[wxPython] wx.Choiceの使い方 – プルダウンメニューの作成
wxPythonのwx.Choiceは、プルダウンメニューを作成するためのウィジェットです。
ユーザーが選択可能な複数の項目をリスト形式で表示します。
wx.Choiceを使用するには、まずインスタンスを作成し、親ウィンドウ、位置、サイズ、選択肢リストを指定します。
選択が変更された際には、EVT_CHOICEイベントをバインドして処理を行います。
選択された項目はGetSelection()やGetStringSelection()で取得可能です。
wx.Choiceとは
wx.Choiceは、wxPythonライブラリにおけるプルダウンメニューを作成するためのウィジェットです。
このウィジェットを使用することで、ユーザーは複数の選択肢の中から1つを選ぶことができます。
wx.Choiceは、特に選択肢が限られている場合に便利で、ユーザーインターフェースをシンプルに保つことができます。
特徴
- 選択肢の表示: 複数の選択肢をリスト形式で表示します。
- 選択の簡便さ: ユーザーはクリック一つで選択肢を展開し、選ぶことができます。
- イベント処理: 選択が変更された際にイベントを発生させることができ、アプリケーションの動作を制御できます。
以下は、wx.Choiceを使用してプルダウンメニューを作成する基本的なサンプルコードです。
import wx
class MyApp(wx.App):
def OnInit(self):
frame = wx.Frame(None, title='wx.Choiceの例')
panel = wx.Panel(frame)
# wx.Choiceの作成
choices = ['選択肢1', '選択肢2', '選択肢3']
self.choice = wx.Choice(panel, choices=choices)
# レイアウト
sizer = wx.BoxSizer(wx.VERTICAL)
sizer.Add(self.choice, 0, wx.ALL | wx.CENTER, 5)
panel.SetSizer(sizer)
frame.Show()
return True
if __name__ == '__main__':
app = MyApp()
app.MainLoop()このコードを実行すると、3つの選択肢を持つプルダウンメニューが表示されるウィンドウが開きます。
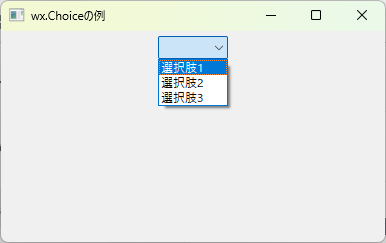
ユーザーはこのメニューから任意の選択肢を選ぶことができます。
wx.Choiceの基本的な使い方
wx.Choiceを使用する際の基本的な手順を以下に示します。
これにより、プルダウンメニューを簡単に作成し、アプリケーションに組み込むことができます。
wxPythonのインポート
まず、wxPythonライブラリをインポートします。
これにより、wx.Choiceを含むwxPythonの機能を使用できるようになります。
wx.Choiceのインスタンス作成
wx.Choiceのインスタンスを作成する際には、選択肢のリストを渡します。
これにより、プルダウンメニューに表示される選択肢が決まります。
イベントのバインディング
選択肢が変更されたときに実行されるイベントハンドラを設定します。
これにより、ユーザーが選択を変更した際に特定の処理を行うことができます。
以下は、wx.Choiceの基本的な使い方を示すサンプルコードです。
import wx
class MyApp(wx.App):
def OnInit(self):
frame = wx.Frame(None, title='wx.Choiceの基本的な使い方')
panel = wx.Panel(frame)
# wx.Choiceの作成
choices = ['選択肢1', '選択肢2', '選択肢3']
self.choice = wx.Choice(panel, choices=choices)
# イベントのバインディング
self.choice.Bind(wx.EVT_CHOICE, self.OnChoice)
# レイアウト
sizer = wx.BoxSizer(wx.VERTICAL)
sizer.Add(self.choice, 0, wx.ALL | wx.CENTER, 5)
panel.SetSizer(sizer)
frame.Show()
return True
def OnChoice(self, event):
# 選択された項目を取得
selection = self.choice.GetString(self.choice.GetSelection())
print(f'選択された項目: {selection}')
if __name__ == '__main__':
app = MyApp()
app.MainLoop()wx.Choiceのインスタンスを作成し、選択肢を指定しています。Bindメソッドを使用して、選択肢が変更されたときにOnChoiceメソッドが呼ばれるように設定しています。OnChoiceメソッド内では、選択された項目を取得し、コンソールに表示しています。
このようにして、wx.Choiceを使ってプルダウンメニューを作成し、ユーザーの選択に応じた処理を行うことができます。
wx.Choiceのイベント処理
wx.Choiceでは、ユーザーが選択肢を変更した際に発生するイベントを処理することができます。
これにより、選択に応じた動的なアクションを実行することが可能です。
以下では、イベント処理の基本的な流れとサンプルコードを紹介します。
イベントの種類
wx.Choiceに関連する主なイベントは以下の通りです。
| イベント名 | 説明 |
|---|---|
wx.EVT_CHOICE | 選択肢が変更されたときに発生するイベント。 |
イベントハンドラの作成
イベントハンドラは、特定のイベントが発生したときに実行される関数です。
wx.Choiceの選択肢が変更された際に呼び出されるハンドラを作成します。
以下は、wx.Choiceのイベント処理を実装したサンプルコードです。
import wx
class MyApp(wx.App):
def OnInit(self):
frame = wx.Frame(None, title='wx.Choiceのイベント処理')
panel = wx.Panel(frame)
# wx.Choiceの作成
choices = ['選択肢1', '選択肢2', '選択肢3']
self.choice = wx.Choice(panel, choices=choices)
# イベントのバインディング
self.choice.Bind(wx.EVT_CHOICE, self.OnChoice)
# レイアウト
sizer = wx.BoxSizer(wx.VERTICAL)
sizer.Add(self.choice, 0, wx.ALL | wx.CENTER, 5)
panel.SetSizer(sizer)
frame.Show()
return True
def OnChoice(self, event):
# 選択された項目を取得
selection_index = self.choice.GetSelection()
selection_text = self.choice.GetString(selection_index)
print(f'選択された項目: {selection_text}')
if __name__ == '__main__':
app = MyApp()
app.MainLoop()wx.Choiceのインスタンスを作成し、選択肢を指定しています。Bindメソッドを使用して、選択肢が変更されたときにOnChoiceメソッドが呼ばれるように設定しています。OnChoiceメソッド内では、選択された項目のインデックスを取得し、そのインデックスを使って選択された項目のテキストを取得しています。
選択された項目はコンソールに表示されます。
このように、wx.Choiceのイベント処理を利用することで、ユーザーの選択に応じた動的な反応をアプリケーションに組み込むことができます。
wx.Choiceのカスタマイズ
wx.Choiceは、デフォルトのスタイルで使用することもできますが、さまざまなカスタマイズを行うことで、アプリケーションのデザインや機能に合わせた外観や動作を実現できます。
以下では、wx.Choiceのカスタマイズ方法について説明します。
サイズの変更
wx.Choiceのサイズを変更することで、表示される選択肢の幅や高さを調整できます。
フォントの変更
フォントを変更することで、選択肢のテキストのスタイルをカスタマイズできます。
選択肢の動的な変更
プログラムの実行中に選択肢を追加したり削除したりすることができます。
これにより、ユーザーの操作に応じて選択肢を変更することが可能です。
以下は、wx.Choiceのカスタマイズを示すサンプルコードです。
import wx
class MyApp(wx.App):
def OnInit(self):
frame = wx.Frame(None, title='wx.Choiceのカスタマイズ')
panel = wx.Panel(frame)
# wx.Choiceの作成
choices = ['選択肢1', '選択肢2', '選択肢3']
self.choice = wx.Choice(panel, choices=choices)
# サイズの変更
self.choice.SetSize(150, 30)
# フォントの変更
font = wx.Font(12, wx.FONTFAMILY_DEFAULT, wx.FONTSTYLE_NORMAL, wx.FONTWEIGHT_BOLD)
self.choice.SetFont(font)
# 選択肢の動的な変更
self.choice.Append('選択肢4') # 新しい選択肢を追加
self.choice.Delete(0) # 最初の選択肢を削除
# イベントのバインディング
self.choice.Bind(wx.EVT_CHOICE, self.OnChoice)
# レイアウト
sizer = wx.BoxSizer(wx.VERTICAL)
sizer.Add(self.choice, 0, wx.ALL | wx.CENTER, 5)
panel.SetSizer(sizer)
frame.Show()
return True
def OnChoice(self, event):
# 選択された項目を取得
selection_index = self.choice.GetSelection()
selection_text = self.choice.GetString(selection_index)
print(f'選択された項目: {selection_text}')
if __name__ == '__main__':
app = MyApp()
app.MainLoop()SetSizeメソッドを使用して、wx.Choiceのサイズを変更しています。SetFontメソッドを使用して、選択肢のフォントを変更しています。Appendメソッドを使用して新しい選択肢を追加し、Deleteメソッドを使用して最初の選択肢を削除しています。
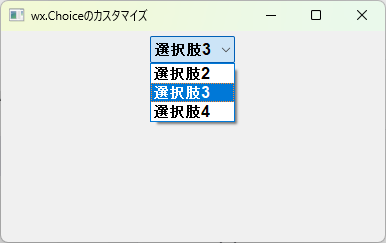
このように、wx.Choiceをカスタマイズすることで、アプリケーションのニーズに合わせた柔軟なインターフェースを構築することができます。
まとめ
この記事では、wx.Choiceを使用してプルダウンメニューを作成する方法や、その基本的な使い方、イベント処理、カスタマイズの方法、さらには実践的なアプリケーションの例を紹介しました。
これにより、wx.Choiceを活用してユーザーインターフェースをよりインタラクティブにするための具体的な手法が理解できたことでしょう。
次のステップとして、実際に自分のプロジェクトにwx.Choiceを取り入れ、さまざまなカスタマイズを試してみることをお勧めします。

![[wxPython] wx.Panelの使い方 – ウィジェットのグループ化](https://af-e.net/wp-content/uploads/2024/10/thumbnail-46911.png)
![[wxPython] wx.Frameの使い方 – フレームの作成](https://af-e.net/wp-content/uploads/2024/10/thumbnail-46904.png)
![[wxPython] wx.FontpPickerCtrlの使い方 – フォント選択ウィジェットの作成](https://af-e.net/wp-content/uploads/2024/10/thumbnail-46903.png)
![[wxPython] wx.FlexGridSizerの使い方 – グリッドレイアウトマネージャー](https://af-e.net/wp-content/uploads/2024/10/thumbnail-46902.png)
![[wxPython] wx.FileDialogの使い方 – ファイルダイアログを表示する](https://af-e.net/wp-content/uploads/2024/10/thumbnail-46901.png)
![[wxPython] wx.Notebookの使い方 – タブを作成する](https://af-e.net/wp-content/uploads/2024/10/thumbnail-46910.png)
![[wxPython] wx.ListCtrlの使い方 – リストのデータを表示する](https://af-e.net/wp-content/uploads/2024/10/thumbnail-46909.png)
![[wxPython] wx.TreeCtrlの使い方 – ツリービューの作成](https://af-e.net/wp-content/uploads/2024/10/thumbnail-46921.png)
![[wxPython] wx.TextCtrlの使い方 – テキストボックスの作成](https://af-e.net/wp-content/uploads/2024/10/thumbnail-46920.png)
![[wxPython] wx.StaticTextの使い方 – ラベルの表示](https://af-e.net/wp-content/uploads/2024/10/thumbnail-46919.png)
![[wxPython] wx.StaticBitmapの使い方 – 画像の表示](https://af-e.net/wp-content/uploads/2024/10/thumbnail-46918.png)
![[wxPython] wx.SplitterWindowの使い方 – 可変分割ウィンドウの作成](https://af-e.net/wp-content/uploads/2024/10/thumbnail-46917.png)