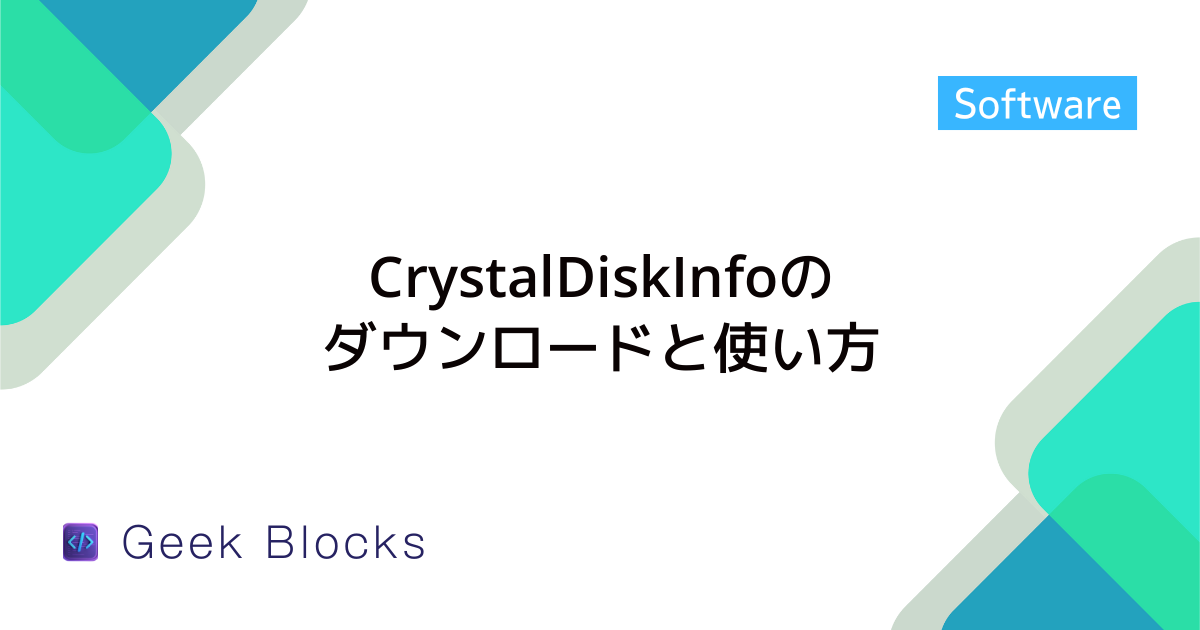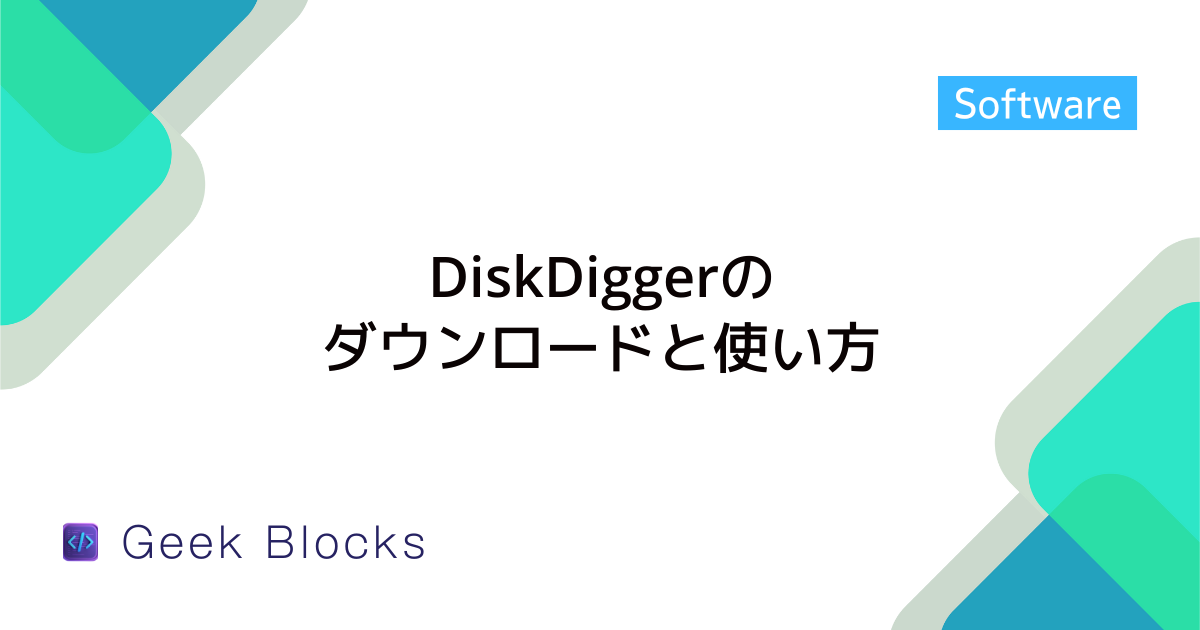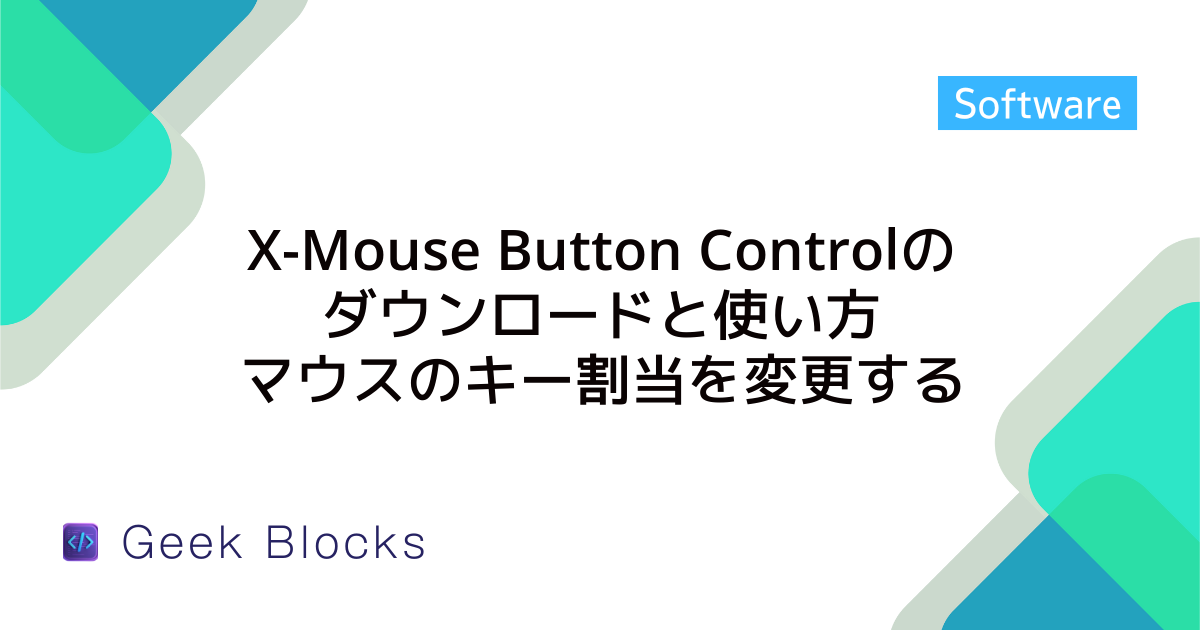Winmail Openerのダウンロードと使い方 – winmail.datを開く
Winmail Openerは、Microsoft Outlookなどで送信されたメールに添付される winmail.dat ファイルを開くためのフリーソフトです。
使い方は簡単で、まずソフトをインストールし、起動します。
次に、winmail.datファイルをメイン画面にドラッグ&ドロップするか、「ファイルを開く」から選択します。
これにより、メール本文や添付ファイルが表示され、必要に応じて保存も可能です。
メッセージ本文はRTF形式で保存されます。
Winmail Openerとは
Winmail Openerは、特にMicrosoft Outlookから送信されたメールに含まれる winmail.dat ファイルを開くための便利なソフトウェアです。
このファイルは、Outlookがリッチテキスト形式(RTF)でメールを送信する際に生成されるもので、受信者がOutlookを使用していない場合、内容を正しく表示できないことがあります。
Winmail Openerを使うことで、これらのファイルを簡単に開いて、メールの本文や添付ファイルを確認することができます。
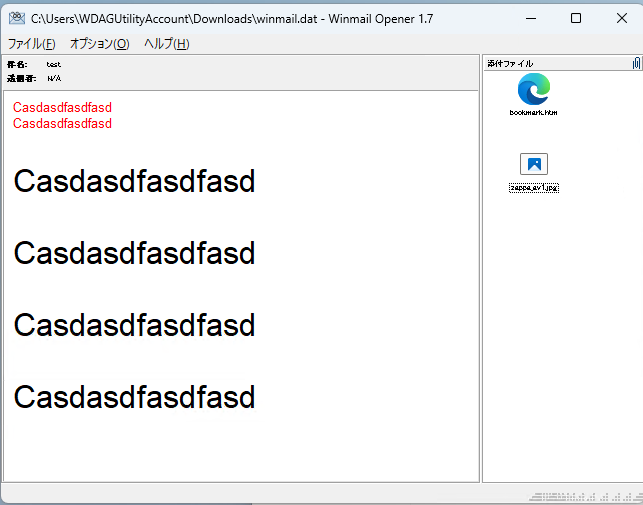
Winmail.datファイルとは何か
winmail.datファイルは、Microsoft Outlookがリッチテキスト形式でメールを送信する際に作成されるファイルです。
このファイルには、メールの本文や添付ファイルが含まれていますが、Outlook以外のメールクライアントでは直接開くことができません。
そのため、受信者はこのファイルを開くために特別なソフトウェアが必要になります。
多くの人がこのファイルに困惑することが多く、Winmail Openerのようなツールが求められる理由です。
Winmail Openerの概要
Winmail Openerは、シンプルで使いやすいインターフェースを持つフリーソフトウェアです。
ダウンロードしてインストールするだけで、winmail.datファイルを簡単に開くことができます。
起動後は、ファイルをドラッグ&ドロップするか、メニューから選択することで、メールの内容を表示できます。
また、メール本文や添付ファイルを保存する機能も備えており、必要な情報を手軽に取り出すことができます。
対応するファイル形式
Winmail Openerは、主にwinmail.datファイルに対応しています。
このファイル形式は、Outlookから送信されたメールに特有のもので、リッチテキスト形式のデータを含んでいます。
Winmail Openerを使用することで、メールの本文をRTF形式で保存したり、添付ファイルを抽出したりすることが可能です。
これにより、Outlookを使用していないユーザーでも、メールの内容を確認できるようになります。
他の類似ソフトとの違い
Winmail Openerは、他の類似ソフトと比べて非常にシンプルで直感的な操作が特徴です。
多くのソフトウェアは複雑な設定や手順が必要ですが、Winmail Openerはダウンロードしてすぐに使えるため、初心者でも扱いやすいです。
また、無料で提供されているため、コストを気にせずに利用できる点も大きな魅力です。
さらに、定期的にアップデートが行われており、最新のWindows環境でも安定して動作するように改善されています。
Winmail Openerのダウンロードとインストール
Winmail Openerを使うためには、まずソフトウェアをダウンロードしてインストールする必要があります。
以下では、その手順を詳しく説明します。
ダウンロード手順
- まず、Winmail Openerの公式サイトや信頼できるダウンロードサイトにアクセスします。
基本的には公式サイトをおすすめします。
- サイトにアクセスしたら、ダウンロードリンクを探します。
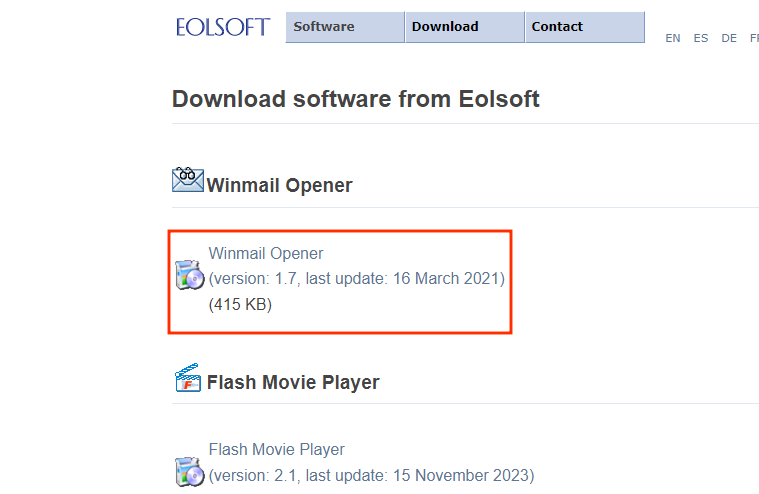
ダウンロードできるソフトウェアがいくつかあるので、間違えないようにしてください。
- ダウンロードが開始されると、数秒から数分でセットアップファイル(winmail_opener.exe)がパソコンに保存されます。
ダウンロードが完了したら、ファイルの保存先を確認しておきましょう。
インストール手順
- ダウンロードしたセットアップファイル(winmail_opener.exe)をダブルクリックして実行します。
- インストールウィザードが表示されるので、画面の指示に従って進めます。
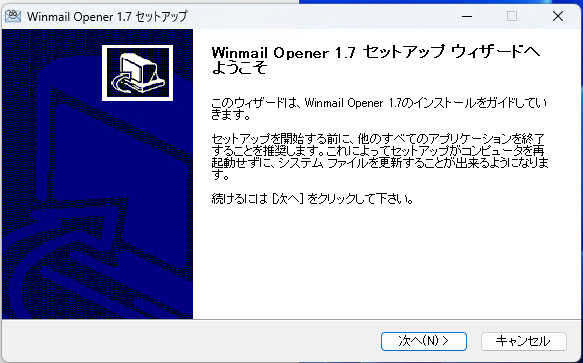
- インストール先のフォルダを選択する画面が出た場合、特に変更がなければそのまま「次へ」をクリックします。
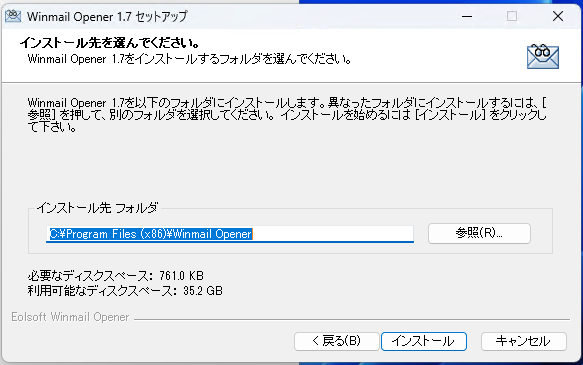
- インストールが完了すると、「完了」ボタンが表示されますので、これをクリックしてウィザードを閉じます。
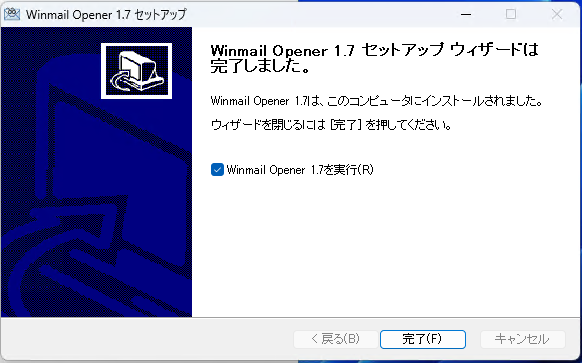
インストール時の注意点
- セキュリティソフトの設定: インストール中にセキュリティソフトが警告を出すことがありますが、Winmail Openerは信頼できるソフトウェアですので、必要に応じて例外設定を行ってください。
- 管理者権限: Windowsの設定によっては、インストール時に管理者権限が必要になることがあります。
その場合は、管理者アカウントでログインしているか確認してください。
- 最新バージョンの確認: ダウンロードする際は、最新バージョンを選ぶようにしましょう。
古いバージョンでは、バグやセキュリティの問題が残っている可能性があります。
- 他のソフトとの競合: まれに、他のソフトウェアと競合することがあります。
特に、同じ機能を持つソフトがインストールされている場合は注意が必要です。
これらの手順を踏むことで、Winmail Openerをスムーズにダウンロードし、インストールすることができます。
インストールが完了したら、さっそくwinmail.datファイルを開いてみましょう。
Winmail.datファイルを開く方法
Winmail Openerを使ってwinmail.datファイルを開くのはとても簡単です。
以下の手順で、メールの内容や添付ファイルを確認することができます。
Winmail Openerの起動
まず、Winmail Openerを起動します。
デスクトップやスタートメニューからアイコンをダブルクリックするだけで、メイン画面が表示されます。
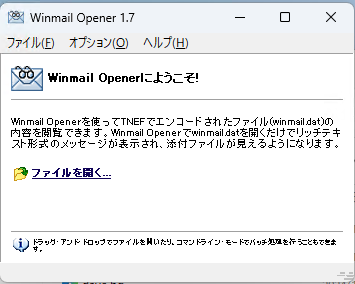
特別な設定は必要なく、すぐに使い始めることができます。
ファイルのドラッグ&ドロップで開く
Winmail Openerが起動したら、winmail.datファイルを開く方法の一つとして、ドラッグ&ドロップを利用できます。
ファイルエクスプローラーを開き、対象のwinmail.datファイルを見つけます。
そのファイルをマウスでつかみ、Winmail Openerのメイン画面にドラッグしてドロップします。
これだけで、ファイルが自動的に読み込まれ、内容が表示されます。
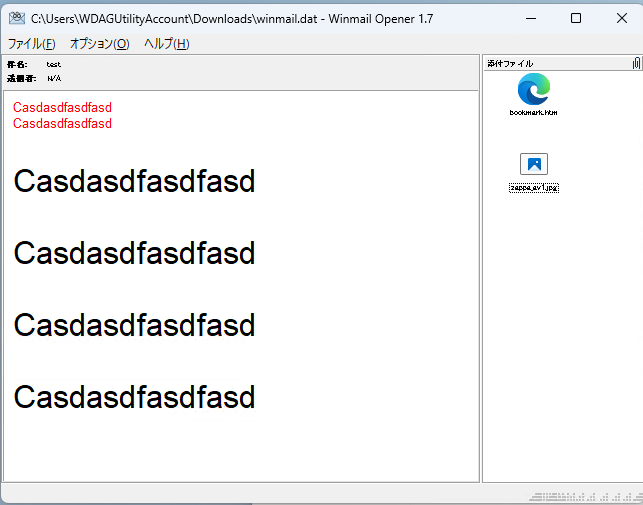
「ファイルを開く」から選択する方法
もう一つの方法は、メニューから「ファイルを開く」を選択することです。
Winmail Openerのメイン画面上部にあるメニューバーから「ファイル」をクリックし、次に「ファイルを開く」を選択します。
すると、ファイル選択ダイアログが表示されるので、開きたいwinmail.datファイルを選んで「開く」ボタンをクリックします。
これでも同様に、ファイルの内容が表示されます。
メール本文の表示
winmail.datファイルを開くと、メールの本文が表示されます。
通常、リッチテキスト形式(RTF)で書かれた内容が表示されるため、フォーマットが整った状態で読むことができます。
文字のスタイルや色、リンクなどもそのまま表示されるので、メールの内容をしっかり確認できます。
添付ファイルの表示
メールに添付されているファイルも、Winmail Openerを使って簡単に確認できます。
メール本文の右に、添付ファイルのリストが表示されます。
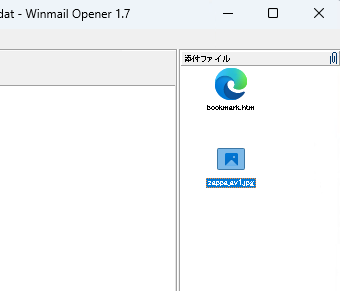
ここから、必要なファイルを選んでダウンロードすることができます。
添付ファイルをクリックすると、保存先を選ぶダイアログが表示されるので、好きな場所に保存しておきましょう。
これらの手順を踏むことで、winmail.datファイルの内容を簡単に確認し、必要な情報を取り出すことができます。
Winmail Openerは、特にOutlookを使っていない方にとって非常に便利なツールです。
ファイルの保存方法
Winmail Openerを使って、メールの内容や添付ファイルを保存する方法はとても簡単です。
以下では、メッセージ本文や添付ファイルを保存する手順を詳しく説明します。
メッセージ本文の保存
メールの本文を保存したい場合、Winmail Openerのメニューバーから「ファイル」をクリックし、「メッセージ本文を保存する」を選択します。
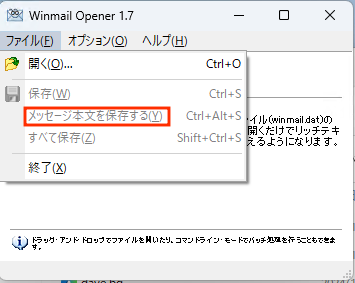
すると、保存先を選ぶダイアログが表示されるので、保存したいフォルダを指定します。
ファイル名を入力し、「保存」ボタンをクリックすると、メールの本文がRTF形式で保存されます。
この形式は、テキストのスタイルやフォーマットを保持したまま保存できるため、後で開いたときにも見やすい状態で表示されます。
添付ファイルの保存
添付ファイルを保存する場合は、まずWinmail Openerのメイン画面で表示されている添付ファイルのリストから、保存したいファイルを選択します。
選択したファイルをエクスプローラーなどにドラッグします。
すると、ドラッグ先のフォルダに保存されます。
これで、選んだ添付ファイルが指定した場所に保存されます。
すべてのファイルを一括保存する方法
複数のファイルを一度に保存したい場合は、メニューバーから「ファイル」をクリックし、「すべて保存」を選択します。
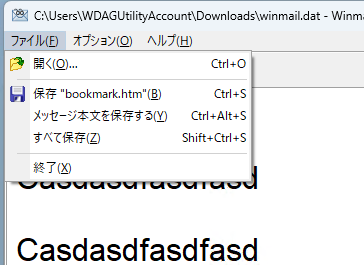
すると、「すべてのファイルを保存する」ウィンドウが表示されます。
このウィンドウで「参照」ボタンをクリックして、保存先のフォルダを選びます。
選択が終わったら「決定」ボタンをクリックします。
これで、メールの本文とすべての添付ファイルが一括で保存されます。
手間を省けるので、たくさんのファイルを扱うときに便利です。
保存形式とその特徴
Winmail Openerで保存できるファイル形式は主に2つです。
メールの本文はRTF形式で保存され、これはリッチテキスト形式のファイルです。
RTF形式は、テキストのスタイルやフォーマットを保持できるため、後で開いたときにも見やすく、編集も可能です。
一方、添付ファイルは元の形式で保存されます。
たとえば、PDFや画像ファイル、Word文書など、元のファイル形式のまま保存されるため、他のアプリケーションでそのまま開くことができます。
このように、Winmail Openerを使うことで、メールの内容を簡単に保存し、後で必要なときにすぐにアクセスできるようになります。
Winmail Openerの便利な機能
Winmail Openerは、winmail.datファイルを開くだけでなく、さまざまな便利な機能を提供しています。
これらの機能を活用することで、より効率的にメールの内容を管理できます。
以下では、主な便利な機能について詳しく説明します。
メッセージ本文のRTF形式保存
Winmail Openerでは、メールの本文をRTF形式で保存することができます。
RTF形式は、リッチテキスト形式のファイルで、フォントのスタイルや色、段落の配置などの情報を保持したまま保存されます。
これにより、後で開いたときにも見やすく、編集も容易です。
特に、ビジネスメールや重要な情報を含むメールの保存に便利です。
添付ファイルの抽出
Winmail Openerは、メールに含まれる添付ファイルを簡単に抽出する機能も備えています。
メールを開くと、添付ファイルのリストが表示されますが、必要なファイルを選択して保存することができます。
これにより、複数のファイルを一つずつ開く手間を省き、必要なファイルだけを効率的に取り出すことができます。
メニューのカスタマイズ
Winmail Openerでは、メニューのカスタマイズが可能です。
ユーザーの好みに合わせて、よく使う機能をメニューに追加したり、不要な機能を非表示にしたりすることができます。
これにより、自分にとって使いやすいインターフェースを作成でき、作業効率が向上します。
特に、頻繁にwinmail.datファイルを扱う方には嬉しい機能です。
ショートカットキーの活用
Winmail Openerには、便利なショートカットキーが用意されています。
これを活用することで、マウスを使わずに素早く操作ができ、作業がスムーズになります。
たとえば、メッセージ本文を保存する際やファイルを開く際に、ショートカットキーを使うことで、数回のクリックを省略できます。
これにより、特に多くのファイルを扱う場合に、時間を大幅に節約することができます。
これらの便利な機能を活用することで、Winmail Openerはただのファイルオープナーにとどまらず、メール管理の強力なツールとなります。
使い方をマスターして、より効率的にメールの内容を扱いましょう。
トラブルシューティング
Winmail Openerを使用していると、時にはトラブルに直面することがあります。
ここでは、よくある問題とその対処法について説明します。
Winmail.datファイルが開けない場合の対処法
winmail.datファイルが開けない場合、まずはファイルが正しい形式であるか確認しましょう。
ファイルが破損している可能性もあるため、他のwinmail.datファイルで試してみるのも良いでしょう。
また、Winmail Openerが最新バージョンであるか確認し、必要に応じてアップデートを行ってください。
古いバージョンでは、特定のファイルに対応できないことがあります。
それでも開けない場合は、他の類似ソフトを試してみるのも一つの手です。
添付ファイルが表示されない場合
添付ファイルが表示されない場合、まずはwinmail.datファイル自体に添付ファイルが含まれているか確認してください。
Outlookから送信されたメールによっては、添付ファイルがないこともあります。
もしファイルが含まれているはずなのに表示されない場合は、Winmail Openerを再起動してみるか、別のwinmail.datファイルを試してみてください。
また、セキュリティソフトが影響している場合もあるため、一時的に無効にしてみるのも良いでしょう。
保存ができない場合の解決策
保存ができない場合は、まず保存先のフォルダに書き込み権限があるか確認してください。
特に、システムフォルダや他のユーザーのフォルダに保存しようとすると、権限の問題で保存できないことがあります。
別のフォルダ(例えば、デスクトップや自分のドキュメントフォルダ)を選んで再度試してみてください。
また、Winmail Openerを管理者として実行することで、権限の問題を回避できることもあります。
アップデートによる不具合の修正
Winmail Openerのアップデート後に不具合が発生した場合、まずは公式サイトで最新の更新情報を確認しましょう。
特定のバージョンで問題が報告されている場合、開発者が修正パッチを提供していることがあります。
また、古いバージョンに戻すことも一つの解決策です。
これにより、以前の安定した状態に戻すことができます。
もし問題が解決しない場合は、公式フォーラムやサポートページで他のユーザーの情報を探したり、直接問い合わせを行うことも検討してみてください。
これらのトラブルシューティングの方法を参考にして、Winmail Openerを快適に利用できるようにしましょう。
問題が発生した際には、焦らずに一つずつ確認していくことが大切です。
Winmail Openerの更新履歴
Winmail Openerは、ユーザーのフィードバックをもとに定期的にアップデートが行われています。
ここでは、主なバージョンの変更点について詳しく見ていきましょう。
バージョン1.7の変更点
2021年3月15日にリリースされたバージョン1.7では、いくつかの重要な改善が行われました。
主な変更点は以下の通りです。
- クラッシュの修正: Windows 10で「管理者として実行」した際に発生していたクラッシュ問題が修正されました。
これにより、より安定した動作が実現されています。
- データ実行防止(DEP)の改善: DEPが有効になっている環境でのクラッシュを防ぐための修正が行われました。
これにより、セキュリティ設定が厳しい環境でも安心して使用できるようになりました。
- メニューの外観改善: ユーザーインターフェースが改善され、より使いやすくなりました。
特に、メニューのレイアウトが見やすくなり、操作がスムーズになっています。
バージョン1.6の変更点
2014年5月25日にリリースされたバージョン1.6では、いくつかのバグ修正と機能改善が行われました。
- ファイルの取り扱い改善: いくつかの種類のファイルに対する取り扱いが改善され、特定のwinmail.datファイルが正しく開けない問題が解消されました。
- 添付ファイル抽出アルゴリズムの改善: 添付ファイルを抽出する際のアルゴリズムが見直され、より正確にファイルを取り出せるようになりました。
これにより、ユーザーは必要なファイルを簡単に取得できるようになりました。
バージョン1.5の変更点
2012年10月21日にリリースされたバージョン1.5では、いくつかのマイナーな改善が行われました。
- ユーザーインターフェースの改善: 操作性を向上させるための小さな改善が施され、より直感的に使えるようになりました。
- その他の言語サポート: 多言語対応が進み、さまざまな言語での使用が可能になりました。
これにより、より多くのユーザーが利用しやすくなりました。
- サイレントアンインストールオプション:
uninst.exe /Sというコマンドを使用することで、サイレントアンインストールが可能になりました。
これにより、ユーザーは手動での操作なしにソフトウェアを削除できるようになりました。
これらの更新履歴を通じて、Winmail Openerはユーザーのニーズに応じて進化し続けています。
新しいバージョンがリリースされるたびに、より使いやすく、安定したソフトウェアへと改善されています。
最新のバージョンを利用することで、より快適にwinmail.datファイルを扱うことができるでしょう。
まとめ
この記事では、Winmail Openerの使い方や機能、トラブルシューティングの方法について詳しく説明しました。
また、ソフトウェアのダウンロードやインストール手順、winmail.datファイルを開く方法、ファイルの保存方法など、実際の操作に役立つ情報も紹介しました。
これにより、Winmail Openerを効果的に活用し、メールの内容をスムーズに確認できるようになるでしょう。
Winmail Openerは、特にOutlookを使用していない方にとって非常に便利なツールであり、winmail.datファイルを簡単に開くことができるため、メールのやり取りがより快適になります。
ぜひ、この記事を参考にして、Winmail Openerをダウンロードし、実際に使ってみてください。