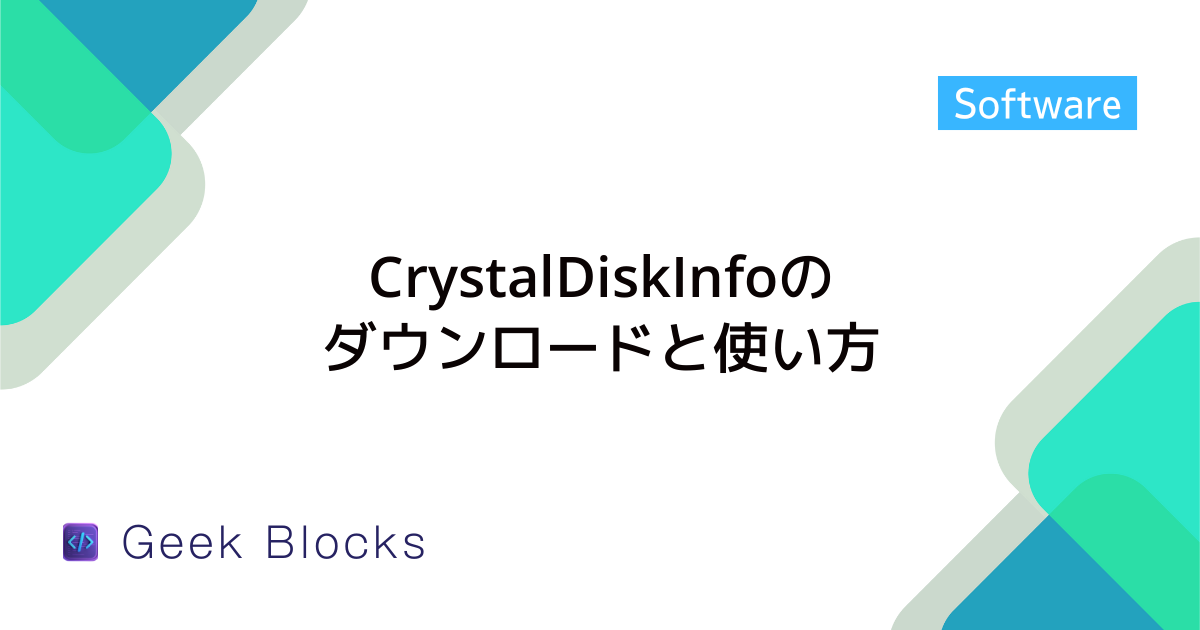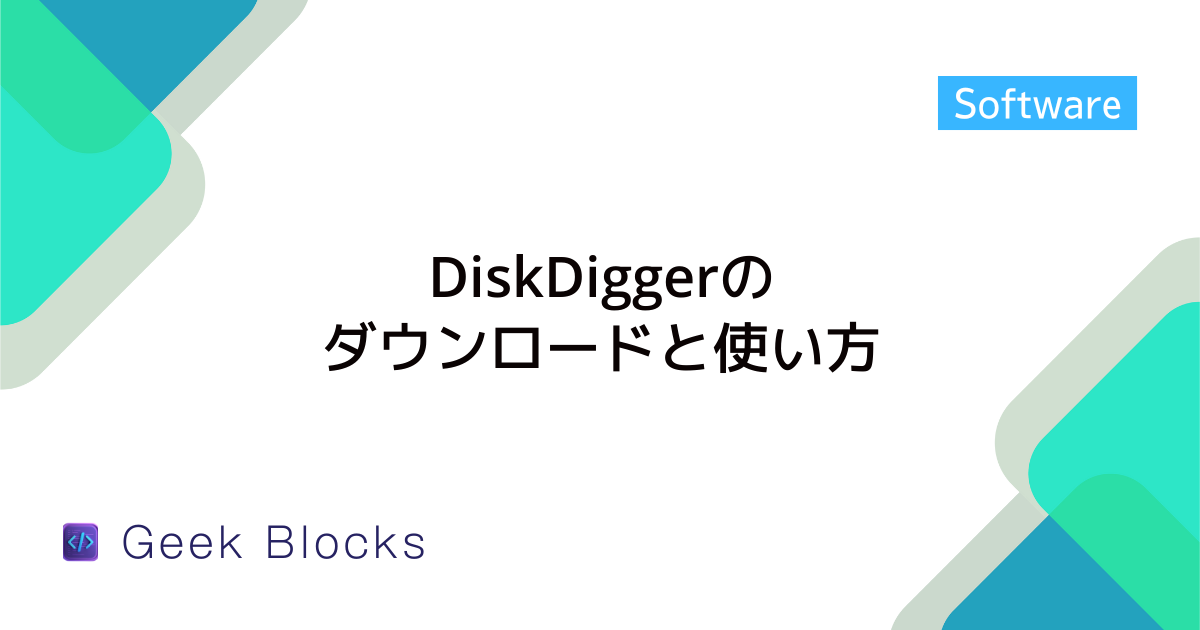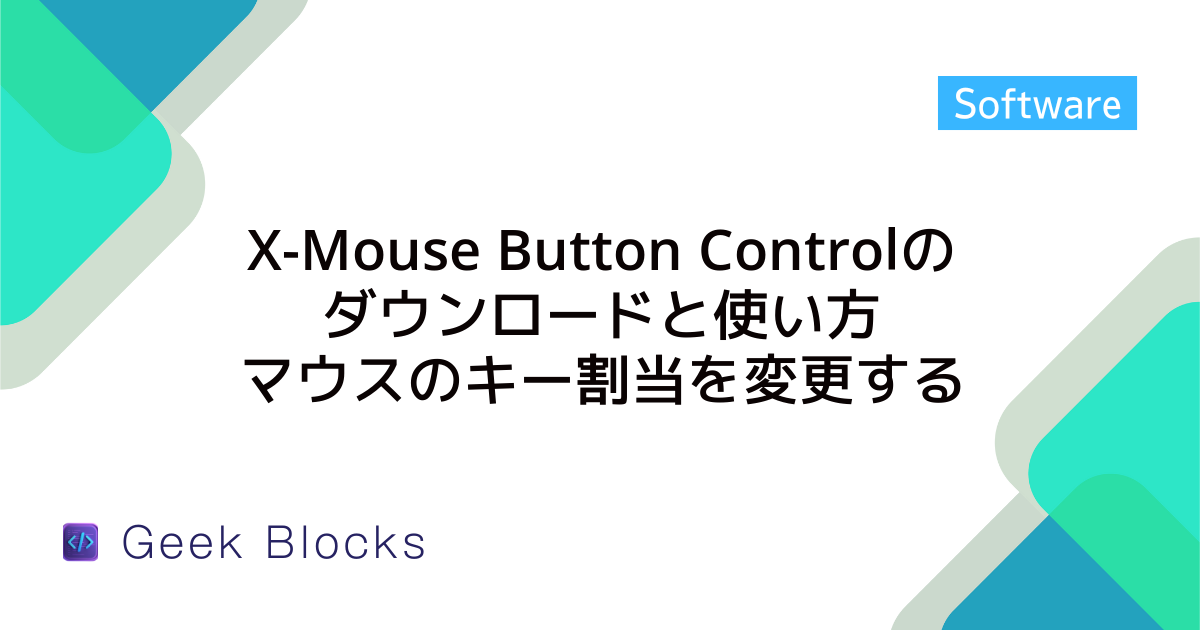Rapture(おにぎりキャプチャ)のダウンロードと使い方 – デスクトップやウィンドウをキャプチャする
Rapture(おにぎりキャプチャ)は、PC画面の任意の部分を簡単にキャプチャできる無料ツールです。
使い方は非常にシンプルで、まずRaptureを起動し、マウスポインタが「おにぎり」アイコンに変わったら、キャプチャしたい範囲を左クリックでドラッグして選択します。
選択後、右クリックで「ファイル」→「保存」を選び、画像を保存できます。
設定をカスタマイズすることで、ファイル名を自動で日時にしたり、JPEG形式で保存したり、自動保存機能を利用して効率的に作業を進めることが可能です。
Raptureとは?基本機能の紹介
Rapture(おにぎりキャプチャ)は、PC画面を簡単にキャプチャできる無料のツールです。
特に、ブログや資料作成、メールでの画面共有など、さまざまなシーンで役立ちます。
使い方がシンプルで、特別な技術がなくても誰でもすぐに使えるのが魅力です。
Raptureの概要
Raptureは、デスクトップや特定のウィンドウをキャプチャするためのソフトウェアです。
起動すると、マウスポインタが「おにぎり」マークに変わり、キャプチャしたい部分を選択するだけで画像を取得できます。
選択した範囲は、すぐに保存や編集が可能です。
特に、簡単にトリミングできる点が多くのユーザーに支持されています。
Raptureの特徴
Raptureの主な特徴は以下の通りです:
- シンプルな操作性:マウスで範囲を選択するだけでキャプチャが完了します。
- 自動保存機能:設定を行うことで、キャプチャした画像を自動的に指定したフォルダに保存できます。
- カスタマイズ可能なファイル名:保存時にファイル名を自動で日時に設定することができ、手間を省けます。
- 多様な保存形式:JPEGやPNGなど、複数のファイル形式で保存が可能です。
他のキャプチャツールとの違い
Raptureは、他のキャプチャツールと比べて特に使いやすさに重点を置いています。
多くのキャプチャソフトは複雑な設定が必要ですが、Raptureは直感的に操作できるため、初心者でもすぐに使いこなせます。
また、無料で提供されているため、コストを気にせず利用できるのも大きなポイントです。
対応しているファイル形式
Raptureは、主に以下のファイル形式に対応しています:
- JPEG:一般的な画像形式で、サイズが小さく、ウェブでの使用に適しています。
- PNG:透過性を持つ画像形式で、品質が高く、グラフィックデザインに向いています。
- BMP:ビットマップ形式で、画質が良いですが、ファイルサイズが大きくなりがちです。
これらの形式から選択できるため、用途に応じて最適な形式で保存することができます。
Raptureを使えば、PC画面のキャプチャが簡単に行えるので、ぜひ活用してみてください。
Raptureのインストールと初期設定
Raptureを使い始めるには、まずインストールを行い、その後に初期設定を確認する必要があります。
ここでは、Raptureのダウンロードからインストール、初期設定までの流れを詳しく説明します。
Raptureのダウンロード方法
RaptureはVectorソフトウェアライブラリで公開されています。
サイトに入ったら、ダウンロードリンクを探し、クリックしてダウンロードを開始します。
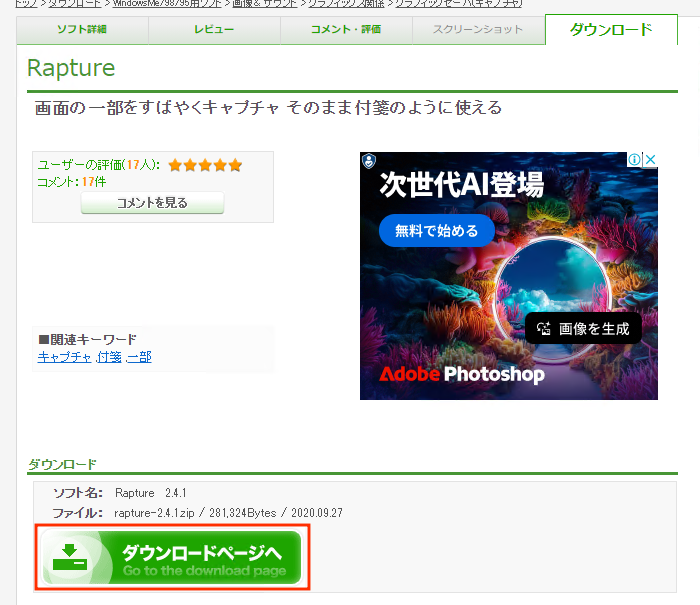
ダウンロードが完了したら、ファイルが保存された場所を確認しておきましょう。
インストール手順
Raptureはポータブルソフトであり、インストールする必要はありません。起動したら即使用できます。
デスクトップやウィンドウのキャプチャ方法
Raptureを使えば、デスクトップ全体や特定のウィンドウ、さらには任意の範囲を簡単にキャプチャできます。
ここでは、それぞれのキャプチャ方法について詳しく説明します。
デスクトップ全体をキャプチャする方法
デスクトップ全体をキャプチャするのはとても簡単です。
以下の手順で行ってみましょう:
- Raptureを起動します。
マウスポインタが「おにぎり」マークに変わります。
- デスクトップの何もない部分をクリックします。
これで、全画面がキャプチャ対象になります。
- 左クリックを押しっぱなしにする必要はなく、ただクリックするだけで全体がキャプチャされます。
これで、デスクトップ全体の画像が取得できました。
ウィンドウ単位でキャプチャする方法
特定のウィンドウだけをキャプチャしたい場合も、Raptureを使えば簡単です。
手順は以下の通りです:
- Raptureを起動し、キャプチャしたいウィンドウを表示させます。
- おにぎりマークのマウスポインタをウィンドウの上に移動させます。
- 左クリックを押しっぱなしにして、ウィンドウの枠を囲むようにドラッグします。
- ウィンドウ全体が選択されたら、左クリックを離します。
これで、選択したウィンドウの画像がキャプチャされます。
任意の範囲をキャプチャする方法
特定の範囲だけをキャプチャしたい場合も、Raptureは便利です。
以下の手順で行ってみましょう:
- Raptureを起動します。
- キャプチャしたい範囲の左上の角をクリックし、マウスをドラッグして任意の範囲になるまで引っ張ります。
- 選択した範囲が決まったら、左クリックを離します。
これで、指定した範囲の画像がキャプチャされます。
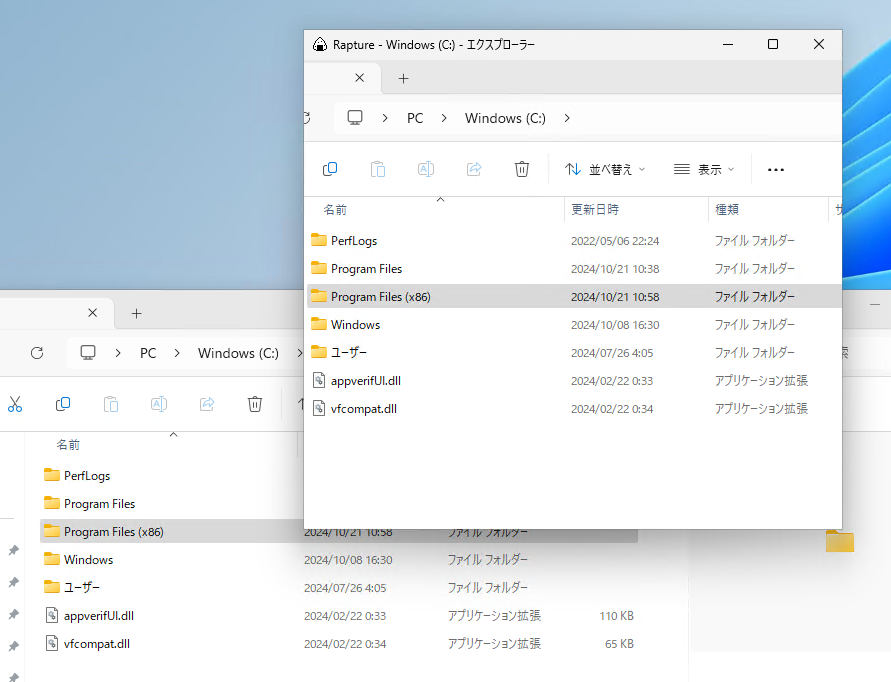
キャプチャ後の保存方法
キャプチャが完了したら、画像を保存する必要があります。
保存方法は以下の通りです:
- キャプチャした画像が表示されたら、右クリックします。
- メニューが表示されるので、「ファイル」を選択し、その後「保存」をクリックします。
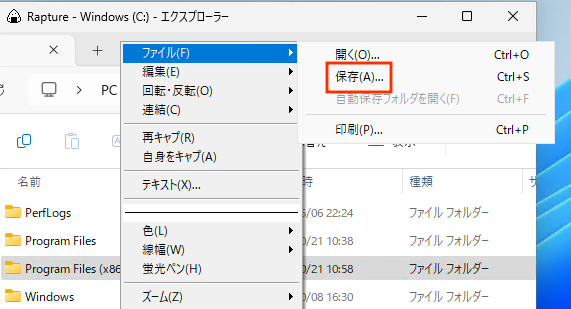
- 保存先のフォルダを選び、ファイル名を入力します。
自動保存の設定をしている場合は、特にファイル名を入力する必要はありません。
- 最後に「保存」ボタンをクリックすれば、キャプチャした画像が指定した場所に保存されます。
これで、デスクトップやウィンドウのキャプチャが完了です。
Raptureを使えば、簡単に画像を取得できるので、ぜひ活用してみてください。
Raptureの便利な設定
Raptureをより使いやすくするための便利な設定がいくつかあります。
ここでは、自動保存機能やファイル名の設定、保存形式の変更、そしてキャプチャの終了方法について詳しく説明します。
自動保存機能の設定
Raptureには、自動保存機能があります。
この機能を使うと、キャプチャした画像を手動で保存する手間が省けます。
設定方法は以下の通りです:
- Raptureを起動し、右クリックして「設定」を選択します。
- 設定メニューが表示されたら、「保存」タブをクリックします。
- 「自動保存」の入力欄に保存先にするフォルダパスを入力します。
これで、キャプチャを終了するだけで指定したフォルダに自動的に保存されるようになります。
この設定を行うことで、作業効率が大幅にアップします。
ファイル名を自動で日時にする方法
キャプチャした画像のファイル名を毎回手動で入力するのは面倒ですよね。
Raptureでは、ファイル名を自動で日時に設定することができます。
設定方法は以下の通りです:
- Raptureを起動し、右クリックして「設定」を選択します。
- 「保存」タブを開き、「標準ファイル名」の欄に以下のコードを入力します:
%y%m%d_%h:%n:%s- これで、キャプチャを行うたびに、ファイル名が自動的に日時で設定されるようになります。
この設定をすることで、ファイル名を気にせずにキャプチャができるので、作業がスムーズになります。
保存形式をJPEGに変更する方法
Raptureでは、保存する画像の形式を変更することもできます。
特に、JPEG形式はサイズが小さく、ウェブでの使用に適しています。
保存形式をJPEGに変更する方法は以下の通りです:
- Raptureを起動し、右クリックして「設定」を選択します。
- 「保存」タブを開き、「標準フォーマット」のドロップダウンメニューから
JPEGを選択します。
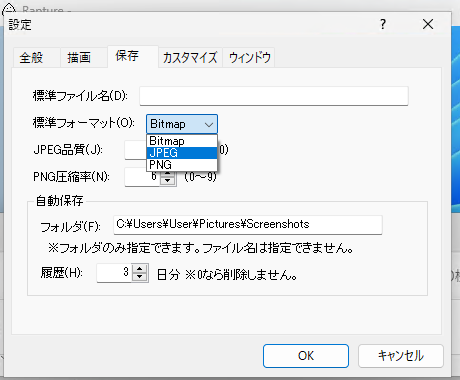
- 設定を保存して、ウィンドウを閉じます。
これで、キャプチャした画像がJPEG形式で保存されるようになります。
ダブルクリックでキャプチャを終了する設定
キャプチャを終了する際に、毎回「×」ボタンを押すのは少し手間ですよね。
Raptureでは、ダブルクリックでキャプチャを終了する設定ができます。
設定方法は以下の通りです:
- Raptureを起動し、右クリックして「設定」を選択します。
- 「保存」タブを開き、[ウィンドウを隠す]のダブルクリック設定を解除し、[終了]にダブルクリックを割り当てます
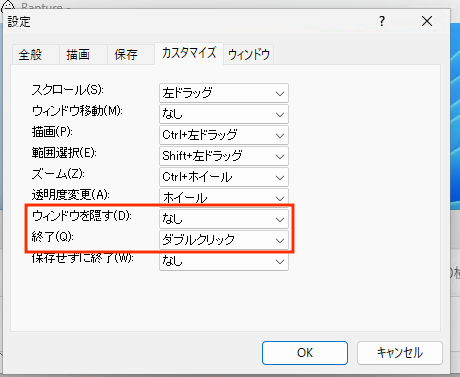
- 設定を保存して、ウィンドウを閉じます。
この設定を行うことで、キャプチャを終える際にダブルクリックするだけで自動保存が行われるようになります。
これにより、さらにスムーズに作業を進めることができます。
これらの便利な設定を活用して、Raptureをより快適に使いこなしてみてください!
効率的なキャプチャのためのショートカット
Raptureを使う際に、ショートカットを活用することで、キャプチャ作業をさらに効率的に行うことができます。
ここでは、ショートカットキーの設定方法や、よく使うショートカットの紹介、ショートカットを使ったキャプチャの流れについて説明します。
Raptureの活用シーン
Raptureは、さまざまなシーンで活用できる便利なキャプチャツールです。
ここでは、具体的な活用シーンについて詳しく説明します。
ブログや資料作成での活用
ブログや資料作成では、視覚的な情報が非常に重要です。
Raptureを使えば、必要な情報を簡単にキャプチャして、記事やプレゼンテーションに組み込むことができます。
例えば、ウェブサイトのスクリーンショットや、特定のデータを含むウィンドウをキャプチャして、説明を補足することができます。
これにより、読者にとってわかりやすく、魅力的なコンテンツを作成することが可能です。
メールやチャットでの画面共有
Raptureは、メールやチャットでの画面共有にも役立ちます。
例えば、問題が発生した際に、相手に具体的な状況を伝えるためにキャプチャを送ることができます。
Raptureでキャプチャした画像をメールに添付したり、チャットツールに直接貼り付けたりすることで、言葉だけでは伝わりにくい情報を視覚的に共有できます。
これにより、コミュニケーションがスムーズになり、誤解を減らすことができます。
スクリーンショットを使ったトラブルシューティング
トラブルシューティングの際にも、Raptureは非常に便利です。
例えば、ソフトウェアのエラーメッセージや、設定画面のキャプチャを取ることで、問題の詳細を記録できます。
これをサポートチームに送信することで、迅速に問題を解決してもらう手助けになります。
また、自分自身で問題を解決する際にも、キャプチャを使って手順を記録しておくと、後で見返すことができるので便利です。
ゲーム画面のキャプチャ
ゲームをプレイしているときに、素晴らしい瞬間や成果を記録したいと思うことがありますよね。
Raptureを使えば、ゲーム画面を簡単にキャプチャできます。
特に、プレイ中のスクリーンショットを撮ることで、友達と共有したり、SNSに投稿したりすることができます。
また、ゲームの攻略情報をまとめる際にも、キャプチャを活用することで、視覚的にわかりやすいコンテンツを作成できます。
これらの活用シーンを通じて、Raptureは日常のさまざまな場面で役立つツールであることがわかります。
ぜひ、あなたのニーズに合わせて活用してみてください!
トラブルシューティング
Raptureを使っていると、時にはトラブルが発生することがあります。
ここでは、よくある問題とその対処法について説明します。
キャプチャが保存されない場合の対処法
キャプチャを行ったのに、画像が保存されない場合は以下の点を確認してみてください:
- 自動保存設定の確認:Raptureの設定で自動保存が有効になっているか確認します。
右クリックして「設定」を選び、「保存」タブで自動保存のチェックボックスがオンになっているか確認してください。
- 保存先フォルダの確認:自動保存先のフォルダが正しく設定されているか確認します。
指定したフォルダが存在しない場合、保存ができないことがあります。
- 権限の確認:保存先のフォルダに書き込み権限があるか確認します。
特に、システムフォルダや他のユーザーのフォルダに保存しようとすると、権限の問題で保存できないことがあります。
- ソフトウェアの再起動:Raptureを一度終了し、再起動してみると問題が解決することがあります。
キャプチャ範囲がずれる場合の対処法
キャプチャ範囲がずれてしまう場合、以下の点を確認してみましょう:
- 解像度の確認:PCの画面解像度が変更されていると、キャプチャ範囲がずれることがあります。
設定を確認し、適切な解像度に戻してみてください。
- マウスの動き:キャプチャを行う際に、マウスが正しく動いているか確認します。
特に、マウスの感度設定が高すぎると、範囲選択が難しくなることがあります。
- Raptureの再インストール:設定やソフトウェアに問題がある場合、Raptureを再インストールすることで解決することがあります。
アンインストール後、最新のバージョンをダウンロードして再インストールしてみてください。
Raptureが起動しない場合の対処法
Raptureが起動しない場合は、以下の手順を試してみてください:
- インストールの確認:Raptureが正しくインストールされているか確認します。
インストールフォルダに実行ファイルが存在するかチェックしてください。
- 管理者権限での実行:Raptureを右クリックし、「管理者として実行」を選択してみてください。
これにより、権限の問題で起動できない場合が解決することがあります。
- 他のソフトウェアとの干渉:他のキャプチャソフトやセキュリティソフトが干渉している可能性があります。
一時的に他のソフトを終了させて、Raptureを再起動してみてください。
- PCの再起動:PCを再起動することで、ソフトウェアの問題が解決することがあります。
特に、更新後やインストール後は再起動を試みると良いでしょう。
これらの対処法を試しても問題が解決しない場合は、公式サイトやフォーラムでのサポートを利用することをおすすめします。
Raptureを快適に使うために、ぜひ参考にしてみてください。
まとめ
この記事では、Raptureの基本機能や使い方、便利な設定、活用シーン、トラブルシューティングについて詳しく説明しました。
Raptureは、シンプルで使いやすいキャプチャツールであり、ブログや資料作成、メールでの画面共有など、さまざまな場面で役立つことがわかりました。
ぜひ、Raptureを活用して、効率的にキャプチャ作業を行い、あなたの作業をさらにスムーズに進めてみてください。