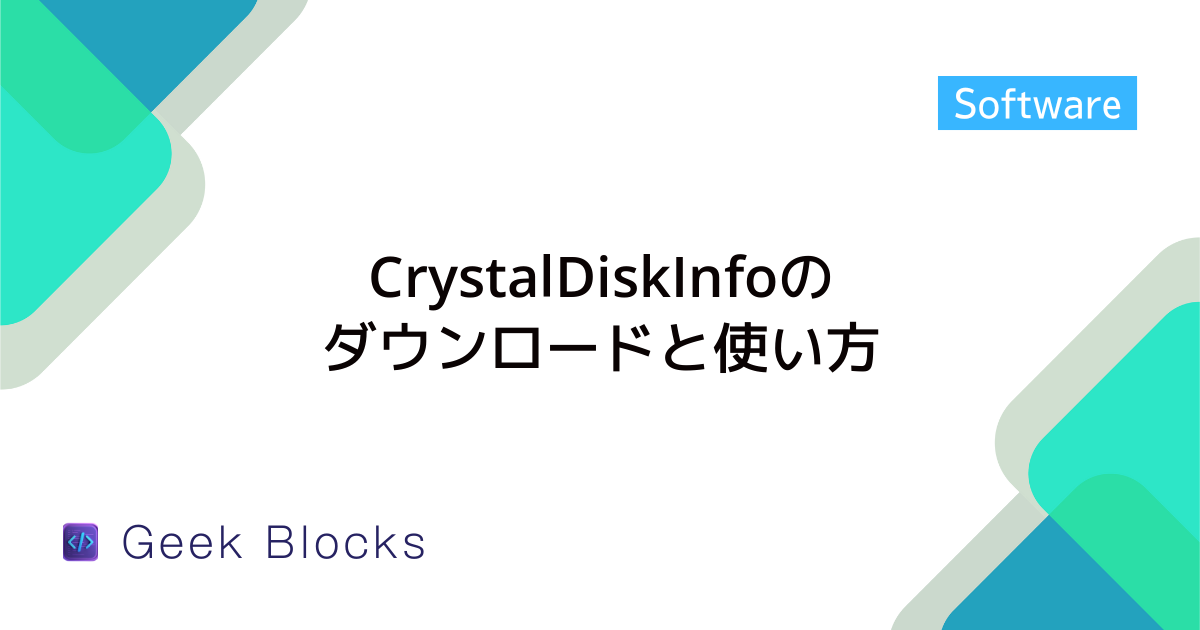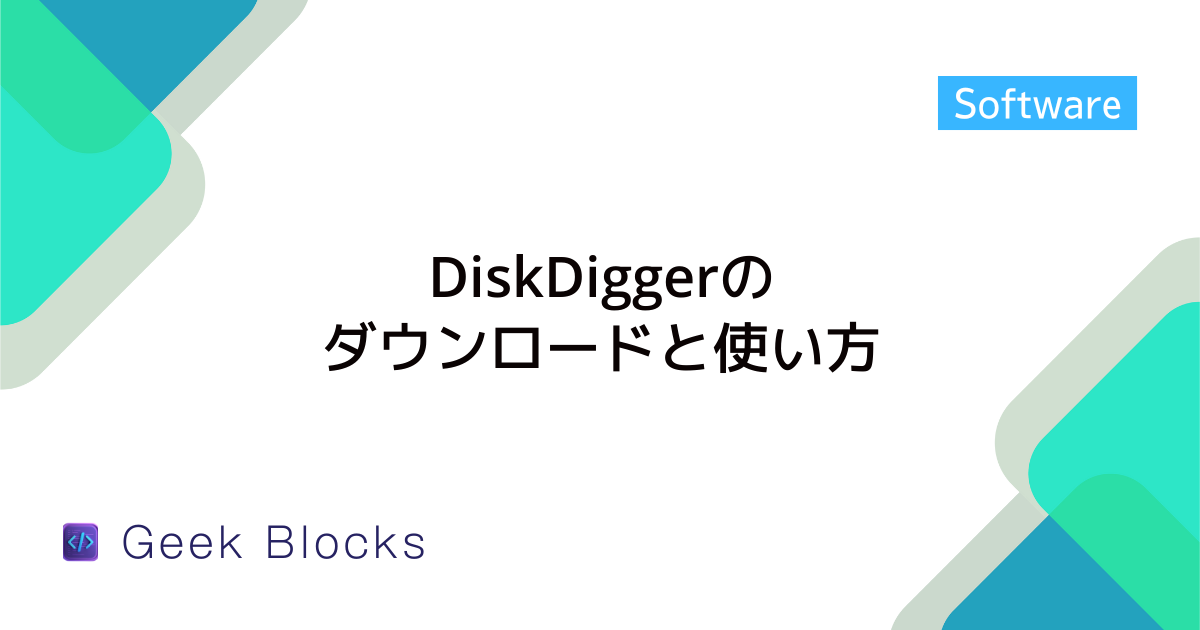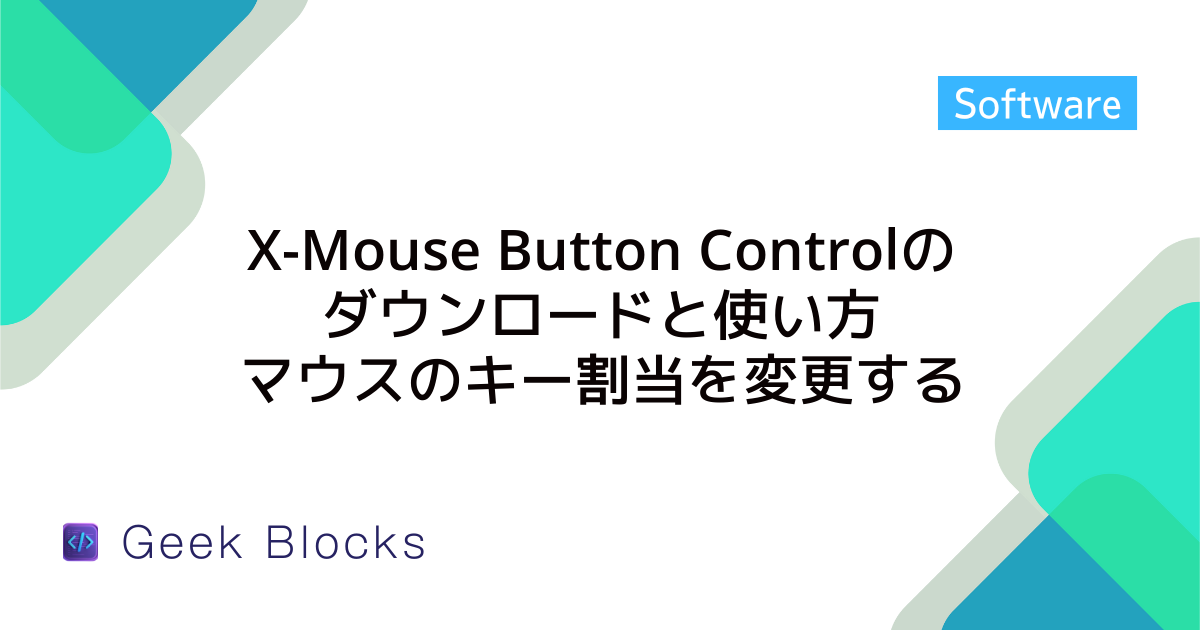LhaForgeのダウンロードと使い方 – ファイルの圧縮・解凍のやり方を解説
LhaForgeは、ファイルの圧縮・解凍を簡単に行えるフリーソフトです。
以下に基本的な使い方を説明します。
- 圧縮方法
LhaForgeを起動し、圧縮したいファイルやフォルダをデスクトップに作成した「圧縮ショートカット」にドラッグ&ドロップします。
圧縮形式(例:ZIP)を選択すると、指定した形式で圧縮ファイルが作成されます。
右クリックメニューからも「LhaForgeで圧縮」を選択して圧縮可能です。
- 解凍方法
解凍したい圧縮ファイルを「解凍ショートカット」にドラッグ&ドロップするか、右クリックして「LhaForgeで解凍」を選択します。
解凍先を指定すると、ファイルが展開されます。
解凍後に元の圧縮ファイルを自動削除する設定も可能です。
これにより、簡単にファイルの圧縮・解凍が行えます。
LhaForgeとは
LhaForgeは、ファイルを圧縮したり解凍したりするための便利なソフトウェアです。
特に、さまざまなファイル形式に対応しているため、ユーザーにとって非常に使いやすいツールとなっています。
無料で利用できるフリーソフトであり、特に日本のユーザーに人気があります。
LhaForgeの概要
LhaForgeは、圧縮解凍ソフトの一つで、特にLZH形式のファイルに強いという特徴があります。
LZHは日本で広く使われている圧縮形式で、LhaForgeはこの形式を扱うために開発されました。
しかし、LhaForgeはLZHだけでなく、ZIPや7zなど、他の多くの圧縮形式にも対応しています。
これにより、さまざまなファイルを簡単に扱うことができるのが魅力です。
対応しているファイル形式
LhaForgeは、以下のような多くのファイル形式に対応しています:
- LZH
- ZIP
- 7z
- TAR
- GZ
- CAB
これらの形式に対応しているため、ユーザーは特定のソフトウェアに依存することなく、さまざまな圧縮ファイルを扱うことができます。
特に、LZH形式のファイルを扱う際には、LhaForgeが最適な選択肢となります。
他の圧縮解凍ソフトとの違い
LhaForgeの最大の特徴は、その使いやすさと多機能性です。
他の圧縮解凍ソフトと比較して、以下の点が挙げられます:
- 解凍後の自動削除機能:解凍した後に元の圧縮ファイルを自動で削除する設定ができるため、手間が省けます。
- 多様な圧縮形式のサポート:LhaForgeは、一般的な圧縮形式だけでなく、特定の形式にも対応しているため、幅広いニーズに応えられます。
LhaForgeの特徴とメリット
LhaForgeには、いくつかの特徴とメリットがあります。
- 無料で利用可能:LhaForgeはフリーソフトであり、誰でも無料でダウンロードして使用できます。
- シンプルなインターフェース:直感的に操作できるインターフェースが用意されているため、初心者でも簡単に使いこなせます。
- 定期的なアップデート:開発者が定期的にアップデートを行っているため、常に最新の機能やセキュリティが保たれています。
- パスワード保護機能:ZIPファイルを圧縮する際にパスワードを設定できるため、セキュリティ面でも安心です。
これらの特徴により、LhaForgeは多くのユーザーに支持されている圧縮解凍ソフトとなっています。
特に、ファイルの圧縮や解凍を頻繁に行う方には、非常に便利なツールです。
LhaForgeのインストール方法
LhaForgeを使うためには、まずインストールが必要です。
ここでは、ダウンロードからインストール、初期設定までの手順を詳しく説明します。
ダウンロード手順
最新版のダウンロードは公式プロジェクトページ(Github)から行えます。
窓の杜から入手できるLhaForgeはバージョンが古いので注意しましょう(2024年時点)
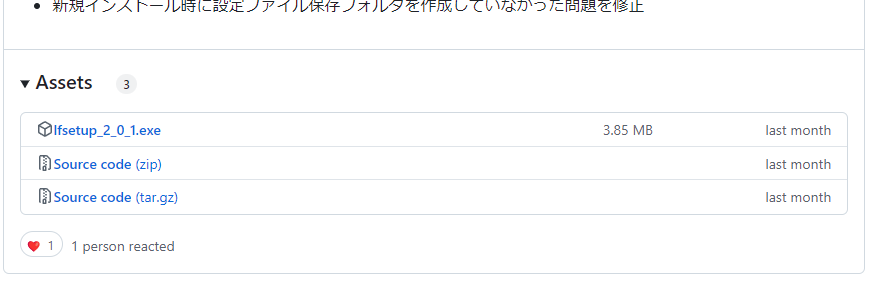
少し下にスクロールするとAssetsがあるのでそちらからexeファイルをダウンロードします。
インストール手順
解凍したフォルダ内にある「LhaForgeインストーラ.exe」などのファイルをダブルクリックして実行します。
インストーラが起動したら、「次へ」ボタンをクリックして進みます。
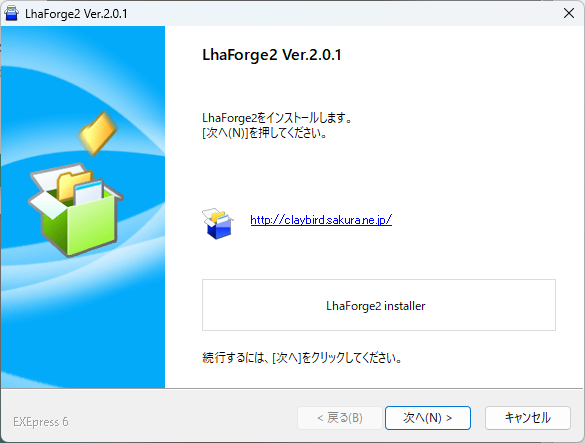
インストール先のフォルダを選択します。特に指定がなければ、デフォルトのままで問題ありません。「次へ」をクリックします。
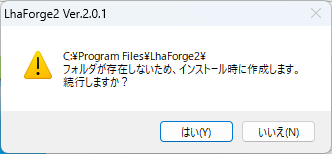
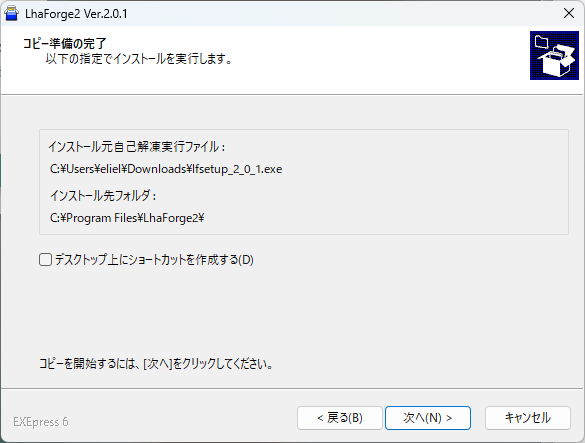
設定内容を確認し、「次へ」ボタンをクリックします。インストールが始まり、完了するまで待ちます。
インストールが完了したら、自動的にLhaForgeの設定画面が開かれます。
初期設定の確認
LhaForgeを初めて起動すると、初期設定画面が表示されます。
ここでは、以下の設定を確認しましょう。
- 解凍先フォルダの設定:解凍したファイルをどこに保存するかを設定できます。
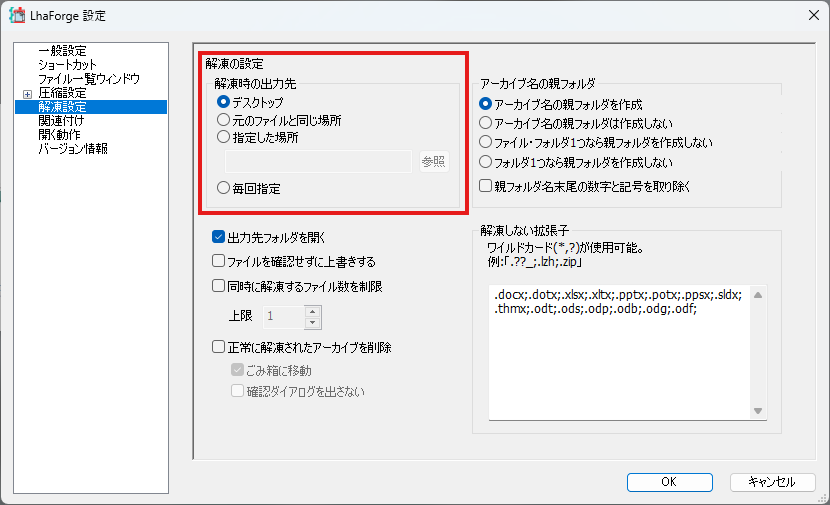
デフォルトのままだと、全てデスクトップに回答されて少々使いづらいため、必要に応じて変更してください。
- 圧縮設定の選択:圧縮したファイルの保存先や、圧縮できたファイルの削除設定などを行えます。
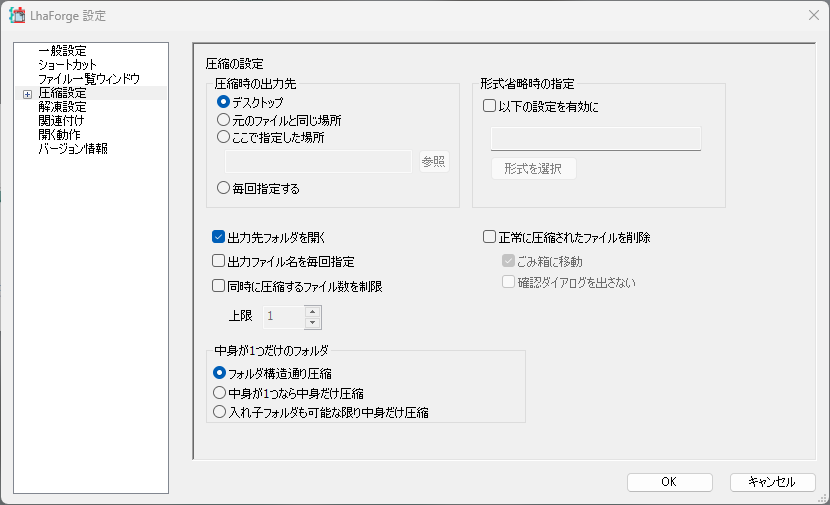
自分の使いやすい形式に設定しておくと便利です。
- 解凍後の自動削除設定:解凍後に元の圧縮ファイルを自動で削除するかどうかの設定も確認しておきましょう。
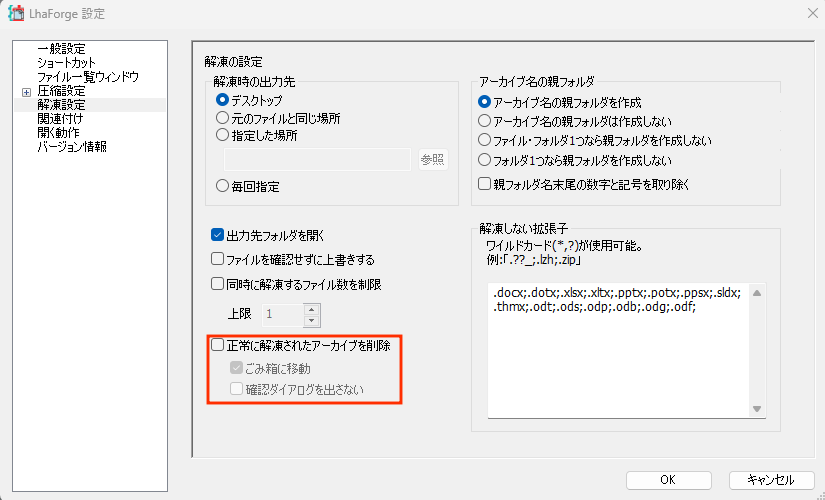
これを有効にしておくと、手間が省けます。
設定が完了したら、 OK ボタンをクリックして初期設定を保存します。
DLLの自動インストール機能について
メジャーアップデートによりすべての圧縮解凍が外部のDLLではなく内部実装となったため、自動インストール機能は削除されています。
個別に自動インストールの設定をする必要がなくなりました。
ファイルの圧縮方法
LhaForgeを使ってファイルを圧縮するのはとても簡単です。
ここでは、圧縮の基本手順から、さまざまな圧縮形式の選択、ショートカットの作成方法、右クリックメニューからの圧縮、パスワード付きZIPファイルの作成、そして圧縮ファイルの分割方法まで詳しく説明します。
圧縮の基本手順
エクスプローラーで圧縮したいファイルやフォルダを選択します。
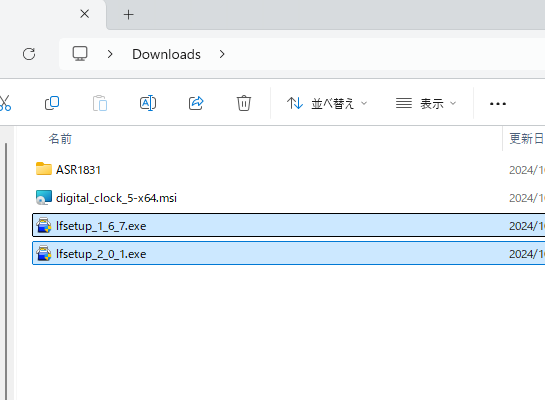
LhaForgeは従来のコンテキストメニューに圧縮項目が追加されているので、Shiftキーを押しながら右クリックして表示されるメニューから[LhaForge]を選択します。
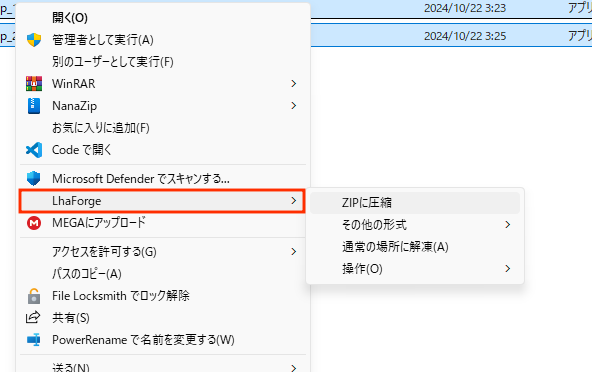
例えば、[ZIPに圧縮]を選択すると、即座に圧縮が開始され、設定しているフォルダに圧縮ファイルが作成されます。
個別の圧縮設定は全般設定で行っていることもあり、毎回煩わしい圧縮設定ウィンドウが表示されることはありません。
圧縮ショートカットの作成方法
LhaForgeでは、圧縮作業をよりスムーズに行うためのショートカットを作成できます。
以下の手順でショートカットを作成しましょう。
LhaForgeを開きます。
左側のメニューから「ショートカット」を選びます。
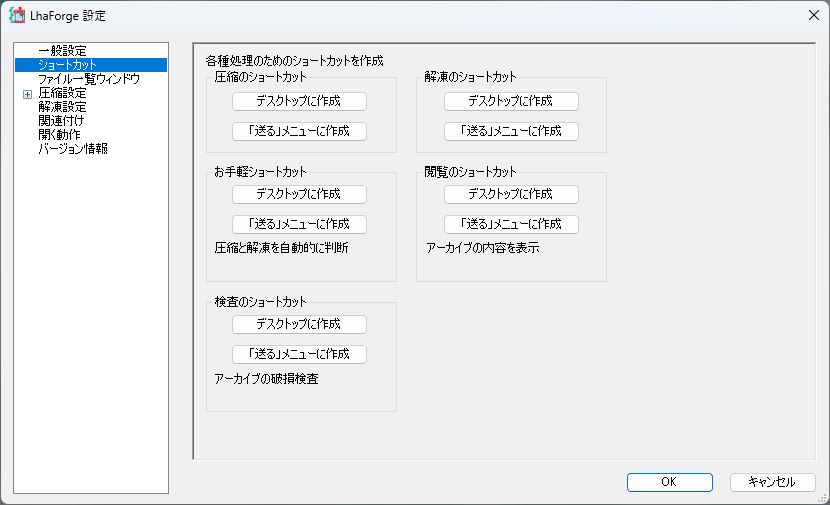
圧縮ショートカットの項目から「デスクトップに作成」をクリックします。
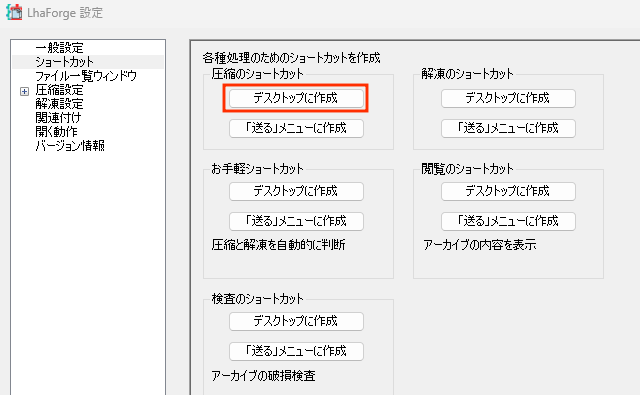
圧縮形式を選ぶポップアップが表示されるので、希望する形式を選択します。
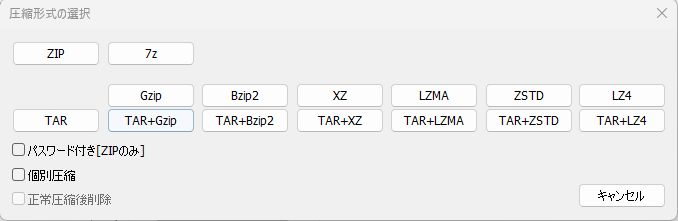
これで、デスクトップに圧縮ショートカットが作成され、ショートカットに対してフォルダやファイルを纏めてドラッグ&ドロップすることで簡単に圧縮作業ができるようになります。
パスワード付きZIPファイルの作成方法
重要なファイルを圧縮する際には、パスワードを設定してセキュリティを強化することができます。
以下の手順でパスワード付きZIPファイルを作成しましょう。
エクスプローラーで、圧縮したいファイルやフォルダを選びます。
選択したファイルをShiftキーを押しながら右クリックし、表示されたメニューから「LhaForgeで圧縮」を選びます。
メニューから[その他の形式]→[ZIP]→[ZIPパスワード付き]を選択します。

パスワードを入力するポップアップが表示されるので、希望のパスワードを入力し、 OK をクリックします。
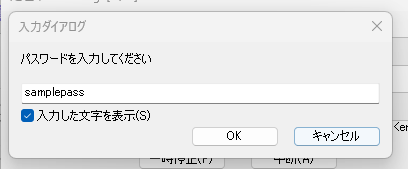
入力間違いを防ぎたい場合は[入力した文字を表示]で確認しましょう。
これで、パスワード付きのZIPファイルが作成されます。
LhaForgeを使えば、ファイルの圧縮が簡単に行えるので、ぜひ活用してみてください。
ファイルの解凍方法
LhaForgeを使って圧縮ファイルの回答は実にシンプルで、圧縮ファイルをダブルクリックするだけで行えます。
ダブルクリックすると、設定しているフォルダに自動的に解凍されます。
ただし使用しているほかの圧縮ソフトなどの関係で以下の画面が表示されることがあります。
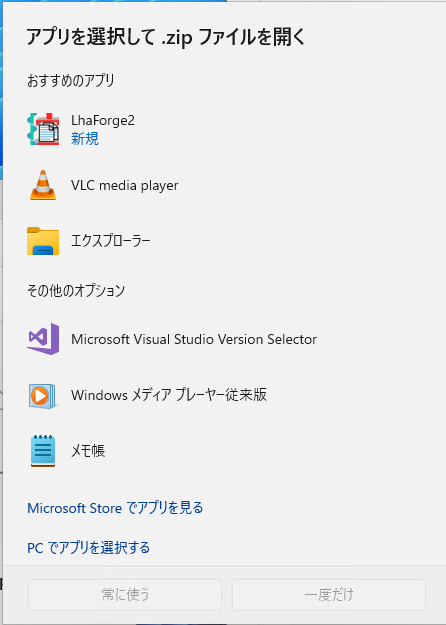
この場合、LhaForge2を選択して、[常に使う]をクリックしてください。
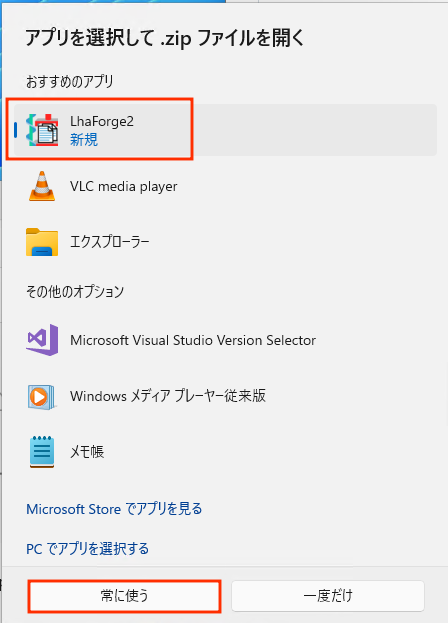
これで、ファイルがLhaForgeに関連付けられて、ダブルクリックするだけで解凍できるようになります。
解凍後に圧縮ファイルを自動削除する設定
解凍後に元の圧縮ファイルを自動で削除する設定を行うことで、手間を省くことができます。
以下の手順で設定しましょう。
LhaForgeを開きます。
設定画面の中から「解凍設定」を選択します。
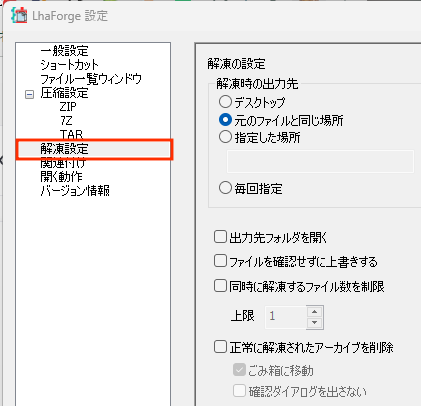
解凍後に圧縮ファイルを自動で削除するオプションにチェックを入れます。
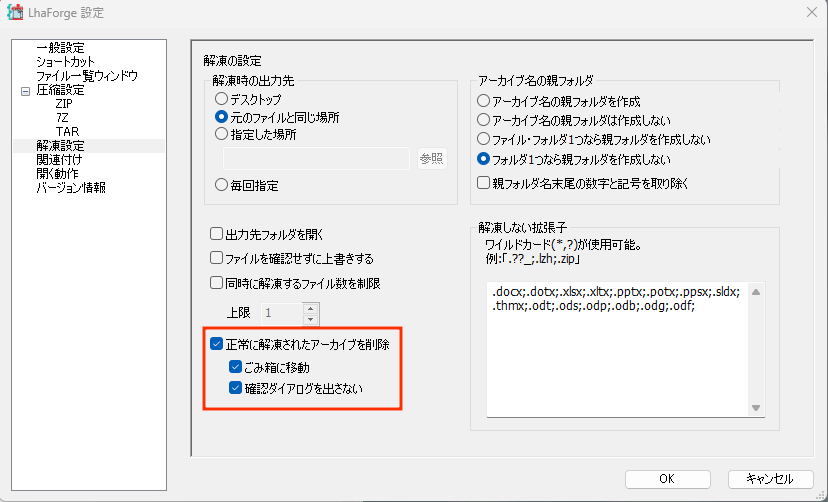
設定が完了したら、 OK ボタンをクリックして保存します。
これで、解凍後に圧縮ファイルが自動で削除されるようになります。
パスワード付きZIPファイルの解凍方法
パスワード付きのZIPファイルを解凍する際には、パスワードを入力する必要があります。
パスワード保護されている場合は、解凍処理時に以下の入力画面が表示されます。
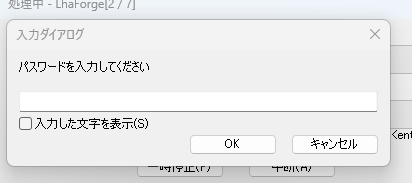
正しいパスワードが入力された場合、そのまま解凍処理が続行され、解凍が完了します。
LhaForgeを使えば、ファイルの解凍も簡単に行えるので、ぜひ活用してみてください。
LhaForgeの便利な機能
LhaForgeは、単なる圧縮解凍ソフトにとどまらず、さまざまな便利な機能を備えています。
ここでは、特に役立つ機能をいくつか紹介します。
圧縮ファイルの自動削除機能
LhaForgeの圧縮ファイルの自動削除機能は、解凍後に元の圧縮ファイルを自動で削除することができる便利な機能です。
この機能を使うことで、解凍作業が終わった後に手動でファイルを削除する手間が省けます。
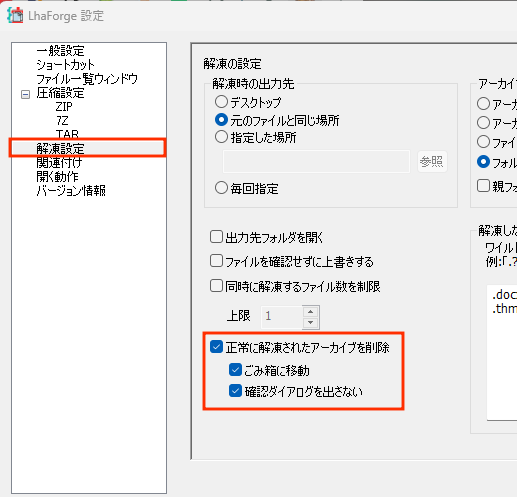
設定は簡単で、解凍時にオプションを選択するだけで有効にできます。
これにより、デスクトップやフォルダがすっきりと整理され、作業効率が向上します。
圧縮ファイルの内容確認機能
LhaForgeでは、圧縮ファイルの中身を確認する機能もあります。
圧縮ファイルをShiftキーを押しながら右クリックし、「閲覧」を選択することで、圧縮されたファイルの一覧を確認できます。
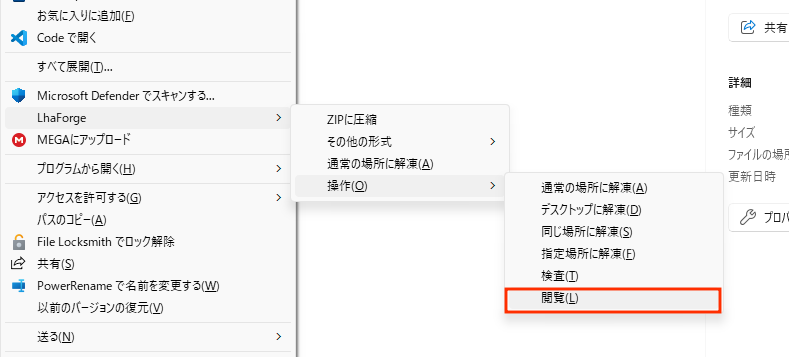
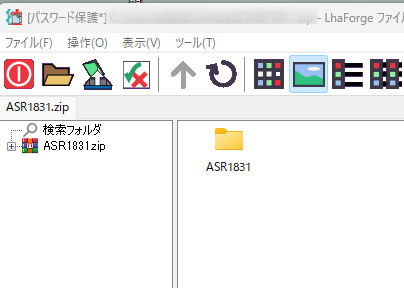
この機能を使うことで、解凍する前にどのファイルが含まれているかをチェックできるため、必要なファイルだけを選んで解凍することができます。
これらの便利な機能を活用することで、LhaForgeはただの圧縮解凍ソフト以上の価値を提供してくれます。
日常的にファイルを扱う方にとって、非常に役立つツールとなるでしょう。
トラブルシューティング
LhaForgeを使用していると、時にはトラブルが発生することがあります。
ここでは、よくある問題とその対処法を紹介します。
圧縮・解凍ができない場合の対処法
圧縮や解凍ができない場合、以下の点を確認してみましょう。
- ファイル形式の確認:LhaForgeが対応しているファイル形式であるか確認します。
対応していない形式の場合、圧縮や解凍ができません。
- ファイルの権限:圧縮または解凍しようとしているファイルに対するアクセス権限があるか確認します。
特に、システムファイルや他のユーザーのファイルは、権限がないと操作できません。
- ソフトウェアの再起動:LhaForgeを一度終了し、再度起動してみることで、問題が解決することがあります。
- 最新バージョンの確認:LhaForgeが最新バージョンであるか確認し、必要に応じてアップデートを行います。
古いバージョンでは、バグや互換性の問題が発生することがあります。
圧縮ファイルが破損している場合の対処法
圧縮ファイルが破損している場合、以下の手順を試してみてください。
- 修復機能の利用:LhaForgeには圧縮ファイルの修復機能があります。
破損したファイルを右クリックし、「修復」を選択してみましょう。
修復が成功すれば、ファイルを再度解凍できる可能性があります。
- 再ダウンロード:インターネットからダウンロードしたファイルが破損している場合、再度ダウンロードを試みることが有効です。
特に、ダウンロード中にエラーが発生した場合は、再ダウンロードが必要です。
- 他の解凍ソフトの利用:LhaForge以外の解凍ソフトを使ってみるのも一つの手です。
他のソフトウェアで解凍できる場合もあります。
パスワード付きファイルが解凍できない場合の対処法
パスワード付きの圧縮ファイルが解凍できない場合、以下の点を確認しましょう。
- 正しいパスワードの入力:パスワードが正しいか再確認します。
大文字と小文字、数字、記号の入力ミスがないか注意してください。
- ファイルの破損:パスワード付きファイルが破損している場合、解凍できないことがあります。
この場合は、前述の「圧縮ファイルが破損している場合の対処法」を参考にしてください。
- 他の解凍ソフトの利用:他の解凍ソフトを使ってみることで、解凍できる場合もあります。
特に、異なるソフトウェアでは異なるアルゴリズムを使用しているため、試してみる価値があります。
これらの対処法を試すことで、LhaForgeのトラブルを解決できる可能性があります。
問題が解決しない場合は、公式のサポートを利用することも検討してみてください。
よくある質問
- LhaForgeは無料で使えますか?
-
はい、LhaForgeは完全に無料で利用できるフリーソフトです。
ダウンロードやインストールに料金は発生しません。
公式サイトから簡単にダウンロードでき、誰でも気軽に使用することができます。
商用利用も可能ですが、利用規約を確認しておくことをおすすめします。
- 圧縮形式はどれを選べば良いですか?
-
圧縮形式の選択は、使用目的や相手の環境によって異なります。
以下のポイントを参考にして選んでみてください。
- ZIP:最も一般的で、ほとんどのOSやソフトウェアで対応しています。
特に、他の人とファイルを共有する際にはZIP形式が無難です。
- LZH:日本で広く使われている形式で、特に日本のユーザーにとっては馴染み深い形式です。
LhaForgeが得意とする形式でもあります。
- 7z:高圧縮率を誇る形式で、大きなファイルを圧縮する際に便利です。
ただし、相手が7z形式に対応していない場合は解凍できないことがあります。
相手の環境や使用目的に応じて、適切な形式を選ぶと良いでしょう。
- パスワード付きZIPファイルの安全性はどうですか?
-
パスワード付きZIPファイルは、一定の安全性を提供しますが、完全に安全というわけではありません。
以下の点を考慮して利用することをおすすめします。
- パスワードの強度:強力なパスワードを設定することで、セキュリティを高めることができます。
大文字、小文字、数字、記号を組み合わせた長いパスワードが理想です。
- 暗号化の種類:ZIPファイルの暗号化には、古い方式と新しい方式があります。
新しい方式(AESなど)を使用することで、より強固なセキュリティが得られます。
LhaForgeでは、パスワード付きZIPファイルを作成する際に、暗号化のオプションを選ぶことができます。
- ファイルの取り扱い:パスワード付きファイルを送信する際は、パスワードを別の手段で伝えることが重要です。
メールで同時に送信すると、セキュリティが低下します。
これらの点を考慮し、適切に利用することで、パスワード付きZIPファイルの安全性を高めることができます。
まとめ
この記事では、LhaForgeの基本的な使い方や便利な機能、トラブルシューティングの方法について詳しく説明しました。
特に、圧縮や解凍の手順、さまざまなファイル形式の選択、そして自動削除や修復機能など、LhaForgeを活用することで作業効率を向上させる方法に焦点を当てました。
これを機に、LhaForgeを使ってファイルの管理をよりスムーズに行ってみてはいかがでしょうか。