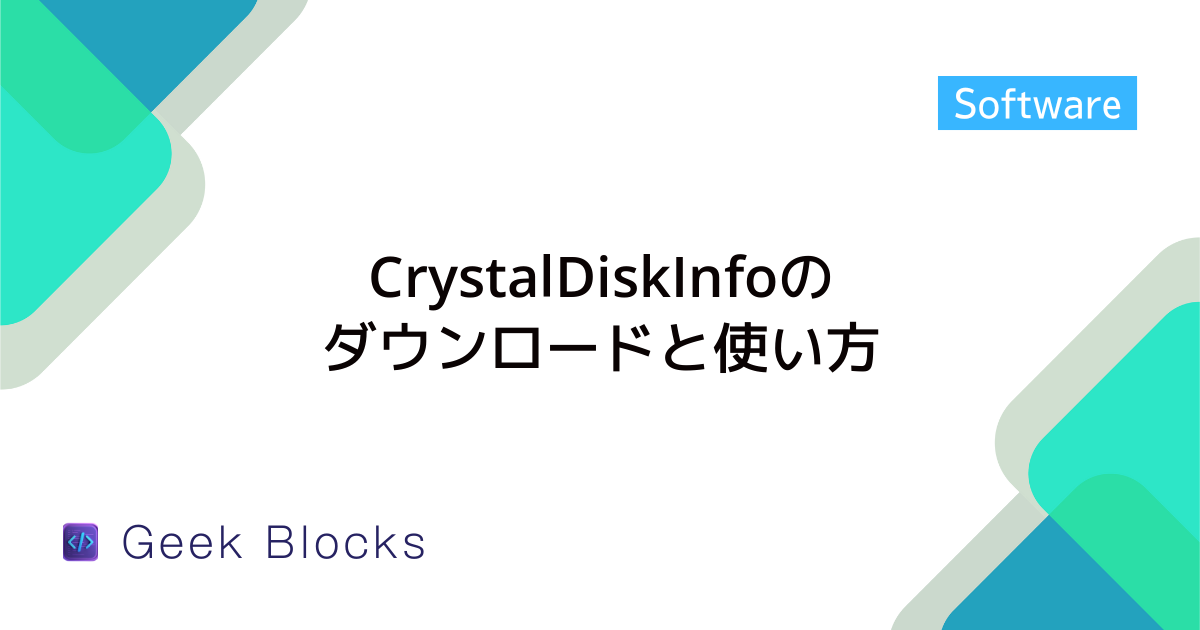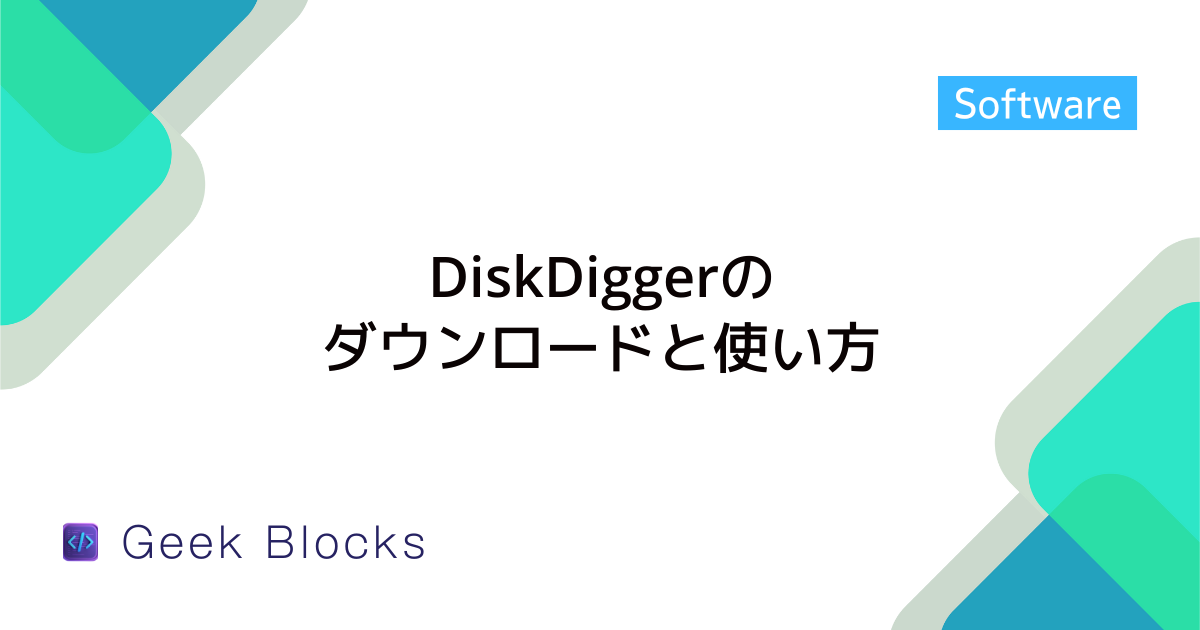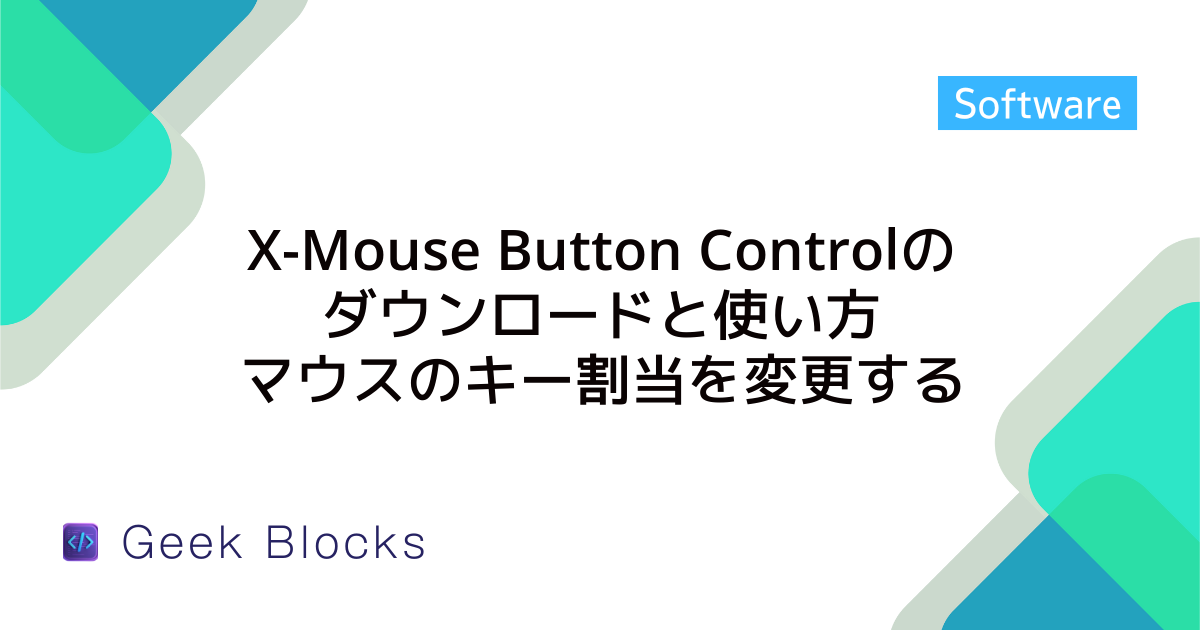H2testwのダウンロードと使い方 – USBやSDカードの容量偽装を見破る方法
H2testwは、USBメモリやSDカードの容量偽装を検出するためのツールです。
偽装されたストレージは、実際の容量よりも大きく表示されることがありますが、H2testwを使うことで正確な容量を確認できます。
使い方は以下の通りです。
テストが完了すると、エラーがあれば表示され、偽装された容量が判明します。
H2testwをダウンロードし、解凍後にインストール不要で起動します。
メイン画面で「English」を選択し、言語を英語に変更します。
「Select target」ボタンをクリックして、テスト対象のUSBメモリやSDカードを選択します。
「Write + Verify」をクリックして、全容量または指定容量に対してテストを実行します。
H2testwとは何か
H2testwは、USBメモリーやSDカードなどのストレージデバイスの実際の容量を確認するためのフリーソフトです。
このツールを使うことで、購入したメディアが表示されている容量通りの性能を持っているかどうかを簡単にチェックできます。
特に、安価なストレージデバイスを購入した際に、偽装された容量を見抜くために非常に役立ちます。
H2testwの概要
H2testwは、ドイツの開発者によって作られたソフトウェアで、主にストレージデバイスのテストに特化しています。
使い方はシンプルで、対象のメディアを選択し、テストを開始するだけです。
テスト中には、ランダムなデータが書き込まれ、その後に読み出しが行われます。
この過程で、デバイスの実際の容量やエラーの有無を確認することができます。
H2testwが必要な理由
最近では、偽装されたストレージデバイスが市場に出回ることが増えています。
特に、安価なUSBメモリーやSDカードは、実際の容量が表示されているものよりも少ない場合があります。
これにより、データが保存できない、またはデータが壊れるといったトラブルが発生することがあります。
H2testwを使うことで、こうした問題を未然に防ぎ、安心してストレージデバイスを利用することができます。
容量偽装とは?
容量偽装とは、ストレージデバイスが実際の容量よりも大きな容量を表示することを指します。
例えば、16GBのUSBメモリーが実際には4GBしかない場合、ユーザーは16GBのデータを保存できると思い込んでしまいます。
しかし、実際には4GBを超えるデータを保存すると、データが壊れたり、保存できなかったりすることがあります。
このような偽装は、特に安価な製品で見られるため、注意が必要です。
H2testwを使うことで、こうした偽装を簡単に見破ることができます。
H2testwのダウンロードとインストール
H2testwは、公式サイトから簡単にダウンロードできるフリーソフトです。
インストールも不要なので、手軽に使い始めることができます。
ここでは、H2testwのダウンロード方法や解凍手順について詳しく説明します。
H2testwの公式サイトからのダウンロード手順
- まず、H2testwの公式サイトにアクセスします。
検索エンジンで H2testw と入力すると、公式サイトが見つかります。
- サイトに入ると、「Herzlich willkommen auf heise online(ハイセオンラインへようこそ)」というウィンドウが表示されます。
この画面で「Zustimmen(同意する)」ボタンをクリックします。
- 次に、ウェブページの右側にある「Zum Download(ダウンロードする)」ボタンをクリックします。
- ダウンロードページが表示されるので、H2testwの右側にある
Downloadボタンをクリックします。
これで、H2testwの圧縮ファイル(h2testw_1.4.zip)がダウンロードされます。
インストール不要の特徴
H2testwの大きな特徴の一つは、インストールが不要なことです。
ダウンロードした圧縮ファイルを解凍するだけで、すぐに使用を開始できます。
これにより、パソコンの設定を変更したり、特別なインストール手順を踏んだりする必要がなく、手軽に利用できるのが魅力です。
特に、パソコンにあまり詳しくない方でも、簡単に使えるのが嬉しいポイントです。
圧縮ファイルの解凍方法
ダウンロードが完了したら、次は圧縮ファイルを解凍します。
以下の手順で解凍を行いましょう。
- ダウンロードした
h2testw_1.4.zipファイルを右クリックします。 - 表示されるメニューから「すべて展開」または「解凍」を選択します。
- 解凍先のフォルダを指定し、「展開」ボタンをクリックします。
これで、圧縮ファイルが解凍されます。
- 解凍されたフォルダの中にある
h2testw.exeファイルをダブルクリックすると、H2testwが起動します。
これで、H2testwの準備が整いました。
次は、実際に使ってみることができます。
H2testwの基本的な使い方
H2testwは、非常にシンプルなインターフェースを持っているため、初心者でも簡単に使うことができます。
ここでは、H2testwの基本的な使い方について詳しく説明します。
言語設定の変更方法(ドイツ語から英語へ)
H2testwを起動すると、最初はドイツ語の画面が表示されますが、英語に変更することができます。
以下の手順で言語設定を変更しましょう。
- H2testwを起動すると、メイン画面が表示されます。
- 画面の左上にある
Deutschというボタンをクリックします。 - 表示されるメニューから
Englishを選択します。
これで、画面が英語に切り替わります。
これで、英語表記に変更され、使いやすくなります。
テスト対象メディアの選択方法
次に、テストを行うストレージデバイスを選択します。
以下の手順で対象メディアを選びましょう。
- メイン画面の
Select targetボタンをクリックします。 - 表示されるウィンドウから、テストしたいUSBメモリーやSDカードを選択します。
- 選択が完了したら、
OKボタンをクリックします。
これで、テスト対象のメディアが選ばれました。
Write + Verify 機能の使い方
テスト対象メディアを選んだら、次はテストを開始します。
H2testwの Write + Verify 機能を使って、実際の容量を確認しましょう。
- メイン画面に戻り、
Write + Verifyボタンをクリックします。 - ここで、テストする容量を選択できます。
all available space を選ぶと、全容量を対象にテストが行われます。
特定の容量だけをテストしたい場合は、 only xxx MByte を選択し、任意の数字を入力します。
- 設定が完了したら、再度
Write + Verifyボタンをクリックします。
テストが開始され、ランダムなデータがメディアに書き込まれます。
テスト結果の確認方法
テストが完了すると、結果が表示されます。
以下の手順で結果を確認しましょう。
- テストが終了すると、H2testwが自動的に結果を表示します。
- 結果画面には、書き込まれたデータの量や、読み出し時のエラーの有無が表示されます。
- エラーがなければ、
No errors foundと表示され、正常に動作していることが確認できます。 - エラーがあった場合は、どの部分で問題が発生したのかが示されますので、注意が必要です。
テスト結果を確認したら、必要に応じてテストファイルを削除することを忘れないようにしましょう。
これで、H2testwの基本的な使い方は完了です。
安心してストレージデバイスを利用できるようになります。
USBやSDカードの容量偽装を見破る方法
最近では、偽装されたUSBメモリーやSDカードが多く出回っています。
これらのデバイスは、実際の容量よりも大きな容量を表示することがあり、ユーザーにとって大きなトラブルの原因となります。
ここでは、H2testwを使って容量偽装を見破る方法について詳しく説明します。
容量偽装の仕組み
容量偽装は、ストレージデバイスが実際の容量よりも大きな数字を表示することを指します。
例えば、4GBのメモリーが16GBとして販売されることがあります。
これは、デバイスの内部にあるメモリーチップが実際には4GBしかないのに、ソフトウェア的に16GBとして認識させる手法です。
このような偽装は、特に安価な製品で見られることが多く、ユーザーがデータを保存しようとすると、実際には保存できない容量を超えてしまい、データが壊れたり、保存できなかったりすることがあります。
H2testwでの偽装検出の流れ
H2testwを使うことで、簡単に偽装を見破ることができます。
以下の流れで検出を行います。
- H2testwを起動し、テスト対象のUSBメモリーやSDカードを選択します。
Write + Verify機能を使って、全容量または指定した容量のテストを開始します。- H2testwは、選択したメディアにランダムなデータを書き込み、その後に読み出しを行います。
- テストが完了すると、実際に書き込まれたデータの量と、読み出し時のエラーの有無が表示されます。
この結果をもとに、偽装が行われているかどうかを判断します。
エラーメッセージの読み方
テスト結果には、エラーメッセージが表示されることがあります。
これらのメッセージを正しく理解することが重要です。
- No errors found: エラーが見つからず、正常に動作していることを示します。
- Warning: Only xxx of yyy MByte tested: テスト中にエラーが発生し、全容量をテストできなかったことを示します。
この場合、実際の容量が偽装されている可能性があります。
- Error messages: 特定のセクターでエラーが発生した場合、そのセクター番号が表示されます。
この場合、デバイスが故障しているか、偽装されている可能性があります。
これらのメッセージをしっかりと確認し、適切に対処することが大切です。
偽装されたメディアの対処法
もしH2testwのテスト結果で偽装が確認された場合、以下の対処法を考えましょう。
- デバイスの使用を中止する: 偽装が確認されたデバイスは、信頼性が低いため、使用を中止することをおすすめします。
- 購入先に連絡する: 偽装された製品を購入した場合、販売店に連絡し、返品や交換を依頼することができます。
- 信頼できる製品を選ぶ: 今後は、信頼できるブランドや販売店から製品を購入するように心がけましょう。
特に、安価な製品には注意が必要です。
H2testwを使って偽装を見破ることで、大切なデータを守ることができます。
安心してストレージデバイスを利用するために、ぜひ活用してみてください。
H2testwを使う際の注意点
H2testwは非常に便利なツールですが、使用する際にはいくつかの注意点があります。
ここでは、テストにかかる時間やデータ消失のリスク、テスト後のファイル削除方法について詳しく説明します。
テストにかかる時間と速度
H2testwのテストは、ストレージデバイスの容量によって所要時間が大きく異なります。
例えば、64GBのUSBメモリーをテストする場合、書き込みと読み出しの両方を行うため、約50分程度かかることがあります。
具体的には、書き込みに約40分、読み出しに約10分かかることが一般的です。
また、テストの速度はデバイスの性能にも依存します。
書き込み速度が遅いデバイスでは、テストにかかる時間が長くなることがあります。
テストを行う際は、時間に余裕を持って行うことをおすすめします。
テスト中のデータ消失リスク
H2testwを使用する際には、データ消失のリスクがあることを理解しておく必要があります。
テストを行うと、対象のストレージデバイスにランダムなデータが書き込まれ、その結果として元のデータが上書きされてしまう可能性があります。
特に、テストを行う前にデバイスに重要なデータが保存されている場合は、必ずバックアップを取ってからテストを行うようにしましょう。
テスト中にエラーが発生した場合も、デバイスが正常に動作しない可能性があるため、注意が必要です。
重要なデータがある場合は、テストを行う前に必ず確認しておきましょう。
テスト後のファイル削除方法
テストが完了すると、H2testwはテスト用に書き込んだデータをストレージデバイスに残します。
これらのデータは、通常のファイルとして保存されているため、手動で削除する必要があります。
以下の手順でファイルを削除しましょう。
- ストレージデバイスをパソコンに接続します。
- エクスプローラーを開き、テストを行ったデバイスを選択します。
- テスト用に作成されたファイル(.h2w形式)を見つけます。
- それらのファイルを選択し、右クリックして「削除」を選びます。
これで、テスト用のファイルが削除され、ストレージデバイスが元の状態に戻ります。
テスト後は、必ずファイルの削除を行うことを忘れないようにしましょう。
H2testwを使う際には、これらの注意点をしっかりと理解し、安全にテストを行うことが大切です。
安心してストレージデバイスを利用するために、ぜひ参考にしてください。
H2testwの応用
H2testwは、USBメモリーやSDカードの容量確認だけでなく、さまざまな場面で応用できる便利なツールです。
ここでは、部分的な容量テストの方法や他のストレージデバイスへの応用、さらには他の容量検証ツールとの比較について詳しく説明します。
部分的な容量テストの方法
H2testwでは、全容量だけでなく、特定の容量だけをテストすることも可能です。
部分的な容量テストを行う方法は以下の通りです。
- H2testwを起動し、テスト対象のストレージデバイスを選択します。
- メイン画面で
Write + Verifyボタンをクリックします。 only xxx MByteを選択し、テストしたい容量を入力します。
例えば、10GBの部分テストを行いたい場合は 10000 と入力します。
- 設定が完了したら、再度
Write + Verifyボタンをクリックします。
これにより、指定した容量だけをテストすることができ、必要な部分だけを確認したい場合に便利です。
他のストレージデバイスへの応用(HDD、SSDなど)
H2testwは、USBメモリーやSDカードだけでなく、HDDやSSDなどの他のストレージデバイスにも応用できます。
以下の手順で、HDDやSSDのテストを行うことができます。
- H2testwを起動し、テスト対象のHDDやSSDを選択します。
Write + Verify機能を使って、全容量または特定の容量をテストします。- テストが完了すると、結果が表示され、エラーの有無や実際の容量を確認できます。
HDDやSSDのテストを行うことで、デバイスの健康状態を把握し、データの安全性を確保することができます。
他の容量検証ツールとの比較
H2testw以外にも、ストレージデバイスの容量を検証するためのツールはいくつか存在します。
ここでは、いくつかの代表的なツールとH2testwの違いを比較してみましょう。
- F3 (Fight Flash Fraud): F3は、H2testwと同様にストレージデバイスの容量を検証するツールです。
F3は、特にLinux環境での使用に適しており、コマンドラインベースで動作します。
H2testwは、Windows環境での使いやすさが特徴です。
- CrystalDiskMark: CrystalDiskMarkは、ストレージデバイスの速度を測定するためのツールです。
容量の検証には特化していませんが、読み書き速度を確認することができます。
H2testwは、容量の確認に特化しているため、目的に応じて使い分けることが重要です。
- Check Flash: Check Flashもストレージデバイスのテストを行うツールですが、H2testwに比べてインターフェースが複雑で、初心者には少し使いづらいかもしれません。
これらのツールとH2testwを比較することで、自分のニーズに合った最適なツールを選ぶことができます。
H2testwは、シンプルで使いやすく、特に容量の確認に特化しているため、多くのユーザーにとって便利な選択肢となるでしょう。
まとめ
この記事では、H2testwの基本的な使い方や、ストレージデバイスの容量偽装を見破る方法、さらにはH2testwを使う際の注意点について詳しく解説しました。
H2testwは、USBメモリーやSDカード、HDD、SSDなど、さまざまなストレージデバイスの信頼性を確認するための非常に便利なツールです。
ストレージデバイスを安全に利用するために、ぜひH2testwを活用して、偽装や故障のリスクを未然に防ぎましょう。