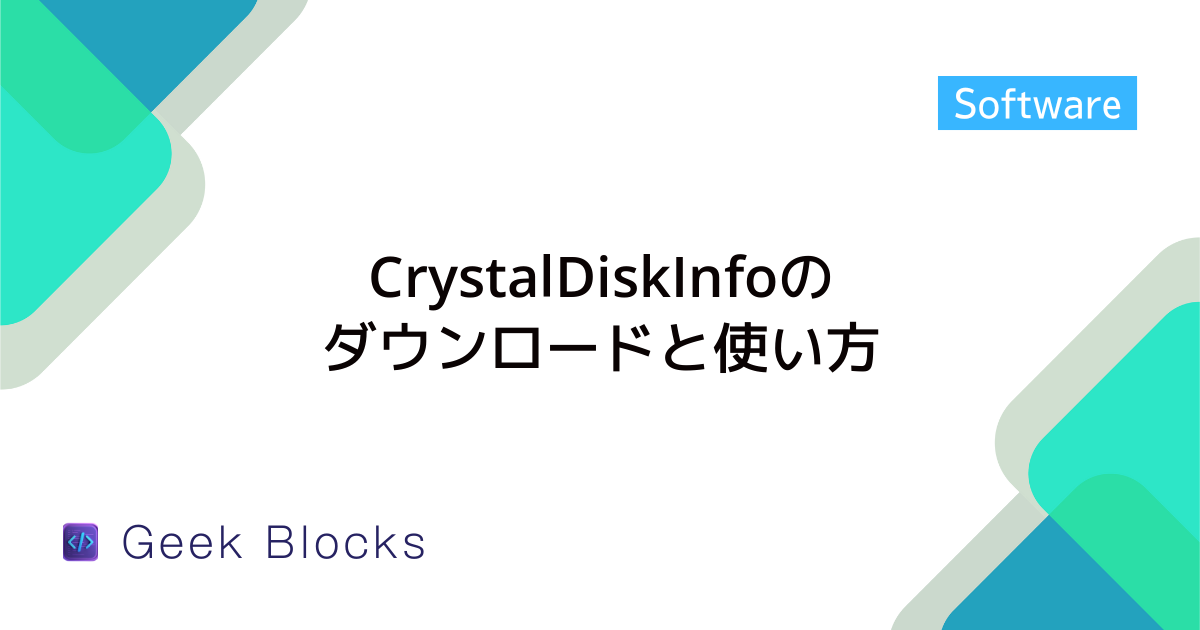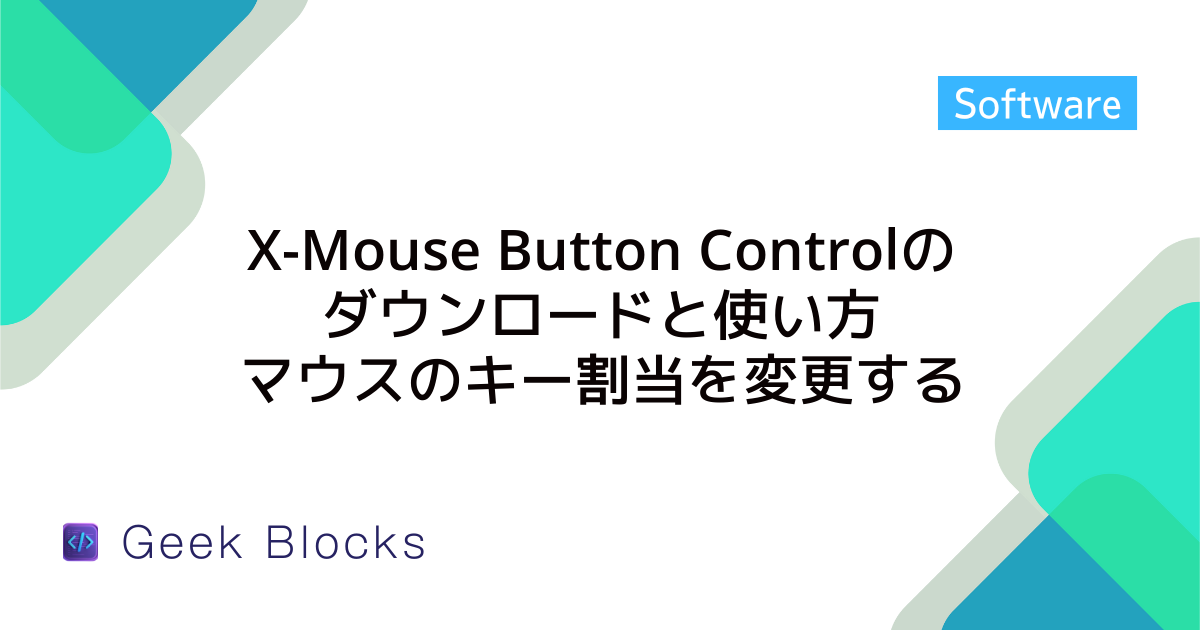DiskDiggerのダウンロードと使い方 – 削除したデータを復元する
DiskDiggerは、削除されたデータを簡単に復元できるツールです。
インストール不要で、ダウンロード後に DiskDigger.exe を実行するだけで使用可能です。
まず、スキャンしたいドライブを選択し、次に復元したいファイルの種類(写真、動画、書類など)を指定します。
スキャンが完了すると、削除されたファイルが一覧表示されます。
復元したいファイルを選択し、右クリックで「選択されたファイルを保存」を選び、保存先を指定して復元を完了します。
DiskDiggerとは
DiskDiggerは、削除されたデータを復元するための便利なソフトウェアです。
特に、誤ってファイルを削除してしまった場合や、デバイスの故障によってデータが失われた際に役立ちます。
このツールは、PCやスマートフォンなど、さまざまなデバイスで使用できるため、多くのユーザーに支持されています。
DiskDiggerの概要
DiskDiggerは、ユーザーが失ったデータをスキャンし、復元するためのアプリケーションです。
特に、写真や動画などのメディアファイルの復元に強みを持っています。
使い方もシンプルで、初心者でも簡単に操作できるのが特徴です。
インストール不要で、ダウンロードしたファイルを解凍するだけで使用できるため、手軽に始められます。
対応するファイル形式
DiskDiggerは、さまざまなファイル形式に対応しています。
主な対応ファイル形式には、以下のようなものがあります。
- 写真(JPEG、PNG、GIFなど)
- 動画(MP4、AVI、MOVなど)
- 音楽(MP3、WAV、AACなど)
- 書類(PDF、DOCX、TXTなど)
これにより、ユーザーは多様なデータを復元することが可能です。
無料版と有料版の違い
DiskDiggerには、無料版と有料版があります。
無料版でも基本的なデータ復元機能は利用できますが、いくつかの制限があります。
例えば、無料版では1ファイルずつの復元が必要で、復元できるファイルの種類も限られています。
一方、有料版では、複数のファイルを一度に復元できるほか、より多くのファイル形式に対応しています。
また、ライセンスを購入することで、広告が表示されなくなるなどのメリットもあります。
対応するデバイス
DiskDiggerは、主に以下のデバイスで使用できます。
- Windows PC
- Androidスマートフォン
- タブレット
特にAndroid版は、Google Playストアから簡単にダウンロードでき、スマートフォンの内部ストレージやSDカードからデータを復元するのに便利です。
Windows版は、PCのハードディスクや外部ドライブからのデータ復元に対応しています。
これにより、さまざまな環境でデータ復元が可能となっています。
DiskDiggerのダウンロードとインストール
DiskDiggerを使うためには、まずダウンロードとインストールが必要です。
ここでは、その手順を詳しく説明します。
ダウンロード手順
DiskDiggerをダウンロードするのはとても簡単です。
以下の手順で進めてみてください。
- 公式サイトにアクセスします。
- ダウンロードページに移動し、
Downloadリンクをクリックします。
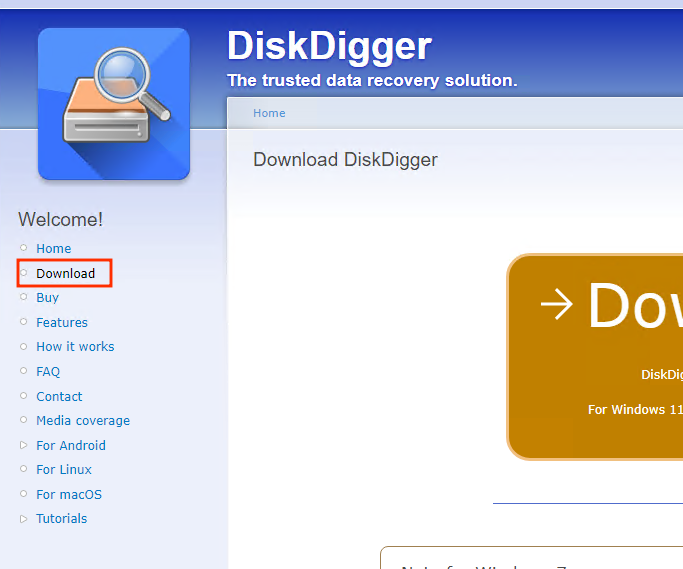
- ダウンロードが開始されるので、完了するまで待ちます。
ダウンロードが完了すると、圧縮ファイル(diskdigger.zip)が手元に保存されます。
インストール不要の特徴
DiskDiggerの大きな特徴の一つは、インストールが不要なことです。
ダウンロードした圧縮ファイルを解凍するだけで、すぐに使用を開始できます。
この手軽さが、特に初心者にとって嬉しいポイントです。
初回起動時の設定
DiskDiggerを初めて起動すると、最初に「ライセンス契約」の画面が表示されます。
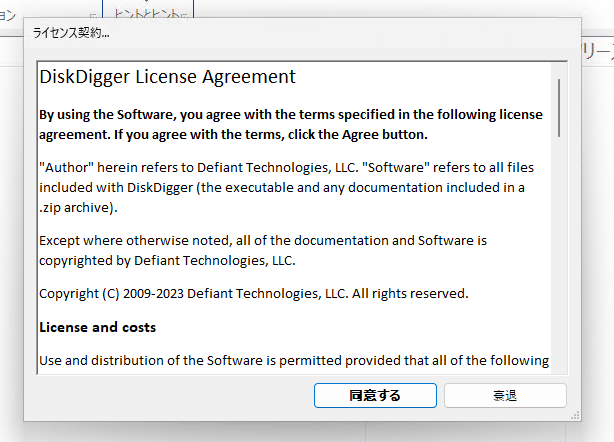
ここで、利用規約に同意する必要があります。
「同意する」ボタンをクリックすると、メイン画面に移ります。
メイン画面では、スキャンするドライブを選択する画面が表示されます。
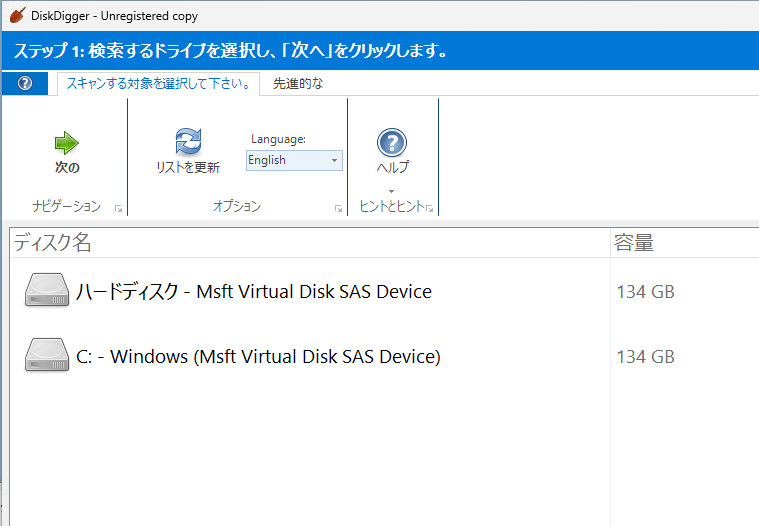
スキャンしたいドライブを選んで「次へ」をクリックすると、次のステップに進むことができます。
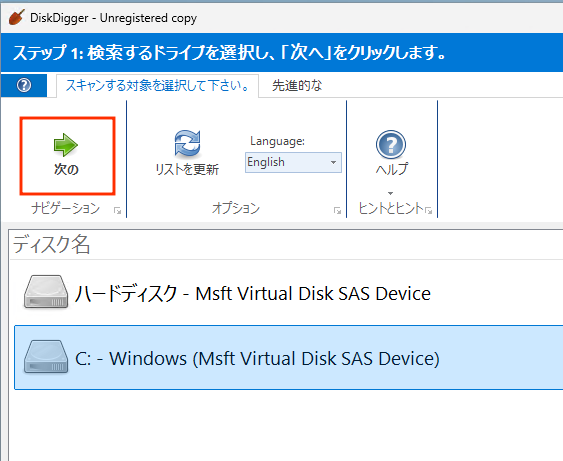
この初回設定は非常にシンプルで、特別な知識がなくても簡単に進められます。
これで、DiskDiggerの使用準備が整いました。
削除したデータの復元手順
DiskDiggerを使って削除したデータを復元する手順は、非常にシンプルです。
ここでは、具体的な手順を詳しく説明します。
スキャンするドライブの選択
まず最初に、復元したいデータが保存されていたドライブを選択します。
DiskDiggerのメイン画面で、スキャンしたいドライブをクリックします。
これには、PCのハードディスクや外部ドライブ、Androidデバイスの内部ストレージやSDカードが含まれます。
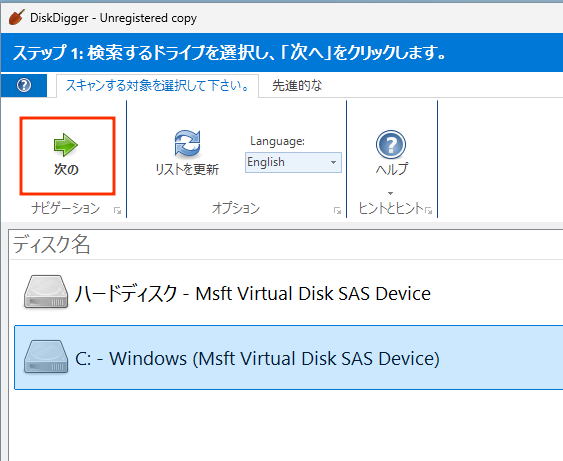
選択が完了したら、「次へ」ボタンをクリックして次のステップに進みます。
スキャン対象ファイルの種類を選択
スキャンモードを選んだら、次は復元したいファイルの種類を選択します。
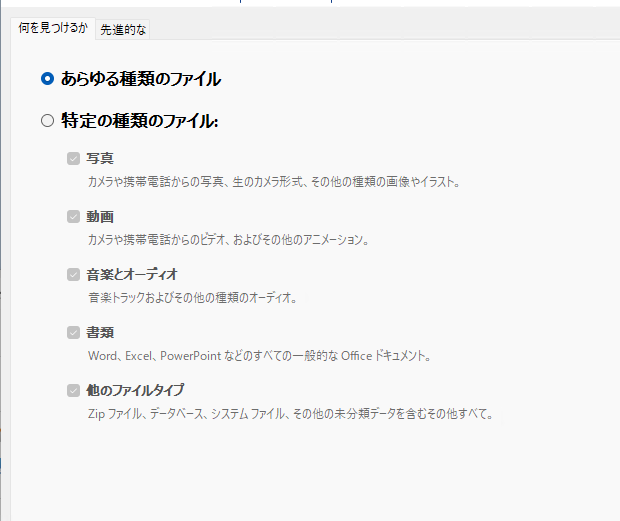
DiskDiggerでは、以下のようなファイルタイプから選ぶことができます。
写真
JPEGやPNGなどの画像ファイルを復元したい場合は、「写真」を選択します。
特に、誤って削除した思い出の写真を探すときに役立ちます。
動画
MP4やAVIなどの動画ファイルを復元したい場合は、「動画」を選択します。
大切な動画が消えてしまったときに、このオプションが役立ちます。
書類
PDFやDOCXなどの文書ファイルを復元したい場合は、「書類」を選択します。
仕事や学業で重要なファイルを復元する際に便利です。
音楽とオーディオ
MP3やWAVなどの音楽ファイルを復元したい場合は、「音楽とオーディオ」を選択します。
お気に入りの曲が消えてしまったときに、このオプションを使います。
その他のファイルタイプ
他の項目に当てはまらない圧縮ファイルやシステムファイルなどを復元する場合は、こちらをチェックします。
スキャンの実行と進行状況の確認
ファイルの種類を選択したら、いよいよスキャンを実行します。
「次へ」ボタンをクリックすると、スキャンが開始されます。
スキャン中は、進行状況が画面に表示されるので、どのくらいの時間がかかるかを確認できます。
スキャンが完了すると、検出されたファイルの一覧が表示されます。
この時点で、復元したいファイルを選択し、次のステップに進むことができます。
これで、削除したデータの復元準備が整いました。
スキャン結果の確認とファイルの復元
スキャンが完了すると、DiskDiggerは検出されたファイルの一覧を表示します。
このセクションでは、スキャン結果の確認方法やファイルの復元手順について詳しく説明します。
検出されたファイルの一覧表示
スキャン結果が表示されると、復元可能なファイルのリストが確認できます。
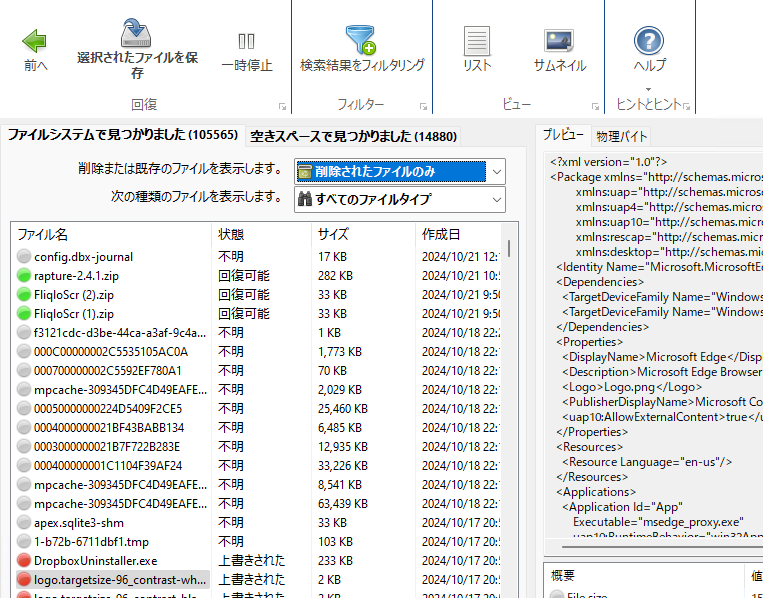
表示形式には、リスト表示とサムネイル表示の2つがあります。
リスト表示(デフォルト設定)
リスト表示では、検出されたファイルがテキスト形式で一覧表示されます。
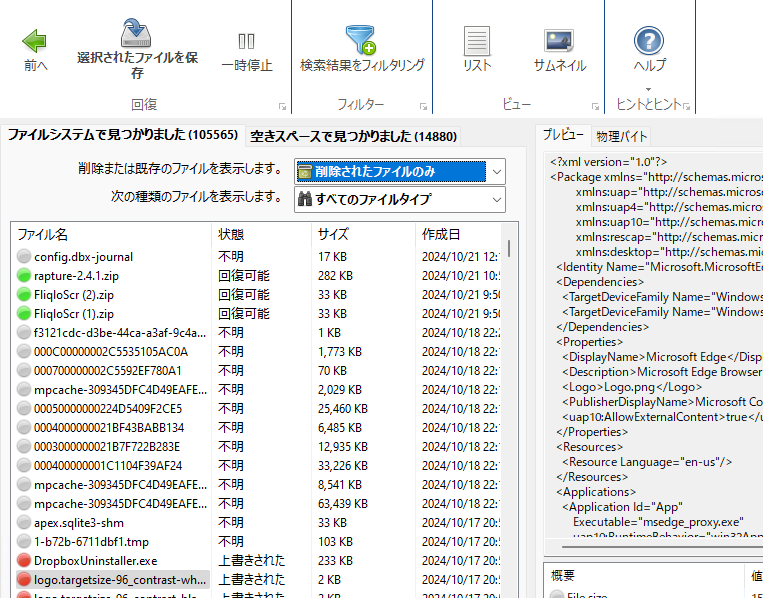
ファイル名、サイズ、削除日時などの情報が確認できるため、必要なファイルを見つけやすいです。
この形式は、特に多くのファイルが検出された場合に便利です。
サムネイル表示
サムネイル表示では、画像や動画のサムネイルが表示されます。
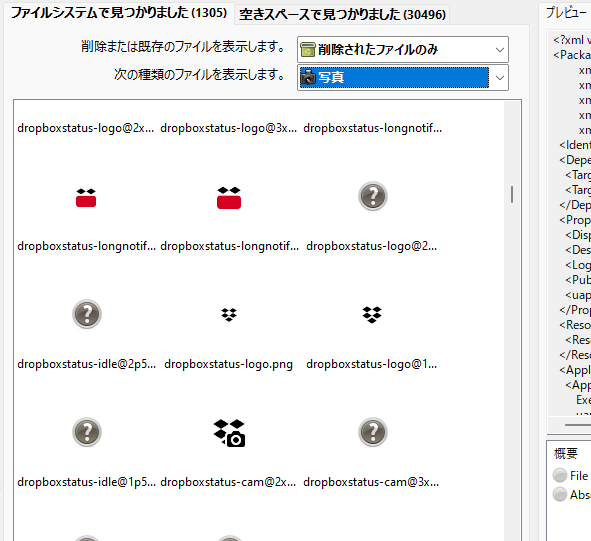
視覚的にファイルを確認できるため、特に写真や動画を復元したい場合に役立ちます。
サムネイルを見ながら、復元したいファイルを選ぶことができます。
ファイルの絞り込み方法
検出されたファイルが多い場合、特定のファイルを見つけるのが大変になることがあります。
そこで、ファイルの絞り込み機能を使うと便利です。
ファイル名やフォルダー名での絞り込み
ファイル名やフォルダー名を指定して絞り込むことができます。
ツールバーの「検索結果をフィルタリング」機能を使い、特定のキーワードを入力することで、関連するファイルだけを表示できます。
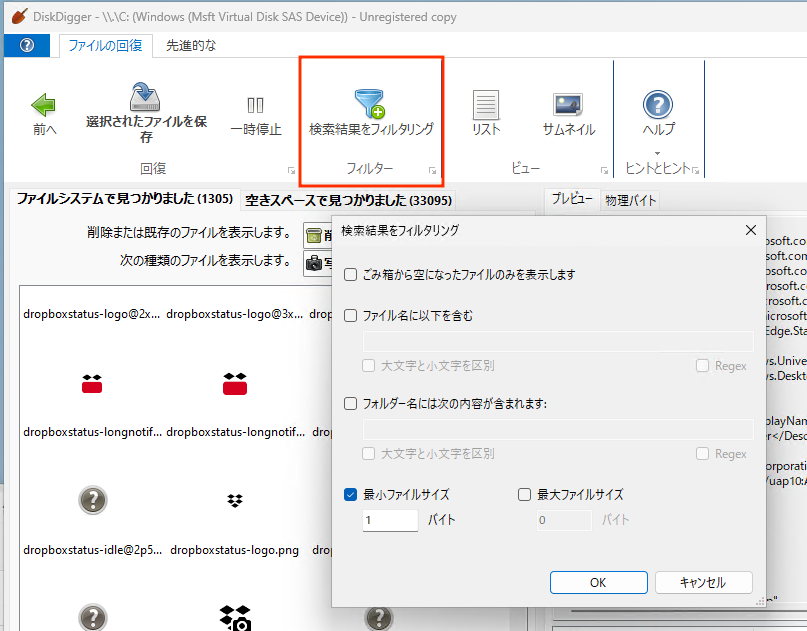
これにより、目的のファイルを素早く見つけることができます。
ファイルサイズでの絞り込み
ファイルサイズを基準に絞り込むことも可能です。
最小ファイルサイズや最大ファイルサイズを設定することで、特定のサイズのファイルだけを表示できます。
これにより、特定の容量のファイルを探しているときに便利です。
ファイルのプレビュー機能
DiskDiggerでは、選択したファイルのプレビューが可能です。
ファイルをクリックすると、画面の右側にプレビューが表示されます。
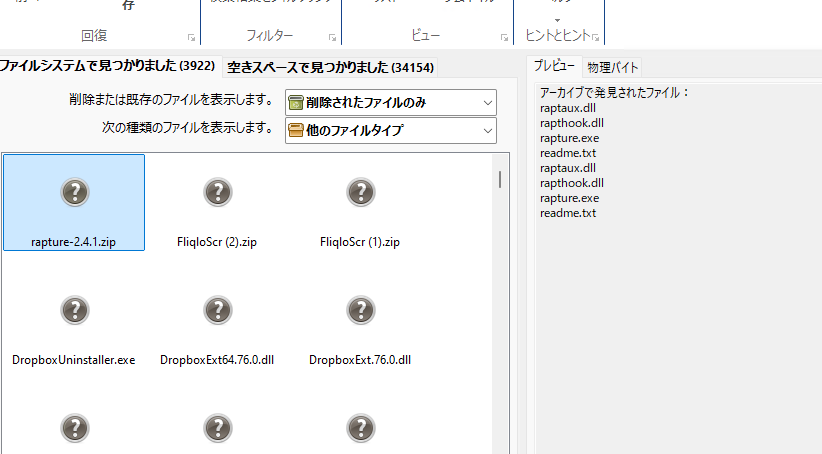
これにより、復元したいファイルが本当に必要なものであるかを確認できます。
特に画像や動画の場合、プレビュー機能は非常に役立ちます。
ファイルの保存手順
復元したいファイルが決まったら、次はそのファイルを保存します。
以下の手順で進めてください。
保存先の選択
選択したファイルを右クリックし、「選択されたファイルを保存」をクリックします。
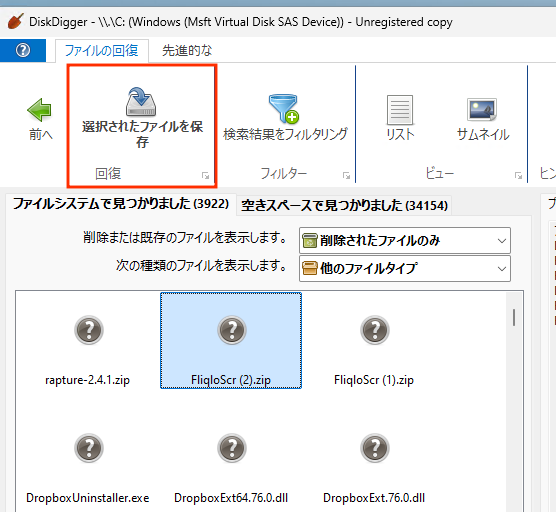
すると、「フォルダーの参照」ダイアログが表示されるので、保存先を選びます。
外部ドライブやPCの任意のフォルダーを指定することができます。
無料版での制限と対処法
無料版を使用している場合、復元作業にはいくつかの制限があります。
例えば、1ファイルずつの復元が必要で、保存先に Recovered フォルダーが自動的に作成されます。
また、ライセンスを入力しない場合、保存時に5秒待つ必要があります。
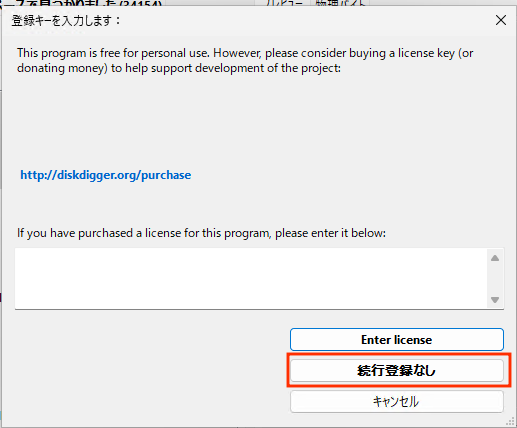
この待機時間を短縮するためには、有料版へのアップグレードを検討するのも一つの手です。
以上の手順で、DiskDiggerを使って削除したデータを復元することができます。
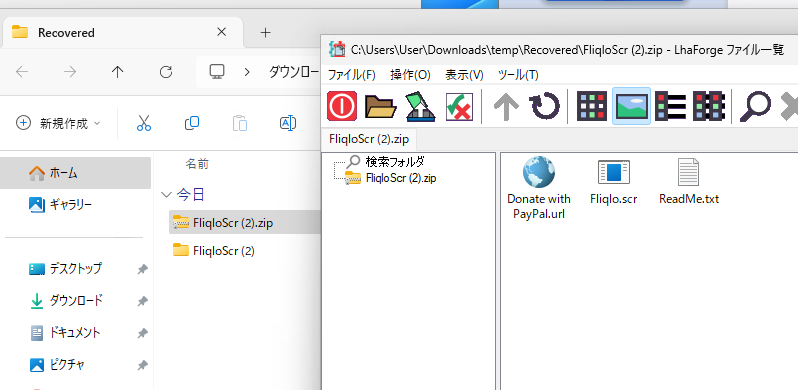
復元したいファイルを見つけて、無事にデータを取り戻しましょう。
DiskDiggerを使う際の注意点
DiskDiggerは非常に便利なデータ復元ツールですが、使用する際にはいくつかの注意点があります。
ここでは、データ復元を行う際に知っておくべきポイントを詳しく説明します。
復元可能なファイルの限界
DiskDiggerを使って復元できるファイルには限界があります。
特に、削除されたファイルが上書きされてしまった場合、そのファイルを復元することは非常に難しくなります。
また、古いファイルや、特定の条件下で削除されたファイルは、復元できないこともあります。
したがって、重要なデータは定期的にバックアップを取ることが大切です。
上書きされたデータの復元について
データが削除された後、同じ場所に新しいデータが書き込まれると、元のデータは上書きされてしまいます。
上書きされたデータは、DiskDiggerを使っても復元することができません。
したがって、ファイルを誤って削除した場合は、すぐにスキャンを行うことが重要です。
時間が経つほど、復元の可能性が低くなります。
復元したファイルの保存先に関する注意
復元したファイルを保存する際は、元のドライブとは異なる場所に保存することをお勧めします。
元のドライブに保存すると、上書きのリスクが高まるためです。
外部ドライブや別のフォルダーに保存することで、復元したデータを安全に保管できます。
また、復元したファイルが正しく保存されたかどうかも確認しておくと良いでしょう。
データ復元の成功率を上げるためのポイント
データ復元の成功率を上げるためには、いくつかのポイントがあります。
以下の点に注意して、復元作業を行いましょう。
- 早めのスキャン: データを削除したら、すぐにスキャンを行うことが重要です。
時間が経つほど、復元の可能性が低くなります。
- スキャンモードの選択: 必要に応じて、クイックスキャンとディープスキャンを使い分けましょう。
特に、古いデータを探す場合はディープスキャンが効果的です。
- ファイルのプレビュー: 復元したいファイルを選ぶ際は、プレビュー機能を活用して、正しいファイルを確認しましょう。
- バックアップの実施: 定期的に重要なデータのバックアップを行うことで、万が一のデータ損失に備えることができます。
これらのポイントを意識してDiskDiggerを使用することで、データ復元の成功率を高めることができます。
大切なデータをしっかりと取り戻すために、これらの注意点を参考にしてみてください。
まとめ
この記事では、DiskDiggerの使い方や特徴、データ復元の手順について詳しく説明しました。
特に、スキャンの方法や復元したファイルの確認、保存手順など、実際の操作に役立つ情報を中心に紹介しました。
DiskDiggerは、削除したデータを復元するための強力なツールであり、正しく使うことで多くのデータを取り戻すことが可能です。
大切なデータを失わないためにも、定期的なバックアップを行い、必要なときにはDiskDiggerを活用してみてください。