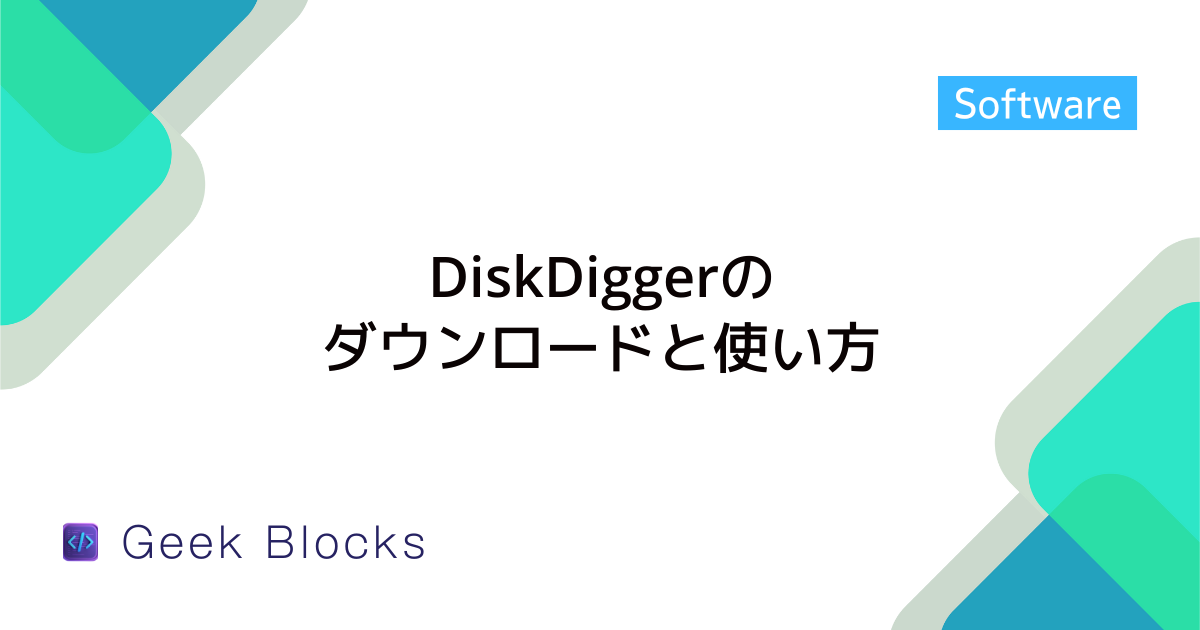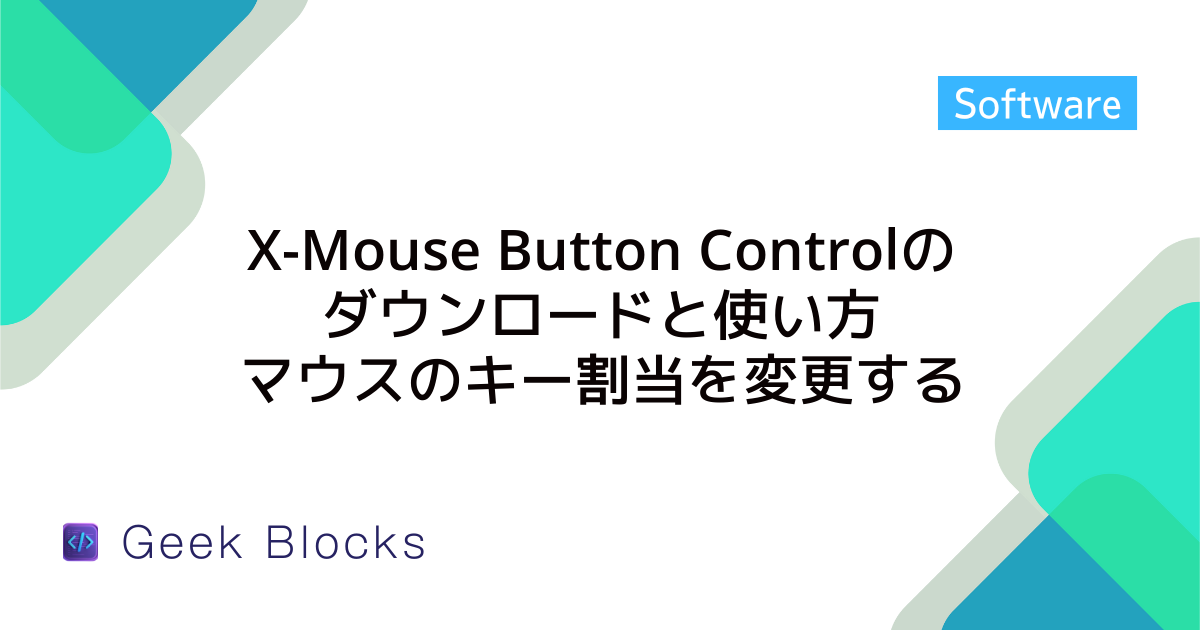CrystalDiskInfoのダウンロードと使い方 – HDD/SSDの性能や故障を診断する
CrystalDiskInfoは、HDDやSSDの健康状態や性能を診断するフリーソフトです。
公式サイトからZIP版またはインストーラー版をダウンロードし、解凍またはインストール後に起動するだけで利用可能です。
起動すると、健康状態や温度が表示され、「正常」「注意」「異常」のステータスでデバイスの状態を確認できます。
「注意」や「異常」の場合は、データのバックアップを推奨します。
S.M.A.R.T.情報を基に詳細なデータを取得し、グラフ表示や常駐設定も可能です。
CrystalDiskInfoとは
CrystalDiskInfoは、HDDやSSDの健康状態や性能を監視するためのフリーソフトウェアです。
このツールは、S.M.A.R.T.(Self-Monitoring, Analysis, and Reporting Technology)情報を利用して、ドライブの状態を詳細に分析します。
ユーザーは、ドライブの温度、使用時間、エラーレートなどの情報をリアルタイムで確認でき、故障の兆候を早期に発見することが可能です。
主な特徴
- S.M.A.R.T.情報の表示: ドライブの健康状態を示す各種データを視覚的に表示します。
- 温度監視: HDDやSSDの温度を常に監視し、過熱のリスクを軽減します。
- グラフ表示: 時間経過に伴うドライブの状態の変化をグラフで確認できます。
- カスタマイズ可能なテーマ: ユーザーの好みに応じて、表示テーマを変更できます。
どんな人におすすめ?
- 一般ユーザー: 自宅やオフィスでパソコンを使用する方が、データの安全性を確保するために役立ちます。
- IT技術者: システム管理者や技術者が、サーバーやクライアントPCの状態を監視するのに便利です。
- データバックアップを重視する方: 重要なデータを扱う方が、事前に故障を察知し、バックアップを行うために利用できます。
CrystalDiskInfoは、シンプルで使いやすいインターフェースを持ちながら、強力な機能を提供しており、パソコンのストレージデバイスの健康を守るための心強い味方です。
CrystalDiskInfoのダウンロード方法
CrystalDiskInfoは、公式サイトから簡単にダウンロードできます。
以下の手順で、必要なファイルを取得しましょう。
ダウンロード手順
CrystalDiskInfoの公式サイト(CrystalMark)にアクセスします。
ページをスクロールして、ダウンロードセクションを見つけます。
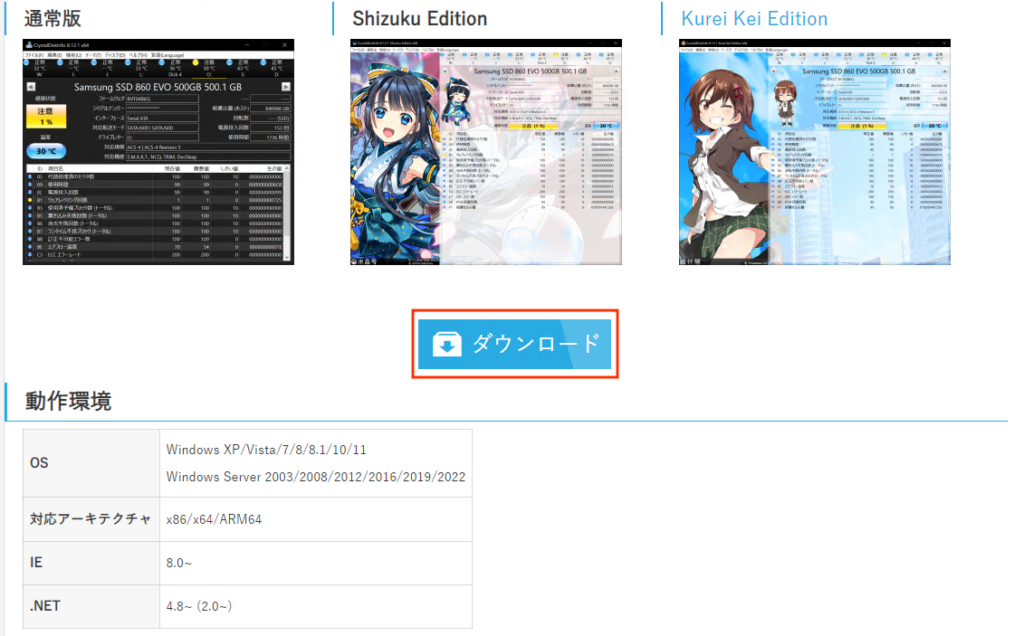
通常版: ZIP (XP-) ボタンをクリックすると、圧縮ファイルがダウンロードされます。
これはインストール不要で、解凍後すぐに使用できます。
いくつかのダウンロードオプションがありますが、基本的にはZIP版のダウンロードで大丈夫です。
インストーラー版: インストールを希望する場合は、「開発支援版インストーラー (Vista-)」ボタンをクリックします。
他にも、Aoi Edition、Shizuku Edition、Kurei Kei Editionなど、異なるテーマのエディションが用意されています。
好みに応じて選択できます。
これで、CrystalDiskInfoをダウンロードする準備が整いました。
次は、インストールや起動方法について見ていきましょう。
CrystalDiskInfoのインストールと起動
CrystalDiskInfoは、インストール不要のソフトウェアとして提供されていますが、インストーラー版を選んだ場合は、簡単なインストール手順が必要です。
以下に、インストール方法と起動手順を説明します。
インストール方法
ZIPファイルをダウンロードした場合、まずはそのファイルを解凍します。
解凍ソフトを使用して、任意のフォルダに展開してください。
Zip版をダウンロードした場合はインストール不要なので、飛ばして大丈夫です。
インストーラー版をダウンロードした場合、ダウンロードしたファイル(通常は CrystalDiskInfo_Installer.exe )をダブルクリックします。
インストールウィザードが表示されるので、画面の指示に従って進めます。
特に、インストール先のフォルダを選択するオプションが表示されることがありますが、特に変更しなければデフォルトのままで問題ありません。
インストールが完了すると、CrystalDiskInfoが自動的に起動するか、デスクトップにショートカットが作成されます。
起動方法
- 直接起動:
- 解凍したフォルダ内にある
DiskInfo32.exeまたはDiskInfo64.exeをダブルクリックすることで、CrystalDiskInfoを直接起動できます。
どちらを選ぶかは、使用しているOSのビット数(32ビットまたは64ビット)に応じて選んでください。
- インストール版から起動:
- インストール版を使用している場合は、デスクトップのショートカットをダブルクリックするか、スタートメニューから
CrystalDiskInfoを選択して起動します。
初回起動時の設定
初めてCrystalDiskInfoを起動すると、デフォルトの設定で表示されます。
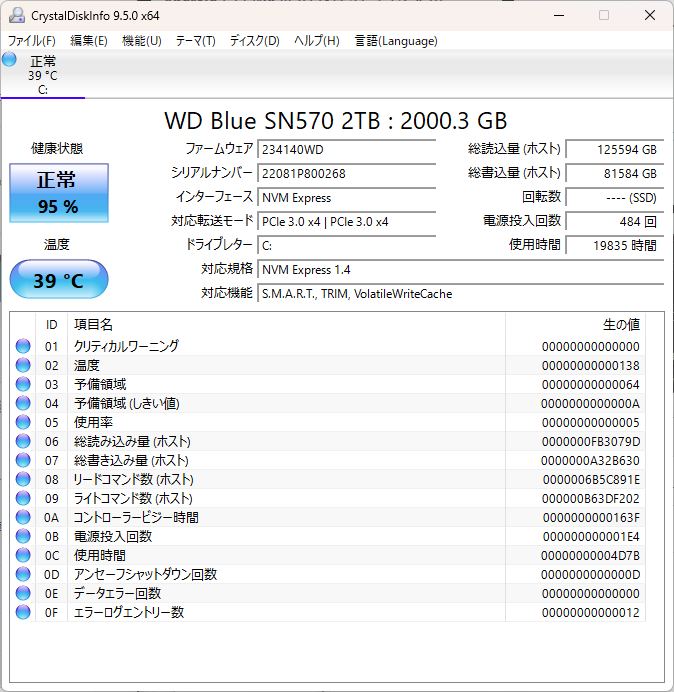
以下のポイントを確認しておくと良いでしょう。
- 健康状態の確認: 起動後、左側にドライブの健康状態や温度が表示されます。
健康状態が「正常」であれば、特に問題はありませんが、「注意」や「異常」と表示される場合は、データのバックアップを検討してください。
- 常駐設定: メニューバーから「機能」→「常駐」を選択すると、タスクトレイに常駐させることができます。
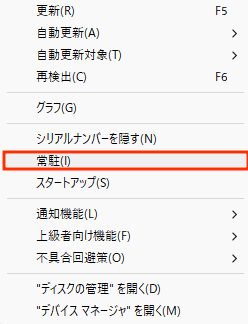
これにより、常にドライブの温度を監視できます。
これで、CrystalDiskInfoのインストールと起動が完了しました。
次は、基本的な使い方について見ていきましょう。
CrystalDiskInfoの基本的な使い方
CrystalDiskInfoは、シンプルなインターフェースで使いやすく、HDDやSSDの状態を簡単に確認できます。
ここでは、基本的な使い方を紹介します。
メイン画面の構成
CrystalDiskInfoを起動すると、メイン画面に以下の情報が表示されます。
- ドライブのリスト: 上側に接続されているドライブの一覧が表示されます。
各ドライブを選択することで、その詳細情報が右側に表示されます。
- 健康状態: 各ドライブの健康状態が「正常」「注意」「異常」といった形で表示されます。
これにより、ドライブの状態を一目で確認できます。
- 温度: ドライブの現在の温度が表示され、過熱のリスクを把握できます。
健康状態の確認
- 健康状態のチェック:
- ドライブを選択すると、右側にそのドライブの詳細情報が表示されます。
健康状態が「正常」であれば問題ありませんが、「注意」や「異常」と表示された場合は、すぐにデータのバックアップを行うことをおすすめします。
- S.M.A.R.T.情報の確認:
- 健康状態の下には、S.M.A.R.T.情報がリスト表示されます。
これには、リードエラーレートや使用時間、代替処理済みのセクタ数など、ドライブの性能を示す重要なデータが含まれています。
温度の監視
- 温度表示: ドライブの温度は、メイン画面の上部に表示されます。
通常、温度が高すぎると故障のリスクが高まるため、定期的に確認しましょう。
常駐設定
- タスクトレイに常駐:
- メニューバーから「機能」→「常駐」を選択すると、CrystalDiskInfoをタスクトレイに常駐させることができます。
これにより、常にドライブの温度を監視し、必要に応じてすぐに確認できます。
自動更新の設定
- 更新間隔の設定:
- S.M.A.R.T.情報や温度の取得間隔を設定するには、メニューバーから「機能」→「自動更新」を選択します。
1分、3分、5分など、好みに応じて取得間隔を選ぶことができます。
グラフ表示機能
- 状態の推移を確認:
- 一定期間使用した後、ドライブの状態の推移をグラフで表示することができます。
メニューバーから「機能」→「グラフ」を選択し、表示したい項目を選ぶことで、視覚的に状態を把握できます。
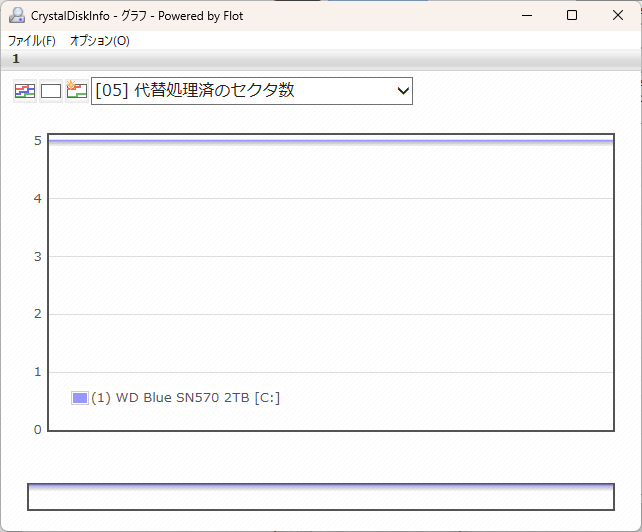
これらの基本的な使い方をマスターすることで、CrystalDiskInfoを効果的に活用し、HDDやSSDの健康状態をしっかりと監視することができます。
次は、CrystalDiskInfoの便利な機能について詳しく見ていきましょう。
CrystalDiskInfoの便利な機能
CrystalDiskInfoは、HDDやSSDの健康状態を監視するだけでなく、さまざまな便利な機能を提供しています。
これらの機能を活用することで、より効果的にストレージデバイスを管理できます。
以下に、主な便利な機能を紹介します。
S.M.A.R.T.情報の詳細表示
- 詳細なデータ: CrystalDiskInfoは、S.M.A.R.T.情報を詳細に表示します。
これにより、ドライブの性能や健康状態を把握しやすくなります。
具体的には、リードエラーレート、スピンアップ時間、代替処理済みのセクタ数など、さまざまな指標が確認できます。
温度監視とアラート機能
- 温度のリアルタイム監視: ドライブの温度をリアルタイムで監視し、過熱のリスクを軽減します。
設定により、温度が特定の値を超えた場合にアラートを表示することも可能です。
グラフ表示機能
- 状態の推移を視覚化: 一定期間使用した後、ドライブの状態の推移をグラフで表示できます。
これにより、ドライブの健康状態や温度の変化を視覚的に把握でき、異常を早期に発見しやすくなります。
常駐機能
- タスクトレイに常駐: CrystalDiskInfoをタスクトレイに常駐させることで、常にドライブの温度や健康状態を監視できます。
タスクトレイのアイコンには、ドライブの温度が表示され、すぐに状況を確認できます。
自動更新機能
- 定期的な情報取得: S.M.A.R.T.情報や温度の取得間隔を設定することで、定期的に最新の情報を取得できます。
これにより、常に最新の状態を把握しやすくなります。
テーマのカスタマイズ
- 見た目の変更: CrystalDiskInfoでは、表示テーマを変更することができます。
デフォルトのテーマに加え、ダークモードやシンプルなデザインなど、好みに応じて選択できます。
これにより、視認性を向上させることができます。
データのエクスポート機能
- レポート作成: ドライブのS.M.A.R.T.情報や健康状態をテキストファイルやHTML形式でエクスポートすることができます。
これにより、定期的なバックアップや記録を残すことが可能です。
複数ドライブの管理
- 複数のドライブを一元管理: CrystalDiskInfoは、接続されている複数のHDDやSSDを一元管理できます。
これにより、複数のストレージデバイスの健康状態を同時に確認でき、効率的に管理できます。
これらの便利な機能を活用することで、CrystalDiskInfoは単なる監視ツールを超え、ストレージデバイスの管理において非常に役立つ存在となります。
次は、S.M.A.R.T.情報の詳細について詳しく見ていきましょう。
S.M.A.R.T.情報の詳細
S.M.A.R.T.(Self-Monitoring, Analysis, and Reporting Technology)は、HDDやSSDの健康状態を監視するための技術です。
CrystalDiskInfoでは、このS.M.A.R.T.情報を詳細に表示し、ドライブの性能や故障の兆候を把握することができます。
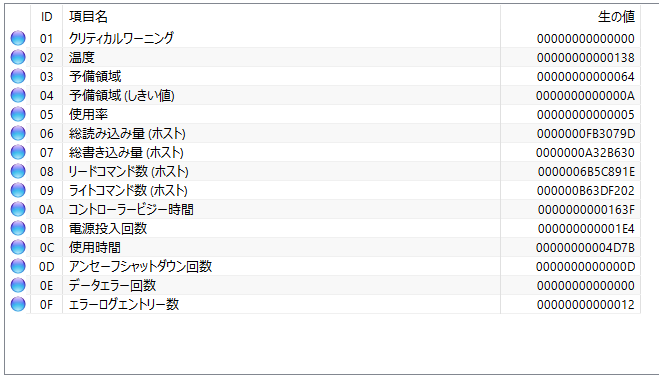
ここでは、S.M.A.R.T.情報の主要な項目について説明します。
リードエラーレート (01)
- 説明: データの読み取り時に発生するエラーの頻度を示します。
値が高いほど、ドライブの読み取り性能が低下している可能性があります。
スループットパフォーマンス (02)
- 説明: データの転送速度を示す指標です。
スループットが低下している場合、ドライブの性能に問題があるかもしれません。
スピンアップ時間 (03)
- 説明: ドライブが回転を開始するまでの時間を示します。
スピンアップ時間が長くなると、ドライブの故障リスクが高まることがあります。
代替処理済みのセクタ数 (05)
- 説明: 故障したセクタを代替セクタで置き換えた回数を示します。
この値が増加する場合、ドライブの健康状態が悪化している可能性があります。
使用時間 (09)
- 説明: ドライブが使用されている時間の合計を示します。
長時間使用されているドライブは、劣化が進んでいる可能性があります。
電源投入回数 (0C)
- 説明: ドライブの電源が入れられた回数を示します。
頻繁に電源が入れられている場合、ドライブの寿命に影響を与えることがあります。
温度 (C2)
- 説明: ドライブの現在の温度を示します。
高温は故障のリスクを高めるため、定期的に確認することが重要です。
代替処理保留中のセクタ数 (C5)
- 説明: 故障の可能性があるセクタの数を示します。
この値が増加している場合、ドライブの健康状態が危険な状態にあることを示唆しています。
回復不可能セクタ数 (C6)
- 説明: 読み取りや書き込みができないセクタの数を示します。
この値が増加することは、ドライブの故障が近いことを示しています。
残り寿命 (XX)
- 説明: ドライブの残りの寿命を示す指標です。
通常、数値が低下することで、ドライブの劣化が進行していることがわかります。
総書込量(ホスト) (XX)
- 説明: ホストからドライブに書き込まれたデータの総量を示します。
書き込み量が多いほど、ドライブの劣化が進む可能性があります。
総読込量(ホスト) (XX)
- 説明: ホストからドライブに読み込まれたデータの総量を示します。
こちらも、ドライブの使用状況を把握するための重要な指標です。
ウェアレベリング回数 (XX)
- 説明: SSDにおいて、書き込みを均等に分散させるための回数を示します。
ウェアレベリングが適切に行われているかどうかを確認するための指標です。
これらのS.M.A.R.T.情報を定期的に確認することで、ドライブの健康状態を把握し、故障の兆候を早期に発見することができます。
異常が見つかった場合は、すぐにデータのバックアップを行い、必要に応じてドライブの交換を検討しましょう。
次は、CrystalDiskInfoの活用シーンについて見ていきます。
CrystalDiskInfoの活用シーン
CrystalDiskInfoは、HDDやSSDの健康状態を監視するための強力なツールです。
さまざまなシーンで活用できるこのソフトウェアの具体的な利用方法をいくつか紹介します。
データバックアップの準備
- 故障の兆候を早期発見: CrystalDiskInfoを使用して、ドライブの健康状態を定期的にチェックすることで、故障の兆候を早期に発見できます。
特に「注意」や「異常」と表示された場合は、すぐにデータのバックアップを行うことが重要です。
パソコンのパフォーマンス向上
- ドライブの最適化: ドライブの温度やS.M.A.R.T.情報を確認することで、パフォーマンスが低下している原因を特定できます。
例えば、温度が高すぎる場合は、冷却対策を講じることで、パフォーマンスを向上させることができます。
システム管理者のツール
- 複数ドライブの監視: IT部門やシステム管理者は、CrystalDiskInfoを使用して、サーバーやクライアントPCに接続されている複数のドライブを一元管理できます。
これにより、全体の健康状態を把握し、必要なメンテナンスを行うことができます。
ゲームやクリエイティブ作業のサポート
- ストレージの健康管理: ゲームや動画編集など、ストレージに負荷がかかる作業を行う場合、CrystalDiskInfoを使ってドライブの健康状態を確認することで、パフォーマンスの低下を防ぎ、快適な作業環境を維持できます。
自作PCユーザーの必需品
- パーツの選定と管理: 自作PCを組む際、使用するHDDやSSDの健康状態を確認するためにCrystalDiskInfoを活用できます。
購入したドライブの状態をチェックし、問題がないか確認することで、安心して使用できます。
定期的なメンテナンス
- 健康状態の記録: 定期的にCrystalDiskInfoを使用して、ドライブの健康状態を記録することで、長期的なパフォーマンスの変化を把握できます。
これにより、ドライブの寿命を予測し、適切なタイミングでの交換を計画できます。
トラブルシューティング
- 問題の診断: ドライブに関するトラブルが発生した場合、CrystalDiskInfoを使用してS.M.A.R.T.情報を確認することで、問題の原因を特定できます。
これにより、適切な対策を講じることが可能になります。
教育や学習のツール
- ストレージ技術の理解: CrystalDiskInfoを使うことで、S.M.A.R.T.技術やストレージデバイスの健康管理について学ぶことができます。
特にIT関連の学習をしている学生にとって、実際のデータを通じて理解を深める良い機会となります。
これらの活用シーンを通じて、CrystalDiskInfoは単なる監視ツールにとどまらず、ストレージデバイスの管理やトラブルシューティングにおいて非常に役立つ存在となります。
次は、CrystalDiskInfoを使用する際のトラブルシューティングについて見ていきましょう。
トラブルシューティング
CrystalDiskInfoを使用している際に発生する可能性のあるトラブルや問題について、解決策をいくつか紹介します。
これらの情報を参考にして、スムーズにソフトウェアを活用しましょう。
CrystalDiskInfoが起動しない
- 原因: ソフトウェアのファイルが破損している、または必要なライブラリが不足している可能性があります。
- 対策:
- ダウンロードしたファイルを再度ダウンロードし、解凍してみてください。
- インストーラー版を使用している場合は、再インストールを試みてください。
S.M.A.R.T.情報が表示されない
- 原因: ドライブがS.M.A.R.T.に対応していない、または接続されているドライブが認識されていない可能性があります。
- 対策:
- 接続されているドライブがS.M.A.R.T.に対応しているか確認してください。
- ドライブが正しく接続されているか、他のポートやケーブルを試してみてください。
健康状態が「異常」と表示される
- 原因: ドライブに物理的な問題が発生している可能性があります。
- 対策:
- すぐにデータのバックアップを行ってください。
- ドライブのS.M.A.R.T.情報を確認し、特に代替処理済みのセクタ数や回復不可能セクタ数が増加している場合は、ドライブの交換を検討してください。
温度が異常に高い
- 原因: ドライブの冷却が不十分であるか、周囲の温度が高い可能性があります。
- 対策:
- ドライブの冷却ファンが正常に動作しているか確認してください。
- ケース内のエアフローを改善するために、ケーブルの整理やファンの追加を検討してください。
常駐機能が動作しない
- 原因: タスクトレイに常駐する設定が正しく行われていない可能性があります。
- 対策:
- メニューバーから「機能」→「常駐」を再度選択し、設定を確認してください。
- Windowsの設定で、CrystalDiskInfoがバックグラウンドで動作できるように許可されているか確認してください。
グラフ表示が正しく表示されない
- 原因: データが不足しているか、設定が正しくない可能性があります。
- 対策:
- 一定期間使用した後にグラフを表示することができるため、しばらく使用してから再度確認してください。
- メニューバーから「機能」→「グラフ」を選択し、表示したい項目が正しく選択されているか確認してください。
ソフトウェアの更新ができない
- 原因: インターネット接続の問題や、公式サイトのメンテナンスが原因である可能性があります。
- 対策:
- インターネット接続が正常であるか確認してください。
- 公式サイトを直接訪問し、最新バージョンを手動でダウンロードしてインストールしてください。
言語設定が反映されない
- 原因: 言語ファイルが正しく読み込まれていない可能性があります。
- 対策:
- メニューバーから「設定」→「言語」を選択し、希望する言語を再度選択してください。
- 言語ファイルが最新であるか確認し、必要に応じて更新してください。
これらのトラブルシューティングの方法を参考にすることで、CrystalDiskInfoをより快適に利用できるようになります。
問題が解決しない場合は、公式サイトのサポートページを訪れるか、フォーラムで他のユーザーと情報を共有することも検討してみてください。
まとめ
この記事では、CrystalDiskInfoの基本的な使い方や便利な機能、S.M.A.R.T.情報の詳細、さらにはトラブルシューティングの方法について詳しく解説しました。
これにより、HDDやSSDの健康状態を効果的に監視し、データの安全性を確保するための手段を提供しています。
ぜひ、定期的にCrystalDiskInfoを活用して、ストレージデバイスの状態をチェックし、必要に応じて適切な対策を講じてください。