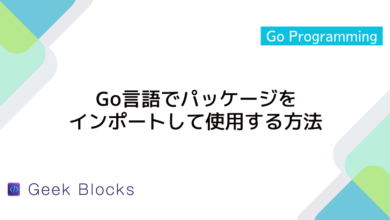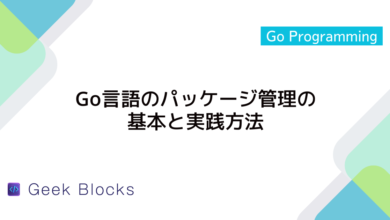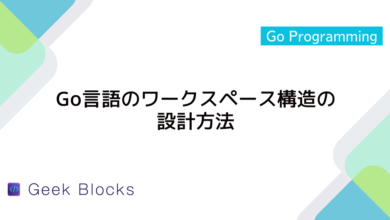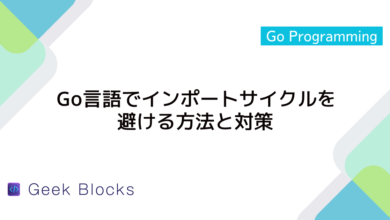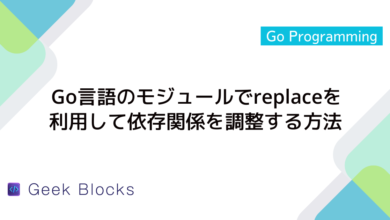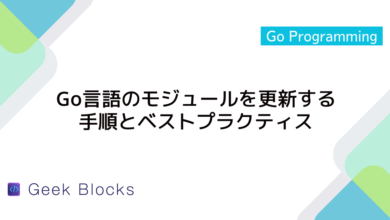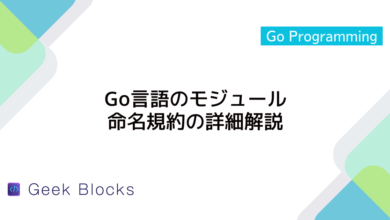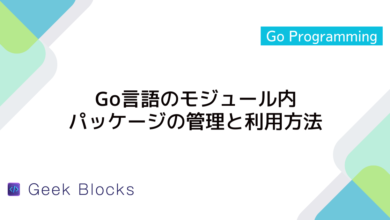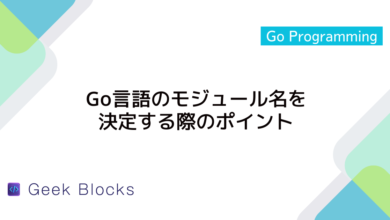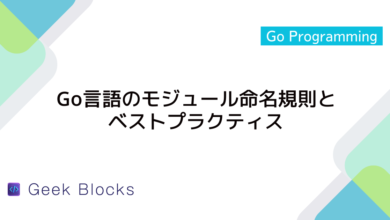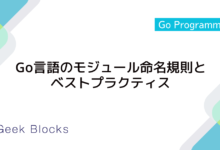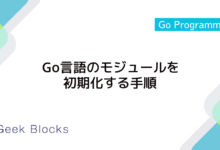Dockerfileで構築するGo Workspace環境の設定方法について解説
Go言語のワークスペースをDocker環境で活用するためのDockerfile作成方法を解説します。
Dockerを取り入れることで、依存関係の管理や環境の統一がスムーズになり、開発効率が向上します。
直感的な設定方法を通して、実践的なDocker導入の手法を学べます。
DockerfileとGo Workspaceの基本
Dockerfileの役割と構造
Dockerfileは、Go言語のビルド環境を含むコンテナイメージを生成するための絶対的な設定ファイルです。
Dockerfile内で行う設定には、使用するベースイメージの指定、作業ディレクトリの設定、依存関係のインストール、ビルド・実行手順などが含まれます。
このファイルの基本的な構造は、下記のようなコマンドのシーケンスとなっています。
FROM:ベースとなるイメージを指定します。WORKDIR:作業ディレクトリを指定し、ファイルの配置先を決定します。COPY:ローカルのファイルやディレクトリをイメージにコピーします。RUN:コンテナ内でのコマンド実行を行い、依存関係のインストールやビルドを行います。CMDまたはENTRYPOINT:コンテナ起動時に実行するデフォルトのコマンドを指定します。
Go Workspaceの概要と設定意義
Goのワークスペース環境は、複数のパッケージ管理と依存関係の統一を行うために利用されます。
現代のGoプロジェクトでは、Go Modulesが標準的に採用され、プロジェクトルートにgo.modファイルを置いて依存管理を行います。
Dockerfileと組み合わせることで、ホスト環境と隔離されたクリーンなGo開発環境を実現でき、継続的インテグレーション(CI)や本番環境における動作の一貫性が保たれます。
Dockerfileの基礎設定方法
ベースイメージの選定
Go公式イメージの利用とバージョン管理
Go言語のコンテナ環境構築では、Go公式イメージをベースイメージに指定することが推奨されます。
たとえば、Go1.20を利用する場合は下記のように記述します。
# Go公式イメージのバージョン1.20を指定
FROM golang:1.20この場合、公式に提供されるイメージを利用しているため、Goのバージョン管理が容易になります。
また、公式イメージは定期的にアップデートされるため、セキュリティパッチなども適用されています。
作業ディレクトリの設定
WORKDIRの指定とファイル配置のポイント
Dockerfile内では、WORKDIRコマンドを利用し作業ディレクトリを設定することで、プロジェクトファイルの配置先を明確に指定できます。
以下に、具体的な例を示します。
# 作業ディレクトリを`/go/src/app`に設定
WORKDIR /go/src/app
# プロジェクトファイルをすべてコピー
COPY . .上記の設定により、プロジェクト内のすべてのファイルがコンテナ内の/go/src/appディレクトリに配置されます。
これにより、相対パスでのファイル参照が簡便になり、作業効率が向上します。
依存関係の管理
Go Modulesの設定と活用
Go Modulesは、Goプロジェクトにおける依存関係の管理方法として普及しています。
DockerfileでGo Modulesを利用する場合は、モジュールキャッシュを活用しビルド時間を短縮できる工夫が求められます。
まず、go.modおよびgo.sumファイルを先にコピーし、依存関係のダウンロードを行います。
# Go Modulesファイルを先にコピーして依存関係のキャッシュを利用
COPY go.mod go.sum ./
# 依存関係をダウンロード
RUN go mod download
# 残りのソースコードをコピー
COPY . .
# アプリケーションのビルド
RUN go build -o app main.goこの手法により、コードが変更されない場合は依存関係のダウンロード処理がキャッシュされ、無駄な再実行を回避できます。
マルチステージビルドによる最適化
マルチステージビルドの導入理由
マルチステージビルドは、不要なビルドツールや依存関係を最終イメージから排除するために利用されます。
この手法により、軽量かつセキュアなイメージを生成できます。
ビルド環境と実行環境を明確に分離することで、イメージサイズが大幅に削減され、起動時間の短縮やセキュリティ向上に寄与します。
キャッシュ活用によるビルド効率の向上
マルチステージビルドでは、各段階で発生するキャッシュを有効に活用することができます。
たとえば、依存関係のダウンロードやビルドの中間結果は、後段のイメージ作成時に再利用されるため、再ビルド時の処理時間が短縮されます。
下記の例は、マルチステージビルドの基本例です。
# ビルドステージ
FROM golang:1.20 AS builder
WORKDIR /go/src/app
# Go Modulesファイルのコピー
COPY go.mod go.sum ./
RUN go mod download
# ソースコードのコピーとビルド
COPY . .
RUN go build -o app main.go
# 実行環境ステージ
FROM alpine:latest
WORKDIR /app
# ビルド成果物のみコピー
COPY --from=builder /go/src/app/app .
# アプリケーション実行
CMD ["./app"]# ビルド後に作成された軽量な実行可能イメージとなりますイメージサイズ最適化のポイント
イメージサイズの最適化は、主に以下のポイントを意識して行います。
- 不要なビルドツールや中間ファイルを最終イメージから除去する。
- 最小限の必要ライブラリのみをインストールする。
- マルチステージビルドを活用し、イメージを分割する。
これらの施策により、本番環境に送るイメージのサイズを小さく保ち、デプロイメントの効率を向上できます。
Dockerコンテナの実行と動作検証
コンテナ起動手順の設定
Dockerfileを利用してビルドしたイメージは、以下の手順で簡単にコンテナとして起動できます。
まず、ローカルマシンにDockerがインストールされていることを確認し、ターミナルから次のコマンドでコンテナを起動してみましょう。
# イメージのビルド
docker build -t go-app .
# コンテナの起動
docker run -d --name go-container -p 8080:8080 go-app上記の手順により、ローカルのポート8080にマッピングされたコンテナがバックグラウンドで起動され、アプリケーションが利用可能な状態となります。
ログ確認と動作検証の方法
コンテナの動作状況を確認するためには、ログの出力内容を確認する方法が有効です。
以下のコマンドで、コンテナ内で実行中のアプリケーションのログをリアルタイムに確認できるため、エラー発生時に迅速な対応が可能です。
# コンテナのログ確認
docker logs -f go-containerまた、必要に応じて、コンテナ内に入って直接コマンドを実行することで、アプリケーションの動作や設定を詳細に検証できます。
カスタマイズ設定とトラブルシューティング
環境変数の設定とカスタマイズ
コンテナ起動時に環境変数を設定することで、アプリケーションの動作に柔軟に対応できます。
Dockerfile内でENVを用いてデフォルトの値を設定することもできますし、docker runコマンドの-eオプションを用いることも可能です。
# Dockerfile内で環境変数の設定例
ENV APP_PORT=8080また、docker run実行時に上書きする例は以下の通りです。
docker run -e APP_PORT=9090 -d --name go-container -p 9090:9090 go-appこれにより、異なる環境や条件下での動作検証が容易に行えるため、開発やテストの効率が向上します。
よくあるエラー対応のポイント
Docker環境で発生する代表的なエラーとしては、以下のようなものが挙げられます。
- ビルドキャッシュにより、古い依存関係が残っている場合
→ キャッシュをクリアして再ビルドする
- ファイルのパスや権限に関するエラー
→ WORKDIRの設定やCOPYコマンドのパスを見直す
- 環境変数の誤設定
→ Dockerfileおよび実行時の-eオプションの指定を再確認する
具体的なエラー対応のサンプルコードとして、簡単なGoアプリケーションを示します。
以下のコードは、環境変数に基づいてポート番号を出力するものです。
// main.go
package main
import (
"fmt"
"os"
)
func main() {
// 環境変数APP_PORTの値を取得
port := os.Getenv("APP_PORT")
if port == "" {
port = "8080" // デフォルト値を設定
}
fmt.Printf("Application is running on port %s\n", port)
}Application is running on port 8080このサンプルコードを利用することで、環境変数の設定が正しく動作しているかを確認できます。
エラー発生時は、Dockerfileや実行コマンド、環境変数の設定値に誤りがないかをチェックすることが大切です。
まとめ
この記事では、Dockerfile を用いた Go Workspace 環境構築の基本から、ベースイメージ選定、作業ディレクトリ設定、依存管理、マルチステージビルドによる最適化、コンテナの実行と動作検証、さらに環境変数の設定やエラー対応までを解説しました。
全体として、効率的な開発環境の構築手順を確認できる内容でした。
ぜひ、実際にDockerfileとGo Modules を用いた環境構築に挑戦してみてください。