[DirectX9] ウィンドウ初期化の手順とポイント
DirectX9を使用してウィンドウを初期化する際には、まずWindows APIを利用してウィンドウを作成します。これには、WNDCLASSEX構造体を設定し、CreateWindowEx関数を呼び出すことが含まれます。
次に、Direct3Dデバイスを初期化するためにDirect3DCreate9関数を使用し、IDirect3D9インターフェイスを取得します。
その後、D3DPRESENT_PARAMETERS構造体を設定し、CreateDeviceメソッドを呼び出してデバイスを作成します。
ウィンドウ初期化のポイントは、適切なウィンドウスタイルとデバイス設定を選択し、エラーチェックを行うことです。
DirectX9とウィンドウ初期化の概要
DirectX9は、Microsoftが提供するマルチメディアアプリケーション向けのAPIで、特にゲーム開発において広く利用されています。
C++を用いてDirectX9を活用する際には、まずウィンドウの初期化が重要なステップとなります。
ウィンドウ初期化は、アプリケーションがユーザーとインタラクションするための基本的なインターフェースを提供し、DirectX9デバイスの作成や描画の準備を整える役割を果たします。
ウィンドウの作成からDirectX9デバイスの初期化までの流れを理解することで、より効率的にアプリケーションを開発することが可能になります。
ウィンドウの作成手順
DirectX9を用いたアプリケーションを開発する際、まずはウィンドウを作成する必要があります。
以下に、ウィンドウの作成手順を詳しく解説します。
WinMain関数の設定
WinMain関数は、Windowsアプリケーションのエントリーポイントです。
ここでウィンドウの初期化を行います。
WinMain関数の基本的な構造は以下の通りです。
#include <windows.h>
// WinMain関数の定義
int WINAPI WinMain(HINSTANCE hInstance, HINSTANCE hPrevInstance, LPSTR lpCmdLine, int nShowCmd) {
// ウィンドウの初期化処理をここに記述
return 0;
}ウィンドウクラスの登録
ウィンドウを作成するためには、まずウィンドウクラスを登録する必要があります。
ウィンドウクラスは、ウィンドウのスタイルやプロシージャを定義します。
WNDCLASSEX構造体の設定
WNDCLASSEX構造体を使用して、ウィンドウクラスの属性を設定します。
WNDCLASSEX wc; // WNDCLASSEX構造体のインスタンスを作成
// 構造体のメンバを設定
wc.cbSize = sizeof(WNDCLASSEX);
wc.style = CS_HREDRAW | CS_VREDRAW;
wc.lpfnWndProc = WindowProc; // ウィンドウプロシージャのポインタ
wc.cbClsExtra = 0;
wc.cbWndExtra = 0;
wc.hInstance = hInstance;
wc.hIcon = LoadIcon(nullptr, IDI_APPLICATION);
wc.hCursor = LoadCursor(nullptr, IDC_ARROW);
wc.hbrBackground = (HBRUSH)(COLOR_WINDOW + 1);
wc.lpszMenuName = nullptr;
wc.lpszClassName = L"WindowClass";
wc.hIconSm = LoadIcon(nullptr, IDI_APPLICATION);RegisterClassEx関数の使用
設定したWNDCLASSEX構造体をRegisterClassEx関数で登録します。
// ウィンドウクラスを登録
if (!RegisterClassEx(&wc)) {
MessageBox(nullptr, L"ウィンドウクラスの登録に失敗しました", L"エラー", MB_OK);
return 0;
}ウィンドウの生成
ウィンドウクラスを登録した後、実際にウィンドウを生成します。
CreateWindowEx関数の使用
CreateWindowEx関数を使用してウィンドウを生成します。
HWND hwnd = CreateWindowEx(
0, // 拡張ウィンドウスタイル
L"WindowClass", // ウィンドウクラス名
L"DirectX9 ウィンドウ", // ウィンドウタイトル
WS_OVERLAPPEDWINDOW, // ウィンドウスタイル
CW_USEDEFAULT, CW_USEDEFAULT, 800, 600, // ウィンドウの位置とサイズ
nullptr, nullptr, hInstance, nullptr
);
if (!hwnd) {
MessageBox(nullptr, L"ウィンドウの生成に失敗しました", L"エラー", MB_OK);
return 0;
}ウィンドウスタイルの選択
ウィンドウスタイルは、ウィンドウの外観や動作を決定します。
WS_OVERLAPPEDWINDOWは一般的なウィンドウスタイルで、タイトルバーや最小化・最大化ボタンを含みます。
メッセージループの実装
ウィンドウが生成されたら、メッセージループを実装して、ユーザーからの入力やシステムメッセージを処理します。
MSG msg; // メッセージ構造体
// メッセージループ
while (GetMessage(&msg, nullptr, 0, 0)) {
TranslateMessage(&msg);
DispatchMessage(&msg);
}このメッセージループは、アプリケーションが終了するまで実行され、ウィンドウの操作やイベントを処理します。
DirectX9デバイスの初期化
DirectX9を使用したアプリケーションでは、描画を行うためにDirect3Dデバイスを初期化する必要があります。
ここでは、Direct3Dオブジェクトの作成からデバイスの管理までの手順を解説します。
Direct3Dオブジェクトの作成
Direct3Dデバイスを作成するためには、まずDirect3Dオブジェクトを作成します。
このオブジェクトは、Direct3Dの機能を利用するためのエントリーポイントとなります。
Direct3DCreate9関数の使用
Direct3DCreate9関数を使用して、Direct3Dオブジェクトを作成します。
この関数は、Direct3Dのインターフェースを取得するために使用されます。
#include <d3d9.h>
// Direct3Dオブジェクトのポインタを宣言
IDirect3D9* d3d = nullptr;
// Direct3Dオブジェクトを作成
d3d = Direct3DCreate9(D3D_SDK_VERSION);
if (!d3d) {
MessageBox(nullptr, L"Direct3Dオブジェクトの作成に失敗しました", L"エラー", MB_OK);
return 0;
}デバイスの作成
Direct3Dオブジェクトを作成した後、実際に描画を行うためのデバイスを作成します。
D3DPRESENT_PARAMETERS構造体の設定
デバイスを作成する際には、D3DPRESENT_PARAMETERS構造体を設定します。
この構造体は、デバイスの動作モードやバックバッファの設定を指定します。
D3DPRESENT_PARAMETERS d3dpp; // D3DPRESENT_PARAMETERS構造体のインスタンスを作成
// 構造体のメンバを設定
ZeroMemory(&d3dpp, sizeof(d3dpp));
d3dpp.Windowed = TRUE; // ウィンドウモード
d3dpp.SwapEffect = D3DSWAPEFFECT_DISCARD; // スワップエフェクト
d3dpp.BackBufferFormat = D3DFMT_UNKNOWN; // バックバッファのフォーマット
d3dpp.BackBufferCount = 1; // バックバッファの数
d3dpp.BackBufferWidth = 800; // バックバッファの幅
d3dpp.BackBufferHeight = 600; // バックバッファの高さ
d3dpp.hDeviceWindow = hwnd; // デバイスウィンドウCreateDevice関数の使用
設定したD3DPRESENT_PARAMETERS構造体を用いて、CreateDevice関数でデバイスを作成します。
IDirect3DDevice9* d3dDevice = nullptr; // デバイスのポインタを宣言
// デバイスを作成
if (FAILED(d3d->CreateDevice(D3DADAPTER_DEFAULT, D3DDEVTYPE_HAL, hwnd,
D3DCREATE_SOFTWARE_VERTEXPROCESSING, &d3dpp, &d3dDevice))) {
MessageBox(nullptr, L"Direct3Dデバイスの作成に失敗しました", L"エラー", MB_OK);
return 0;
}デバイスのリセットと管理
Direct3Dデバイスは、ウィンドウのサイズ変更やフルスクリーンモードの切り替えなどでリセットが必要になることがあります。
デバイスのリセットは、D3DPRESENT_PARAMETERS構造体を再設定し、IDirect3DDevice9::Resetメソッドを呼び出すことで行います。
// デバイスのリセット
if (d3dDevice->Reset(&d3dpp) != D3D_OK) {
MessageBox(nullptr, L"Direct3Dデバイスのリセットに失敗しました", L"エラー", MB_OK);
}デバイスの管理には、リソースの解放や再取得が必要です。
リセット時には、デバイスに関連するリソースを一旦解放し、リセット後に再取得することが重要です。
これにより、アプリケーションの安定性を保つことができます。
完成したプログラム
ここでは、これまでに解説したウィンドウの作成とDirectX9デバイスの初期化を組み合わせた、完成したプログラムを紹介します。
このプログラムは、基本的なウィンドウを表示し、DirectX9デバイスを初期化するまでの流れを示しています。
#include <windows.h>
#include <d3d9.h>
// グローバル変数
IDirect3D9* d3d = nullptr;
IDirect3DDevice9* d3dDevice = nullptr;
// ウィンドウプロシージャ
LRESULT CALLBACK WindowProc(HWND hwnd, UINT uMsg, WPARAM wParam, LPARAM lParam) {
switch (uMsg) {
case WM_DESTROY:
PostQuitMessage(0);
return 0;
}
return DefWindowProc(hwnd, uMsg, wParam, lParam);
}
// WinMain関数
int WINAPI WinMain(HINSTANCE hInstance, HINSTANCE, LPSTR, int nShowCmd) {
// ウィンドウクラスの設定
WNDCLASSEX wc = {};
wc.cbSize = sizeof(WNDCLASSEX);
wc.style = CS_HREDRAW | CS_VREDRAW;
wc.lpfnWndProc = WindowProc;
wc.hInstance = hInstance;
wc.hIcon = LoadIcon(nullptr, IDI_APPLICATION);
wc.hCursor = LoadCursor(nullptr, IDC_ARROW);
wc.hbrBackground = (HBRUSH)(COLOR_WINDOW + 1);
wc.lpszClassName = L"WindowClass";
// ウィンドウクラスの登録
if (!RegisterClassEx(&wc)) {
MessageBox(nullptr, L"ウィンドウクラスの登録に失敗しました", L"エラー", MB_OK);
return 0;
}
// ウィンドウの生成
HWND hwnd = CreateWindowEx(
0, L"WindowClass", L"DirectX9 ウィンドウ", WS_OVERLAPPEDWINDOW,
CW_USEDEFAULT, CW_USEDEFAULT, 800, 600, nullptr, nullptr, hInstance, nullptr
);
if (!hwnd) {
MessageBox(nullptr, L"ウィンドウの生成に失敗しました", L"エラー", MB_OK);
return 0;
}
ShowWindow(hwnd, nShowCmd);
// Direct3Dオブジェクトの作成
d3d = Direct3DCreate9(D3D_SDK_VERSION);
if (!d3d) {
MessageBox(nullptr, L"Direct3Dオブジェクトの作成に失敗しました", L"エラー", MB_OK);
return 0;
}
// デバイスの作成
D3DPRESENT_PARAMETERS d3dpp = {};
d3dpp.Windowed = TRUE;
d3dpp.SwapEffect = D3DSWAPEFFECT_DISCARD;
d3dpp.BackBufferFormat = D3DFMT_UNKNOWN;
d3dpp.hDeviceWindow = hwnd;
if (FAILED(d3d->CreateDevice(D3DADAPTER_DEFAULT, D3DDEVTYPE_HAL, hwnd,
D3DCREATE_SOFTWARE_VERTEXPROCESSING, &d3dpp, &d3dDevice))) {
MessageBox(nullptr, L"Direct3Dデバイスの作成に失敗しました", L"エラー", MB_OK);
return 0;
}
// メッセージループ
MSG msg;
while (GetMessage(&msg, nullptr, 0, 0)) {
TranslateMessage(&msg);
DispatchMessage(&msg);
}
// リソースの解放
if (d3dDevice) d3dDevice->Release();
if (d3d) d3d->Release();
return static_cast<int>(msg.wParam);
}プログラムの実行例
このプログラムを実行すると、800×600ピクセルのウィンドウが表示されます。
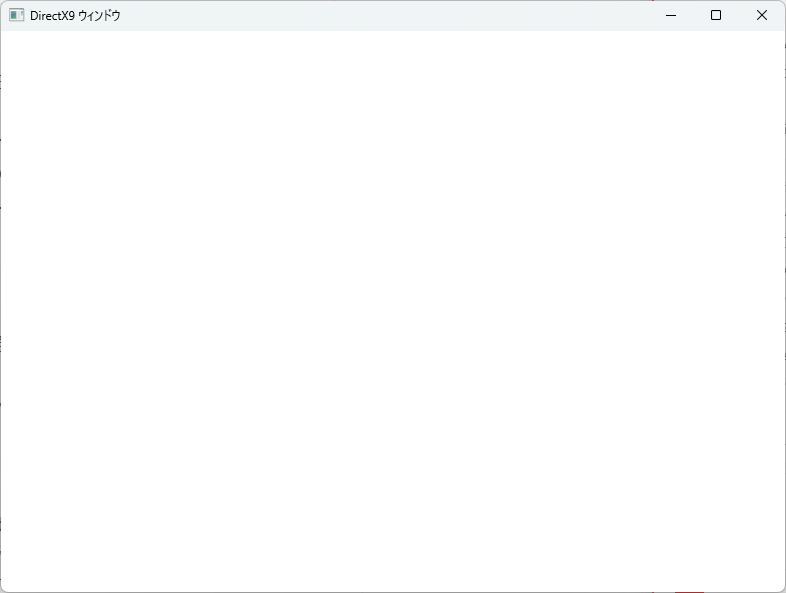
ウィンドウは、DirectX9デバイスが初期化された状態で起動し、ウィンドウを閉じるまでメッセージループが動作します。
ウィンドウを閉じると、Direct3Dデバイスとオブジェクトが適切に解放され、プログラムが終了します。
これにより、DirectX9を用いた基本的なウィンドウアプリケーションの構築が可能になります。
ウィンドウ初期化のポイント
DirectX9を用いたアプリケーションのウィンドウ初期化には、いくつかの重要なポイントがあります。
これらを理解することで、より安定したアプリケーションを開発することが可能です。
フルスクリーンモードとウィンドウモードの選択
DirectX9アプリケーションでは、フルスクリーンモードとウィンドウモードのどちらで動作させるかを選択できます。
各モードには利点と欠点があり、用途に応じて選択することが重要です。
- フルスクリーンモード: ゲームや映像再生など、画面全体を使用するアプリケーションに適しています。
フルスクリーンモードでは、他のウィンドウやタスクバーが表示されないため、ユーザーの没入感を高めることができます。
ただし、モードの切り替えには時間がかかることがあります。
- ウィンドウモード: デスクトップアプリケーションや開発中のデバッグに適しています。
ウィンドウモードでは、他のアプリケーションと並行して動作させることができ、開発中のデバッグが容易です。
解像度とリフレッシュレートの設定
ウィンドウの解像度とリフレッシュレートは、D3DPRESENT_PARAMETERS構造体で設定します。
これらの設定は、アプリケーションのパフォーマンスや表示品質に大きく影響します。
- 解像度: 解像度は、バックバッファの幅と高さで指定します。
高解像度は詳細な描画を可能にしますが、パフォーマンスに影響を与える可能性があります。
アプリケーションの目的に応じて適切な解像度を選択することが重要です。
- リフレッシュレート: リフレッシュレートは、画面が1秒間に更新される回数を示します。
通常、モニターのネイティブリフレッシュレートに合わせることが推奨されます。
リフレッシュレートが高いほど、滑らかな動きを実現できますが、ハードウェアの性能に依存します。
エラーハンドリングの実装
DirectX9アプリケーションでは、エラーハンドリングを適切に実装することが重要です。
エラーハンドリングを行うことで、予期しない動作やクラッシュを防ぎ、ユーザーに適切なフィードバックを提供できます。
- 関数の戻り値の確認: DirectX9の関数は、
HRESULT型の戻り値を返します。
関数の呼び出し後にこの戻り値を確認し、エラーが発生した場合は適切な処理を行います。
例:if (FAILED(d3d->CreateDevice(...))) { /* エラー処理 */ }
- メッセージボックスの表示: エラーが発生した場合、ユーザーにエラーメッセージを表示することで、問題の原因を知らせることができます。
MessageBox関数を使用して、エラーメッセージを表示します。
- ログの記録: 開発中は、エラーや警告をログファイルに記録することで、問題のトラブルシューティングが容易になります。
ログには、エラーコードや発生した関数名、詳細なメッセージを含めると良いでしょう。
これらのポイントを押さえることで、DirectX9を用いたアプリケーションのウィンドウ初期化をより効果的に行うことができます。
応用例
DirectX9を用いたアプリケーション開発では、基本的なウィンドウ初期化に加えて、さまざまな応用が可能です。
ここでは、いくつかの応用例を紹介します。
マルチウィンドウのサポート
DirectX9を使用して、複数のウィンドウをサポートすることができます。
これにより、複数のビューやツールウィンドウを持つアプリケーションを開発することが可能です。
- ウィンドウの管理: 各ウィンドウに対して個別のDirect3Dデバイスを作成し、ウィンドウごとに描画を行います。
ウィンドウの生成とメッセージループをそれぞれ管理する必要があります。
- リソースの共有: 複数のウィンドウ間でリソースを共有する場合、リソースの管理に注意が必要です。
特に、テクスチャやバッファの共有には、適切な同期が求められます。
ウィンドウサイズの動的変更
ウィンドウサイズの動的変更は、ユーザーがウィンドウをリサイズした際に、アプリケーションが適切に対応するために重要です。
- リサイズイベントの処理: ウィンドウサイズが変更された際に、
WM_SIZEメッセージを処理し、Direct3Dデバイスをリセットします。
リセット時には、D3DPRESENT_PARAMETERS構造体を再設定し、IDirect3DDevice9::Resetメソッドを呼び出します。
- 描画領域の調整: ウィンドウサイズの変更に伴い、描画領域やカメラの設定を調整する必要があります。
これにより、ウィンドウサイズに応じた適切な描画が可能になります。
DirectX9と他のライブラリの統合
DirectX9は、他のライブラリと統合して使用することができます。
これにより、アプリケーションの機能を拡張し、より高度な処理を実現できます。
- GUIライブラリとの統合: DirectX9とGUIライブラリ(例:ImGui)を組み合わせることで、インタラクティブなユーザーインターフェースを実装できます。
DirectX9の描画ループ内でGUIの描画を行うことで、シームレスな統合が可能です。
- 物理エンジンとの統合: 物理エンジン(例:Bullet Physics)を使用して、リアルな物理シミュレーションを実現できます。
DirectX9で描画を行い、物理エンジンでオブジェクトの動きを計算することで、リアルタイムな物理演算を行うことができます。
これらの応用例を活用することで、DirectX9を用いたアプリケーションの可能性を広げ、より複雑で魅力的なソフトウェアを開発することができます。
まとめ
この記事では、DirectX9を用いたウィンドウの初期化手順について詳しく解説しました。
ウィンドウの作成からDirect3Dデバイスの初期化、さらに応用例までを通じて、DirectX9を活用したアプリケーション開発の基礎をしっかりと押さえることができました。
これを機に、実際にコードを試しながら、より高度なDirectX9アプリケーションの開発に挑戦してみてはいかがでしょうか。
