[C#] WebBrowserコントロールでの印刷方法
C#のWebBrowserコントロールで印刷を行うには、WebBrowserオブジェクトのPrintメソッドを使用します。
このメソッドを呼び出すと、WebBrowserコントロールに表示されている現在のページを印刷します。
印刷ダイアログを表示せずに直接印刷を開始する場合は、Printメソッドをそのまま使用しますが、ユーザーに印刷設定を確認させたい場合は、ShowPrintDialogメソッドを使用して印刷ダイアログを表示することもできます。
これにより、ユーザーはプリンターの選択や印刷設定を行うことができます。
WebBrowserコントロールはInternet Explorerのレンダリングエンジンを使用しているため、最新のWeb標準に対応していない場合があります。
WebBrowserコントロールでの印刷機能
印刷機能の概要
C#のWebBrowserコントロールは、Webページを表示するための便利なツールです。
このコントロールには、表示しているWebページを印刷するための機能も備わっています。
印刷機能を利用することで、ユーザーはWebページの内容を簡単に物理的な印刷物として出力することができます。
印刷機能は、主にPrintメソッドとShowPrintDialogメソッドを使用して実装されます。
Printメソッドの使い方
Printメソッドは、WebBrowserコントロールで表示しているWebページを直接印刷するためのメソッドです。
このメソッドを使用することで、印刷ダイアログを表示せずに印刷を実行できます。
以下は、Printメソッドの基本的な使用例です。
using System.Windows.Forms;
partial class MyForm : Form
{
private WebBrowser webBrowser;
public MyForm()
{
InitializeComponent();
webBrowser = new WebBrowser();
webBrowser.Navigate("http://example.com"); // 印刷したいWebページのURL
// ボタンを追加
Button buttonPrint = new Button();
buttonPrint.Text = "Print";
buttonPrint.Click += (sender, e) => PrintWebPage();
Controls.Add(buttonPrint);
}
private void PrintWebPage()
{
webBrowser.Print(); // Webページを印刷
}
}このコードでは、webBrowserオブジェクトを作成し、指定したURLのWebページを表示します。
その後、PrintWebPageメソッドを呼び出すことで、表示中のWebページを印刷します。
ShowPrintDialogメソッドの使い方
ShowPrintDialogメソッドは、印刷を行う前に印刷ダイアログを表示するためのメソッドです。
このメソッドを使用することで、ユーザーはプリンターの選択や印刷設定を行うことができます。
以下は、ShowPrintDialogメソッドの使用例です。
using System.Windows.Forms;
partial class MyForm : Form
{
private WebBrowser webBrowser;
public MyForm()
{
InitializeComponent();
webBrowser = new WebBrowser();
webBrowser.Navigate("http://example.com"); // 印刷したいWebページのURL
// ボタンを追加
var button = new Button();
button.Text = "Print";
button.Click += (sender, e) => ShowPrintDialog();
Controls.Add(button);
}
private void ShowPrintDialog()
{
webBrowser.ShowPrintDialog(); // 印刷ダイアログを表示
}
}このコードでは、ShowPrintDialogメソッドを呼び出すことで、ユーザーに印刷設定を行うためのダイアログを表示します。
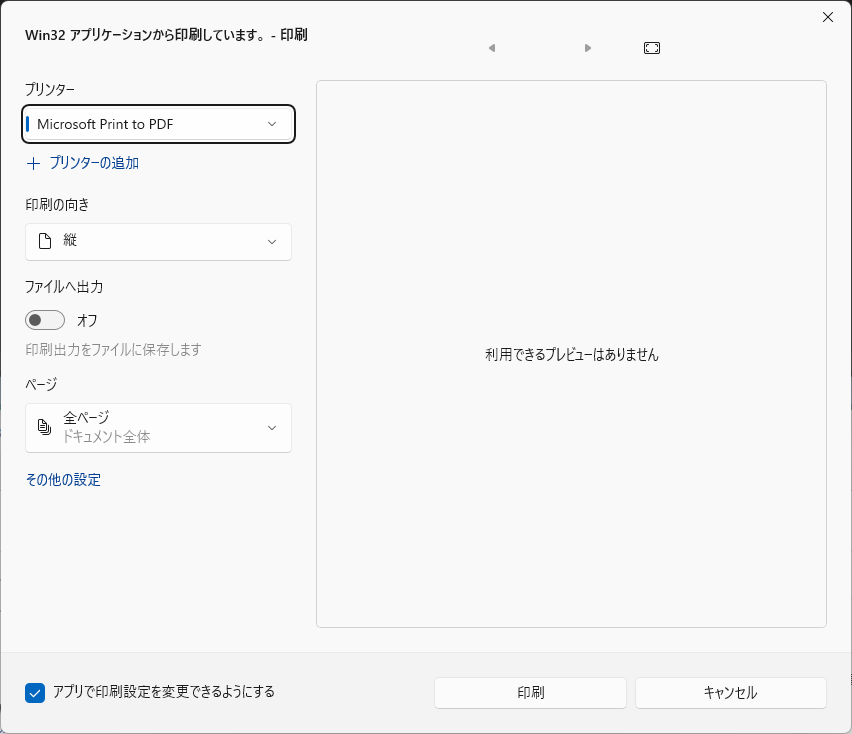
ユーザーが設定を行った後、印刷が実行されます。
これにより、印刷の柔軟性が向上します。
印刷設定のカスタマイズ
印刷ダイアログのカスタマイズ
印刷ダイアログは、ユーザーが印刷設定を行うための重要なインターフェースです。
C#のWebBrowserコントロールでは、PrintDialogクラスを使用して印刷ダイアログをカスタマイズすることができます。
以下は、印刷ダイアログのカスタマイズの基本的な例です。
partial class MyForm : Form
{
private WebBrowser webBrowser;
public MyForm()
{
InitializeComponent();
webBrowser = new WebBrowser();
webBrowser.Navigate("http://example.com"); // 印刷したいWebページのURL
}
private void ShowCustomPrintDialog()
{
PrintDialog printDialog = new PrintDialog(); // 印刷ダイアログのインスタンスを作成
printDialog.Document = new PrintDocument(); // 印刷ドキュメントを設定
if (printDialog.ShowDialog() == DialogResult.OK) // ダイアログを表示し、OKが選択された場合
{
webBrowser.Print(); // Webページを印刷
}
}
}このコードでは、PrintDialogクラスを使用して印刷ダイアログを表示し、ユーザーが設定を行った後に印刷を実行します。
これにより、印刷設定を柔軟にカスタマイズできます。
プリンターの選択と設定
ユーザーが印刷を行う際、プリンターの選択は重要な要素です。
PrintDialogを使用することで、ユーザーは利用可能なプリンターを選択し、印刷設定を行うことができます。
以下は、プリンターの選択と設定の例です。
partial class MyForm : Form
{
private WebBrowser webBrowser;
public MyForm()
{
InitializeComponent();
webBrowser = new WebBrowser();
webBrowser.Navigate("http://example.com"); // 印刷したいWebページのURL
}
private void SelectPrinterAndPrint()
{
PrintDialog printDialog = new PrintDialog(); // 印刷ダイアログのインスタンスを作成
printDialog.Document = new PrintDocument(); // 印刷ドキュメントを設定
if (printDialog.ShowDialog() == DialogResult.OK) // ダイアログを表示し、OKが選択された場合
{
printDialog.Document.PrinterSettings.PrinterName = printDialog.PrinterSettings.PrinterName; // 選択されたプリンターを設定
webBrowser.Print(); // Webページを印刷
}
}
}このコードでは、ユーザーが選択したプリンターをPrinterSettingsに設定し、その後印刷を実行します。
これにより、ユーザーは自分の環境に合ったプリンターを選択できます。
印刷範囲の指定
印刷範囲を指定することで、ユーザーは必要な部分だけを印刷することができます。
WebBrowserコントロールでは、印刷範囲を指定するためのオプションは直接提供されていませんが、印刷する内容を制御する方法があります。
以下は、印刷範囲を指定するための基本的なアプローチです。
partial class MyForm : Form
{
private WebBrowser webBrowser;
public MyForm()
{
InitializeComponent();
webBrowser = new WebBrowser();
webBrowser.Navigate("http://example.com"); // 印刷したいWebページのURL
}
private void PrintSelectedContent()
{
// 印刷する内容を指定するためのHTMLを生成
string htmlContent = "<html><body><h1>印刷する内容</h1><p>この部分だけを印刷します。</p></body></html>";
webBrowser.DocumentText = htmlContent; // WebBrowserに指定したHTMLを設定
webBrowser.Print(); // 指定した内容を印刷
}
}このコードでは、印刷したい内容をHTMLとして生成し、WebBrowserコントロールに設定します。
その後、Printメソッドを呼び出すことで、指定した内容だけを印刷します。
これにより、ユーザーは必要な情報だけを印刷することが可能になります。
印刷のトラブルシューティング
印刷が開始されない場合の対処法
印刷が開始されない場合、いくつかの原因が考えられます。
以下の対処法を試してみてください。
- プリンターの接続確認: プリンターが正しく接続されているか確認します。
USB接続の場合は、ケーブルがしっかりと接続されているか、無線接続の場合はネットワークに接続されているかを確認します。
- プリンターの電源確認: プリンターの電源が入っているか、エラーメッセージが表示されていないか確認します。
- 印刷キューの確認: 印刷キューに他のジョブが溜まっていないか確認し、必要に応じてキャンセルします。
- WebBrowserの状態確認: WebBrowserコントロールが正しく初期化され、表示しているページが正常であるか確認します。
印刷品質の問題を解決する方法
印刷品質に問題がある場合、以下の点を確認して改善を試みてください。
- プリンター設定の確認: プリンターの設定で印刷品質が「標準」や「高品質」に設定されているか確認します。
設定が「ドラフト」や「低品質」になっている場合は変更します。
- インクやトナーの残量確認: プリンターのインクやトナーが不足していないか確認し、必要に応じて交換します。
- 用紙の種類確認: 使用している用紙の種類がプリンターの設定と一致しているか確認します。
特に光沢紙や厚紙を使用する場合は、設定を変更する必要があります。
- ドライバーの更新: プリンタードライバーが最新であるか確認し、必要に応じて更新します。
古いドライバーは印刷品質に影響を与えることがあります。
印刷中にエラーが発生した場合の対応
印刷中にエラーが発生した場合、以下の手順で対応します。
- エラーメッセージの確認: プリンターやWebBrowserから表示されるエラーメッセージを確認し、具体的な問題を特定します。
- プリンターの再起動: プリンターを再起動し、エラーが解消されるか確認します。
- WebBrowserの再読み込み: WebBrowserコントロールで表示しているページを再読み込みし、印刷を再試行します。
- 印刷設定の見直し: 印刷設定や選択したプリンターが正しいか再確認し、必要に応じて設定を変更します。
- サポートへの問い合わせ: 上記の手順で解決しない場合は、プリンターの製造元やサポートに問い合わせて、具体的な解決策を求めます。
応用例
印刷プレビュー機能の実装
印刷プレビュー機能を実装することで、ユーザーは印刷前に内容を確認できるようになります。
C#のWebBrowserコントロールを使用して、印刷プレビューを表示する基本的な方法は以下の通りです。
partial class MyForm : Form
{
private WebBrowser webBrowser;
public MyForm()
{
InitializeComponent();
webBrowser = new WebBrowser();
webBrowser.Navigate("http://example.com"); // 印刷したいWebページのURL
}
private void ShowPrintPreview()
{
PrintPreviewDialog printPreviewDialog = new PrintPreviewDialog(); // 印刷プレビューのダイアログを作成
printPreviewDialog.Document = new PrintDocument(); // 印刷ドキュメントを設定
// プレビュー用の内容を設定
webBrowser.DocumentText = "<html><body><h1>印刷プレビュー</h1><p>この内容が印刷されます。</p></body></html>";
printPreviewDialog.ShowDialog(); // プレビューを表示
}
}このコードでは、PrintPreviewDialogを使用して印刷プレビューを表示します。
ユーザーは印刷前に内容を確認でき、必要に応じて修正を行うことができます。
印刷ジョブの管理
印刷ジョブの管理を行うことで、ユーザーは印刷の進行状況を把握し、必要に応じて印刷をキャンセルすることができます。
以下は、印刷ジョブを管理するための基本的な例です。
partial class MyForm : Form
{
private WebBrowser webBrowser;
public MyForm()
{
InitializeComponent();
webBrowser = new WebBrowser();
webBrowser.Navigate("http://example.com"); // 印刷したいWebページのURL
}
private void ManagePrintJob()
{
PrintDocument printDocument = new PrintDocument(); // 印刷ドキュメントを作成
printDocument.PrintPage += new PrintPageEventHandler(PrintPage); // 印刷ページイベントを追加
PrintDialog printDialog = new PrintDialog(); // 印刷ダイアログを作成
printDialog.Document = printDocument; // ドキュメントを設定
if (printDialog.ShowDialog() == DialogResult.OK) // ダイアログを表示し、OKが選択された場合
{
printDocument.Print(); // 印刷を実行
}
}
private void PrintPage(object sender, PrintPageEventArgs e)
{
e.Graphics.DrawString("印刷中...", new Font("Arial", 20), Brushes.Black, 100, 100); // 印刷内容を描画
}
}このコードでは、PrintDocumentを使用して印刷ジョブを管理し、印刷ページイベントを追加しています。
ユーザーは印刷の進行状況を確認でき、必要に応じて印刷をキャンセルすることができます。
印刷履歴の保存
印刷履歴を保存することで、ユーザーは過去に印刷した内容を確認することができます。
以下は、印刷履歴を保存するための基本的なアプローチです。
partial class MyForm : Form
{
private WebBrowser webBrowser;
private List<string> printHistory; // 印刷履歴を保存するリスト
public MyForm()
{
InitializeComponent();
webBrowser = new WebBrowser();
webBrowser.Navigate("http://example.com"); // 印刷したいWebページのURL
printHistory = new List<string>(); // 印刷履歴の初期化
}
private void SavePrintHistory(string documentTitle)
{
printHistory.Add(documentTitle); // 印刷したドキュメントのタイトルを履歴に追加
}
private void PrintDocumentAndSaveHistory()
{
string documentTitle = "印刷したドキュメント"; // 印刷するドキュメントのタイトル
SavePrintHistory(documentTitle); // 印刷履歴を保存
webBrowser.Print(); // Webページを印刷
}
}このコードでは、印刷履歴をList<string>に保存し、印刷するたびに履歴を更新します。
ユーザーは過去に印刷した内容を確認でき、必要に応じて再印刷することが可能になります。
まとめ
この記事では、C#のWebBrowserコントロールを使用した印刷機能について詳しく解説しました。
印刷機能の概要から、印刷ダイアログのカスタマイズ、印刷品質の問題への対処法、さらには応用例として印刷プレビュー機能や印刷履歴の保存方法まで、幅広く取り上げています。
これらの情報を活用することで、Webアプリケーションにおける印刷機能を効果的に実装し、ユーザーにとって使いやすい印刷体験を提供することが可能です。
ぜひ、実際のプロジェクトに取り入れて、印刷機能を強化してみてください。

![[C#] WebBrowserコントロールの基本的な使い方](https://af-e.net/wp-content/uploads/2024/09/thumbnail-37191.png)
![[C#] WebBrowserでページが表示されない原因とWebView2を使った対処方法](https://af-e.net/wp-content/uploads/2024/09/thumbnail-37193.png)
![[C#] WebBrowserでのリダイレクト処理方法](https://af-e.net/wp-content/uploads/2024/09/thumbnail-37189.png)
![[C#] WebBrowserからWebView2に乗り換える方法](https://af-e.net/wp-content/uploads/2024/09/thumbnail-37192.png)
![[C#] WebBrowserコントロールのセキュリティ対策](https://af-e.net/wp-content/uploads/2024/09/thumbnail-37184.png)
![[C#] WebBrowserコントロールのバージョン設定方法](https://af-e.net/wp-content/uploads/2024/09/thumbnail-37186.png)
![[C#] WebBrowserコントロールでのNavigateメソッドの使い方](https://af-e.net/wp-content/uploads/2024/09/thumbnail-37185.png)
![[C#] WebBrowserでiframe内のDocument(要素)を取得する方法](https://af-e.net/wp-content/uploads/2024/09/thumbnail-37188.png)
![[C#] WebBrowserでのファイルダウンロード方法](https://af-e.net/wp-content/uploads/2024/09/thumbnail-37187.png)