[C#] Tooltipの表示タイミングを制御する方法
C#でTooltipの表示タイミングを制御するには、ToolTipクラスのプロパティを利用します。
InitialDelayプロパティはツールチップが表示されるまでの遅延時間をミリ秒単位で設定します。
ReshowDelayプロパティは、ツールチップが再表示されるまでの遅延時間を設定します。
AutoPopDelayプロパティは、ツールチップが自動的に消えるまでの時間を設定します。
これらのプロパティを適切に設定することで、ユーザーのニーズに合わせたツールチップの表示タイミングを制御できます。
例えば、InitialDelayを短く設定すると、マウスオーバー時にすぐにツールチップが表示されます。
表示タイミングの制御
C#のToolTipコントロールは、ユーザーインターフェースにおいて重要な役割を果たします。
特に、表示タイミングを制御することで、ユーザーにとってより使いやすいアプリケーションを作成できます。
ここでは、ToolTipの表示タイミングを制御するためのプロパティについて詳しく解説します。
InitialDelayプロパティの設定
InitialDelayプロパティは、ToolTipが最初に表示されるまでの遅延時間をミリ秒単位で設定します。
デフォルトでは、500ミリ秒に設定されています。
この値を変更することで、ユーザーがマウスをコントロール上に置いたときに、ToolTipが表示されるまでの待機時間を調整できます。
partial class MyForm : Form
{
private ToolTip toolTip;
public MyForm()
{
InitializeComponent();
toolTip = new ToolTip();
toolTip.InitialDelay = 300; // 初期遅延時間を300ミリ秒に設定
}
}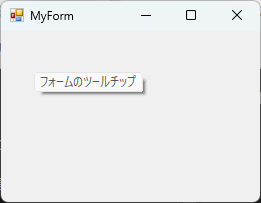
実行例:ToolTipが300ミリ秒後に表示されます。
ReshowDelayプロパティの設定
ReshowDelayプロパティは、ToolTipが再表示されるまでの遅延時間を設定します。
ユーザーがコントロール上にマウスを移動した際、ToolTipが再表示されるまでの待機時間を調整できます。
デフォルトは 100 ミリ秒です。
toolTip.ReshowDelay = 200; // 再表示遅延時間を200ミリ秒に設定実行例:ToolTipが200ミリ秒後に再表示されます。
AutoPopDelayプロパティの設定
AutoPopDelayプロパティは、ToolTipが表示された後、自動的に消えるまでの時間を設定します。
このプロパティを使用することで、ToolTipが表示された後、どれくらいの時間で自動的に消えるかを制御できます。
デフォルトは 5000 ミリ秒(5秒)です。
toolTip.AutoPopDelay = 4000; // 自動消去時間を4000ミリ秒に設定実行例:ToolTipが表示されてから4秒後に自動的に消えます。
ShowAlwaysプロパティの活用
ShowAlwaysプロパティは、ToolTipを常に表示するかどうかを制御します。
このプロパティをtrueに設定すると、ToolTipはマウスがコントロール上にない場合でも表示され続けます。
デフォルトはfalseです。
toolTip.ShowAlways = true; // 常にToolTipを表示する実行例:ToolTipが常に表示され、マウスがコントロールから離れても消えません。
実装例
ここでは、ToolTipの表示タイミングを制御する具体的な実装例を紹介します。
これにより、ユーザーインターフェースの使いやすさを向上させることができます。
初期遅延時間を短くする
初期遅延時間を短く設定することで、ユーザーがコントロールにマウスを置いた際に、すぐにToolTipが表示されるようにします。
以下のコードでは、初期遅延時間を200ミリ秒に設定しています。
partial class MyForm : Form
{
private ToolTip toolTip;
public MyForm()
{
InitializeComponent();
toolTip = new ToolTip();
toolTip.InitialDelay = 200; // 初期遅延時間を200ミリ秒に設定
toolTip.SetToolTip(myButton, "このボタンをクリックしてください。"); // ToolTipのテキストを設定
}
}実行例:ToolTipが200ミリ秒後に表示され、ユーザーに迅速なフィードバックを提供します。
再表示遅延時間を長くする
再表示遅延時間を長く設定することで、ユーザーがコントロールを移動した際に、ToolTipが再表示されるまでの待機時間を延ばします。
以下のコードでは、再表示遅延時間を500ミリ秒に設定しています。
toolTip.ReshowDelay = 500; // 再表示遅延時間を500ミリ秒に設定
toolTip.SetToolTip(myTextBox, "ここにテキストを入力してください。"); // ToolTipのテキストを設定実行例:ToolTipが500ミリ秒後に再表示され、ユーザーが誤ってコントロールを移動した場合でも、少しの間待機します。
自動消去時間を延ばす
自動消去時間を延ばすことで、ToolTipが表示された後、より長い時間表示されるようにします。
以下のコードでは、自動消去時間を8000ミリ秒(8秒)に設定しています。
toolTip.AutoPopDelay = 8000; // 自動消去時間を8000ミリ秒に設定
toolTip.SetToolTip(myLabel, "このラベルの説明です。"); // ToolTipのテキストを設定実行例:ToolTipが表示されてから8秒後に自動的に消え、ユーザーに十分な情報を提供します。
応用例
ToolTipの機能を活用することで、ユーザーインターフェースをさらに向上させることができます。
ここでは、特定の条件でのみ表示する方法や、ToolTipのカスタマイズ、複数コントロールでの一括設定について解説します。
特定の条件でのみ表示する
特定の条件に基づいてToolTipを表示することで、ユーザーに必要な情報だけを提供できます。
例えば、特定の状態のときだけToolTipを表示する場合、以下のように実装します。
private void myCheckBox_CheckedChanged(object sender, EventArgs e)
{
if (myCheckBox.Checked) // チェックボックスがチェックされている場合
{
toolTip.SetToolTip(myButton, "このボタンは有効です。"); // ToolTipを表示
}
else
{
toolTip.SetToolTip(myButton, "このボタンは無効です。"); // ToolTipを更新
}
}実行例:チェックボックスがチェックされているときのみ、ボタンに対するToolTipが表示されます。
ツールチップのカスタマイズ
ToolTipの外観や動作をカスタマイズすることで、アプリケーションのデザインに合わせた表示が可能です。
以下のコードでは、ToolTipの背景色やフォントを変更する方法を示します。
toolTip.BackColor = Color.LightYellow; // 背景色を設定
toolTip.ForeColor = Color.Black; // 文字色を設定
toolTip.Font = new Font("Arial", 10, FontStyle.Bold); // フォントを設定
toolTip.SetToolTip(myButton, "カスタマイズされたToolTipです。"); // ToolTipのテキストを設定実行例:ToolTipがカスタマイズされた外観で表示され、ユーザーに視覚的なインパクトを与えます。
複数コントロールでの一括設定
複数のコントロールに対してToolTipを一括で設定することで、コードの冗長性を減らし、管理を容易にします。
以下のコードでは、配列を使用して複数のコントロールにToolTipを設定しています。
Control[] controls = { myButton, myTextBox, myLabel }; // 対象のコントロールを配列に格納
string[] toolTips = { "ボタンの説明", "テキストボックスの説明", "ラベルの説明" }; // ToolTipのテキストを配列に格納
for (int i = 0; i < controls.Length; i++)
{
toolTip.SetToolTip(controls[i], toolTips[i]); // 各コントロールにToolTipを設定
}実行例:配列を使用して、複数のコントロールに対してToolTipが一括で設定され、コードが簡潔になります。
まとめ
この記事では、C#のToolTipコントロールにおける表示タイミングの制御方法や、特定の条件での表示、カスタマイズ、複数コントロールへの一括設定について詳しく解説しました。
これらの知識を活用することで、ユーザーインターフェースをより直感的で使いやすくすることが可能です。
ぜひ、実際のプロジェクトにこれらのテクニックを取り入れて、ユーザー体験を向上させてみてください。

![[C#] Tooltipの色をカスタマイズする方法](https://af-e.net/wp-content/uploads/2024/09/thumbnail-37253.png)
![[C#] Tooltipの表示位置をカスタマイズする方法](https://af-e.net/wp-content/uploads/2024/09/thumbnail-37251.png)
![[C#] 複数行のツールヒントをTooltipで実装する方法](https://af-e.net/wp-content/uploads/2024/09/thumbnail-37255.png)
![[C#] ToolTipを使ってヒントテキストを表示する](https://af-e.net/wp-content/uploads/2024/09/thumbnail-37250.png)
![[C#] Tooltipの表示と非表示をプログラムから切り替える方法](https://af-e.net/wp-content/uploads/2024/09/thumbnail-37254.png)
![[C#] Tooltipのフォントをカスタマイズする方法](https://af-e.net/wp-content/uploads/2024/09/thumbnail-37249.png)
![[C#] コントロールにツールヒントを表示するTooltipの使い方](https://af-e.net/wp-content/uploads/2024/09/thumbnail-37252.png)
![[C#] ToolTipコントロールでイベントを実装する方法](https://af-e.net/wp-content/uploads/2024/09/thumbnail-37246.png)
![[C#] DataGridViewのToolTipをカスタマイズする方法](https://af-e.net/wp-content/uploads/2024/09/thumbnail-37247.png)