[C#] Tooltipの表示位置をカスタマイズする方法
C#でTooltipの表示位置をカスタマイズするには、通常、ToolTipクラスを使用します。
ToolTipクラスには、Showメソッドがあり、これを使ってツールチップを特定の位置に表示できます。
Showメソッドは、ツールチップのテキスト、親コントロール、表示位置のX座標、Y座標、表示時間を指定することができます。
例えば、toolTip.Show("テキスト", コントロール, x座標, y座標, 表示時間);のように記述します。
これにより、ツールチップを任意の位置に表示することが可能です。
表示位置は、親コントロールの左上を基準にした相対座標で指定します。
Tooltipの表示位置をカスタマイズする方法
ToolTipクラスの概要
ToolTipクラスは、Windowsフォームアプリケーションにおいて、ユーザーが特定のコントロールにマウスをホバーした際に、補足情報を表示するためのクラスです。
このクラスを使用することで、ユーザーインターフェースをより直感的にし、操作の手助けをすることができます。
主なプロパティやメソッドは以下の通りです。
| プロパティ/メソッド | 説明 |
|---|---|
| AutoPopDelay | Tooltipが自動的に消えるまでの時間を設定 |
| InitialDelay | Tooltipが表示されるまでの遅延時間を設定 |
| ReshowDelay | Tooltipが再表示されるまでの遅延時間を設定 |
| Show | Tooltipを表示するメソッド |
Showメソッドの使い方
Showメソッドは、指定した位置にTooltipを表示するために使用します。
このメソッドは、表示するテキスト、表示位置、表示時間などを指定することができます。
以下は、Showメソッドの基本的な使用例です。
partial class MyForm : Form
{
private ToolTip toolTip;
public MyForm()
{
InitializeComponent();
toolTip = new ToolTip();
toolTip.SetToolTip(myButton, "このボタンをクリックすると、処理が実行されます。");
}
private void ShowToolTip()
{
// Tooltipを表示する
toolTip.Show("カスタムメッセージ", myButton, 100, 20, 2000);
}
}このコードでは、myButtonというボタンに対してTooltipを表示しています。
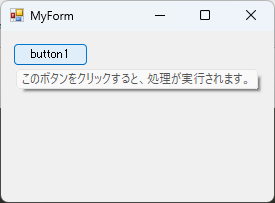
Showメソッドの引数には、表示するメッセージ、表示するコントロール、X座標、Y座標、表示時間を指定しています。
表示位置の指定方法
Tooltipの表示位置は、X座標とY座標を指定することでカスタマイズできます。
これにより、Tooltipが表示される位置を自由に調整することが可能です。
X座標とY座標の指定
X座標とY座標は、Tooltipが表示される位置を決定します。
これらの値は、親コントロールの左上隅を基準にして指定されます。
toolTip.Show("メッセージ", myButton, 50, 50);上記の例では、myButtonの位置から50ピクセル右、50ピクセル下にTooltipが表示されます。
親コントロールの基準点
Tooltipの表示位置は、親コントロールの基準点に依存します。
親コントロールの位置を考慮して、Tooltipの表示位置を調整する必要があります。
int x = myButton.Location.X + 10; // ボタンのX座標に10ピクセル加算
int y = myButton.Location.Y + 10; // ボタンのY座標に10ピクセル加算
toolTip.Show("カスタムメッセージ", myButton, x, y);このように、親コントロールの位置を基にしてTooltipの表示位置を計算することで、より柔軟な表示が可能になります。
実装例
基本的なTooltipの表示
基本的なTooltipの表示は、ToolTipクラスを使用して簡単に実装できます。
以下のコードでは、ボタンに対してTooltipを設定し、マウスをホバーした際にメッセージが表示されるようにしています。
partial class MyForm : Form
{
private ToolTip toolTip;
public MyForm()
{
InitializeComponent();
toolTip = new ToolTip();
// ボタンにTooltipを設定
toolTip.SetToolTip(myButton, "このボタンをクリックしてください。");
}
}このコードでは、myButtonというボタンに「このボタンをクリックしてください。」というメッセージが表示されるTooltipを設定しています。
マウスをボタンの上に移動させると、指定したメッセージが表示されます。
カスタマイズされた位置でのTooltip表示
Tooltipの表示位置をカスタマイズすることで、ユーザーにとってより分かりやすいインターフェースを提供できます。
以下の例では、Tooltipをボタンの右下に表示するように設定しています。
partial class MyForm : Form
{
private ToolTip toolTip;
public MyForm()
{
InitializeComponent();
toolTip = new ToolTip();
// Tooltipを表示する位置をカスタマイズ
int x = myButton.Location.X + myButton.Width + 10; // ボタンの右側
int y = myButton.Location.Y + myButton.Height + 10; // ボタンの下側
toolTip.Show("カスタムメッセージ", myButton, x, y, 3000); // 3秒間表示
}
}このコードでは、myButtonの右下にTooltipが表示されるように、X座標とY座標を計算しています。
Tooltipは3秒間表示されます。
複数のコントロールに対するTooltipの設定
複数のコントロールに対してTooltipを設定することも可能です。
以下の例では、2つのボタンにそれぞれ異なるTooltipを設定しています。
partial class MyForm : Form
{
private ToolTip toolTip;
public MyForm()
{
InitializeComponent();
toolTip = new ToolTip();
// 各ボタンにTooltipを設定
toolTip.SetToolTip(button1, "ボタン1の説明");
toolTip.SetToolTip(button2, "ボタン2の説明");
}
}このコードでは、button1とbutton2にそれぞれ異なるメッセージのTooltipを設定しています。
ユーザーが各ボタンにマウスをホバーすると、対応するメッセージが表示されます。
これにより、インターフェースがより直感的になります。
応用例
マウスイベントを利用した動的な位置調整
マウスイベントを利用することで、Tooltipの表示位置を動的に調整することができます。
以下の例では、マウスがボタンの上にあるときに、Tooltipをマウスカーソルの近くに表示するように設定しています。
partial class MyForm : Form
{
private ToolTip toolTip;
public MyForm()
{
InitializeComponent();
toolTip = new ToolTip();
myButton.MouseMove += MyButton_MouseMove; // マウス移動イベントを追加
}
private void MyButton_MouseMove(object sender, MouseEventArgs e)
{
// マウスカーソルの位置にTooltipを表示
toolTip.Show("マウスの近くに表示", myButton, e.X + 10, e.Y + 10);
}
}このコードでは、MouseMoveイベントを使用して、マウスカーソルの位置にTooltipを表示しています。
これにより、ユーザーはTooltipをより見やすい位置で確認できます。
ユーザーインターフェースの改善におけるTooltipの活用
Tooltipは、ユーザーインターフェースを改善するための強力なツールです。
特に、複雑な操作や機能を持つアプリケーションでは、Tooltipを使用してユーザーに情報を提供することが重要です。
以下の例では、複数のコントロールに対してTooltipを設定し、ユーザーが各機能を理解しやすくしています。
partial class MyForm : Form
{
private ToolTip toolTip;
public MyForm()
{
InitializeComponent();
toolTip = new ToolTip();
// 各コントロールにTooltipを設定
toolTip.SetToolTip(myButton, "このボタンをクリックして処理を開始します。");
toolTip.SetToolTip(myTextBox, "ここにテキストを入力してください。");
toolTip.SetToolTip(myCheckBox, "このオプションを選択すると、設定が有効になります。");
}
}このように、各コントロールに対して具体的な説明をTooltipとして設定することで、ユーザーはアプリケーションの使い方を理解しやすくなります。
複数言語対応のTooltipの実装
国際化を考慮したアプリケーションでは、Tooltipの内容を複数の言語に対応させることが重要です。
以下の例では、言語に応じてTooltipのテキストを切り替える方法を示しています。
partial class MyForm : Form
{
private ToolTip toolTip;
private string currentLanguage = "ja"; // 現在の言語設定
public MyForm()
{
InitializeComponent();
toolTip = new ToolTip();
SetToolTips();
}
private void SetToolTips()
{
if (currentLanguage == "ja")
{
toolTip.SetToolTip(myButton, "日本語のボタン説明");
toolTip.SetToolTip(myTextBox, "日本語のテキストボックス説明");
}
else if (currentLanguage == "en")
{
toolTip.SetToolTip(myButton, "English button description");
toolTip.SetToolTip(myTextBox, "English text box description");
}
}
}このコードでは、currentLanguage変数に基づいてTooltipのテキストを設定しています。
言語を切り替えることで、ユーザーは自分の理解しやすい言語で情報を得ることができます。
これにより、アプリケーションの使いやすさが向上します。
まとめ
この記事では、C#のToolTipクラスを使用してTooltipの表示位置をカスタマイズする方法について詳しく解説しました。
基本的なTooltipの表示から、マウスイベントを利用した動的な位置調整、さらには複数言語対応の実装まで、さまざまな応用例を紹介しました。
これにより、ユーザーインターフェースをより直感的で使いやすくするための手法を学ぶことができました。
Tooltipを効果的に活用することで、アプリケーションの使いやすさを向上させ、ユーザーにとっての利便性を高めることが可能です。
ぜひ、実際のプロジェクトに取り入れて、ユーザー体験を向上させるための一歩を踏み出してみてください。

![[C#] Tooltipの色をカスタマイズする方法](https://af-e.net/wp-content/uploads/2024/09/thumbnail-37253.png)
![[C#] 複数行のツールヒントをTooltipで実装する方法](https://af-e.net/wp-content/uploads/2024/09/thumbnail-37255.png)
![[C#] ToolTipを使ってヒントテキストを表示する](https://af-e.net/wp-content/uploads/2024/09/thumbnail-37250.png)
![[C#] Tooltipの表示と非表示をプログラムから切り替える方法](https://af-e.net/wp-content/uploads/2024/09/thumbnail-37254.png)
![[C#] Tooltipのフォントをカスタマイズする方法](https://af-e.net/wp-content/uploads/2024/09/thumbnail-37249.png)
![[C#] コントロールにツールヒントを表示するTooltipの使い方](https://af-e.net/wp-content/uploads/2024/09/thumbnail-37252.png)
![[C#] ToolTipコントロールでイベントを実装する方法](https://af-e.net/wp-content/uploads/2024/09/thumbnail-37246.png)
![[C#] Tooltipの表示タイミングを制御する方法](https://af-e.net/wp-content/uploads/2024/09/thumbnail-37248.png)
![[C#] DataGridViewのToolTipをカスタマイズする方法](https://af-e.net/wp-content/uploads/2024/09/thumbnail-37247.png)