[C#] Tooltipのフォントをカスタマイズする方法
C#でTooltipのフォントをカスタマイズするには、ToolTipクラスを使用します。
まず、ToolTipオブジェクトを作成し、OwnerDrawプロパティをtrueに設定します。
これにより、ツールチップの描画をカスタマイズできます。
次に、Drawイベントをハンドルし、DrawToolTipEventArgsを使用してフォントを指定して描画します。
例えば、e.Graphics.DrawStringメソッドを用いて、カスタムフォントを指定してテキストを描画します。
これにより、ツールチップの外観を自由に変更できます。
フォントカスタマイズの準備
C#のWindowsフォームアプリケーションにおいて、ToolTipのフォントをカスタマイズするための準備を行います。
以下の手順でToolTipクラスを作成し、必要なプロパティやイベントを設定します。
ToolTipクラスの作成
まず、ToolTipクラスのインスタンスを作成します。
これにより、ツールチップを表示するための基本的な設定が可能になります。
以下のコードをMyFormクラス内に追加します。
public partial class MyForm : Form
{
private ToolTip toolTip; // ToolTipクラスのインスタンスを宣言
public MyForm()
{
InitializeComponent(); // フォームの初期化
toolTip = new ToolTip(); // ToolTipのインスタンスを生成
}
}このコードでは、toolTipという名前のToolTipインスタンスを作成し、フォームのコンストラクタ内で初期化しています。
OwnerDrawプロパティの設定
ToolTipのフォントをカスタマイズするためには、OwnerDrawプロパティをtrueに設定する必要があります。
これにより、ToolTipの描画をカスタマイズできるようになります。
以下のコードを追加します。
toolTip.OwnerDraw = true; // OwnerDrawプロパティをtrueに設定この設定により、ToolTipの描画を自分で制御できるようになります。
Drawイベントの追加
ToolTipの描画をカスタマイズするためには、Drawイベントを追加し、描画処理を実装します。
以下のコードをMyFormクラスに追加します。
toolTip.Draw += new DrawToolTipEventHandler(toolTip_Draw); // Drawイベントの追加
private void toolTip_Draw(object sender, DrawToolTipEventArgs e)
{
// 描画処理をここに実装
}このコードでは、toolTip_DrawメソッドをDrawイベントに関連付けています。
このメソッド内で、ToolTipのフォントや背景色などをカスタマイズすることができます。
以上の準備が整ったら、次のステップで実際にフォントをカスタマイズする方法を見ていきましょう。
フォントのカスタマイズ方法
ToolTipのフォントをカスタマイズするためには、DrawToolTipEventArgsを使用して描画処理を行います。
以下の手順で、カスタムフォントの指定やテキストの描画方法を解説します。
DrawToolTipEventArgsの使用
DrawToolTipEventArgsは、ToolTipの描画に関する情報を提供するクラスです。
このクラスを使用することで、ToolTipの描画に必要なプロパティやメソッドにアクセスできます。
以下のコードは、toolTip_Drawメソッド内でDrawToolTipEventArgsを使用する例です。
private void toolTip_Draw(object sender, DrawToolTipEventArgs e)
{
// ToolTipの背景色を設定
e.DrawBackground(); // 背景を描画
// ToolTipのテキストを描画
e.DrawText(); // テキストを描画
}このコードでは、DrawBackgroundメソッドを使用して背景を描画し、DrawTextメソッドを使用してテキストを描画しています。
これにより、ToolTipの基本的な描画が行われます。
カスタムフォントの指定
ToolTipのフォントをカスタマイズするには、DrawToolTipEventArgsのGraphicsプロパティを使用して、指定したフォントでテキストを描画します。
以下のコードをtoolTip_Drawメソッドに追加します。
private void toolTip_Draw(object sender, DrawToolTipEventArgs e)
{
e.DrawBackground(); // 背景を描画
// カスタムフォントの作成
Font customFont = new Font("メイリオ", 12, FontStyle.Bold); // フォント名、サイズ、スタイルを指定
// カスタムフォントでテキストを描画
e.Graphics.DrawString(e.ToolTipText, customFont, Brushes.Black, e.Bounds); // テキストを描画
}このコードでは、”メイリオ”というフォントを使用し、サイズ12、太字スタイルでテキストを描画しています。
DrawStringメソッドを使用して、指定したフォントでToolTipのテキストを描画します。
テキストの描画方法
ToolTipのテキストを描画する際には、Graphicsオブジェクトを使用して、さまざまな描画オプションを指定できます。
以下のコードは、テキストの位置や色をカスタマイズする例です。
private void toolTip_Draw(object sender, DrawToolTipEventArgs e)
{
e.DrawBackground(); // 背景を描画
Font customFont = new Font("メイリオ", 12, FontStyle.Bold); // カスタムフォントの作成
Brush textBrush = Brushes.Blue; // テキストの色を青に設定
// テキストを描画
e.Graphics.DrawString(e.ToolTipText, customFont, textBrush, e.Bounds); // テキストを描画
}このコードでは、テキストの色を青に設定し、ToolTipの境界内にテキストを描画しています。
e.Boundsを使用することで、ToolTipのサイズに合わせてテキストが描画されます。
以上の手順で、ToolTipのフォントをカスタマイズする方法が理解できたと思います。
次は、完成したプログラムを見ていきましょう。
完成したプログラム
ここでは、ToolTipのフォントをカスタマイズした完成プログラムの全体像を示します。
このプログラムでは、ToolTipの背景色やフォント、テキストの色を設定し、カスタマイズされたToolTipを表示します。
以下のコードをMyFormクラスに追加してください。
using System;
using System.Drawing;
using System.Windows.Forms;
public partial class MyForm : Form
{
private ToolTip toolTip; // ToolTipクラスのインスタンスを宣言
public MyForm()
{
InitializeComponent(); // フォームの初期化
toolTip = new ToolTip(); // ToolTipのインスタンスを生成
toolTip.OwnerDraw = true; // OwnerDrawプロパティをtrueに設定
toolTip.Draw += new DrawToolTipEventHandler(toolTip_Draw); // Drawイベントの追加
toolTip.Popup += new PopupEventHandler(toolTip_Popup); // Popupイベントの追加
// ToolTipのテキストを設定
toolTip.SetToolTip(this.button1, "カスタムフォントのToolTipです。"); // button1にToolTipを設定
}
private void toolTip_Draw(object sender, DrawToolTipEventArgs e)
{
e.DrawBackground(); // 背景を描画
// カスタムフォントの作成
Font customFont = new Font("メイリオ", 12, FontStyle.Bold); // フォント名、サイズ、スタイルを指定
Brush textBrush = Brushes.Blue; // テキストの色を青に設定
// カスタムフォントでテキストを描画
e.Graphics.DrawString(e.ToolTipText, customFont, textBrush, e.Bounds); // テキストを描画
}
private void toolTip_Popup(object sender, PopupEventArgs e)
{
// カスタムフォントの作成
Font customFont = new Font("メイリオ", 12, FontStyle.Bold);
// テキストのサイズを計測
Size textSize = TextRenderer.MeasureText(toolTip.GetToolTip(e.AssociatedControl), customFont);
// ツールチップのサイズを設定
e.ToolTipSize = new Size(textSize.Width, textSize.Height);
}
}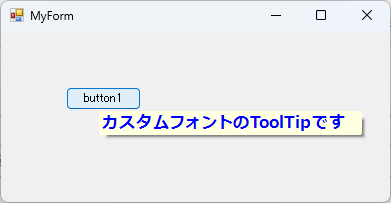
プログラムの解説
- ToolTipのインスタンス作成:
toolTipという名前のToolTipインスタンスを作成し、OwnerDrawプロパティをtrueに設定しています。
これにより、ToolTipの描画をカスタマイズできるようになります。
- Drawイベントの設定:
toolTip_DrawメソッドをDrawイベントに関連付け、ToolTipの描画処理を実装しています。 - カスタムフォントの指定:
toolTip_Drawメソッド内で、”メイリオ”というフォントを使用し、サイズ12、太字スタイルでテキストを描画しています。
また、テキストの色を青に設定しています。
- ToolTipの表示:
SetToolTipメソッドを使用して、特定のコントロール(この例ではbutton1)にToolTipを設定しています。
このプログラムを実行すると、button1にマウスオーバーした際に、カスタマイズされたToolTipが表示されます。
フォントや色が変更されたToolTipを確認することができます。
次は、カスタマイズの応用例を見ていきましょう。
カスタマイズの応用例
ToolTipのカスタマイズは、フォントやテキストの色だけでなく、背景色やサイズなども変更することができます。
以下に、具体的な応用例を示します。
背景色の変更
ToolTipの背景色を変更するには、DrawToolTipEventArgsのGraphicsプロパティを使用して、背景を描画する際に指定した色を使用します。
以下のコードをtoolTip_Drawメソッドに追加します。
private void toolTip_Draw(object sender, DrawToolTipEventArgs e)
{
// 背景色を設定
e.Graphics.FillRectangle(Brushes.LightYellow, e.Bounds); // 背景を薄い黄色で塗りつぶす
e.DrawText(); // テキストを描画
}このコードでは、FillRectangleメソッドを使用して、ToolTipの背景を薄い黄色で塗りつぶしています。
これにより、視覚的に目立つToolTipを作成できます。
テキストの色変更
テキストの色を変更するには、DrawStringメソッドで使用するブラシを変更します。
以下のコードをtoolTip_Drawメソッドに追加します。
private void toolTip_Draw(object sender, DrawToolTipEventArgs e)
{
e.Graphics.FillRectangle(Brushes.LightYellow, e.Bounds); // 背景を薄い黄色で塗りつぶす
// テキストの色を赤に設定
Brush textBrush = Brushes.Red; // テキストの色を赤に設定
// テキストを描画
e.Graphics.DrawString(e.ToolTipText, customFont, textBrush, e.Bounds); // テキストを描画
}このコードでは、テキストの色を赤に設定し、背景色とのコントラストを強調しています。
ツールチップのサイズ調整
ToolTipのサイズを調整するには、DrawToolTipEventArgsのBoundsプロパティを使用して、描画する領域を変更します。
以下のコードをtoolTip_Drawメソッドに追加します。
private void toolTip_Draw(object sender, DrawToolTipEventArgs e)
{
// 背景色を設定
e.Graphics.FillRectangle(Brushes.LightYellow, e.Bounds); // 背景を薄い黄色で塗りつぶす
// テキストの色を赤に設定
Brush textBrush = Brushes.Red; // テキストの色を赤に設定
// ツールチップのサイズを調整
SizeF textSize = e.Graphics.MeasureString(e.ToolTipText, customFont); // テキストのサイズを測定
e.Bounds = new Rectangle(e.Bounds.X, e.Bounds.Y, (int)textSize.Width + 10, (int)textSize.Height + 10); // サイズを調整
// テキストを描画
e.Graphics.DrawString(e.ToolTipText, customFont, textBrush, e.Bounds); // テキストを描画
}このコードでは、MeasureStringメソッドを使用してテキストのサイズを測定し、ToolTipのサイズをテキストに合わせて調整しています。
これにより、テキストがToolTip内に収まるようになります。
以上の応用例を参考にして、ToolTipのカスタマイズをさらに進めてみてください。
次は、よくある質問を見ていきましょう。
まとめ
この記事では、C#のWindowsフォームにおけるToolTipのフォントをカスタマイズする方法について詳しく解説しました。
具体的には、ToolTipクラスの作成から、フォントや背景色、テキストの描画方法までを取り上げ、実際のコード例を通じて理解を深めました。
これを機に、ToolTipのカスタマイズを活用して、より魅力的で使いやすいユーザーインターフェースを作成してみてください。

![[C#] Tooltipの色をカスタマイズする方法](https://af-e.net/wp-content/uploads/2024/09/thumbnail-37253.png)
![[C#] Tooltipの表示位置をカスタマイズする方法](https://af-e.net/wp-content/uploads/2024/09/thumbnail-37251.png)
![[C#] 複数行のツールヒントをTooltipで実装する方法](https://af-e.net/wp-content/uploads/2024/09/thumbnail-37255.png)
![[C#] ToolTipを使ってヒントテキストを表示する](https://af-e.net/wp-content/uploads/2024/09/thumbnail-37250.png)
![[C#] Tooltipの表示と非表示をプログラムから切り替える方法](https://af-e.net/wp-content/uploads/2024/09/thumbnail-37254.png)
![[C#] コントロールにツールヒントを表示するTooltipの使い方](https://af-e.net/wp-content/uploads/2024/09/thumbnail-37252.png)
![[C#] ToolTipコントロールでイベントを実装する方法](https://af-e.net/wp-content/uploads/2024/09/thumbnail-37246.png)
![[C#] Tooltipの表示タイミングを制御する方法](https://af-e.net/wp-content/uploads/2024/09/thumbnail-37248.png)
![[C#] DataGridViewのToolTipをカスタマイズする方法](https://af-e.net/wp-content/uploads/2024/09/thumbnail-37247.png)