[C#] Tooltipの色をカスタマイズする方法
C#でTooltipの色をカスタマイズするには、通常のToolTipクラスでは直接色を変更するプロパティが提供されていないため、カスタム描画を行う必要があります。
これには、ToolTipのOwnerDrawプロパティをtrueに設定し、Drawイベントをハンドルしてカスタム描画を実装します。
Drawイベント内で、Graphicsオブジェクトを使用して背景色やテキストの色を指定し、e.DrawBackground()やe.DrawText()メソッドを用いて描画を行います。
これにより、Tooltipの外観を自由にカスタマイズできます。
Tooltipの色をカスタマイズする
C#のWindowsフォームアプリケーションにおいて、Tooltipの色をカスタマイズすることで、ユーザーインターフェースをより魅力的にすることができます。
以下では、背景色、テキスト色、フォントのカスタマイズ方法について解説します。
背景色の変更方法
Tooltipの背景色を変更するには、ToolTipクラスを使用し、Drawイベントを利用します。
以下のサンプルコードでは、Tooltipの背景色を青色に設定しています。
using System;
using System.Drawing;
using System.Windows.Forms;
public partial class MyForm : Form
{
private ToolTip toolTip;
public MyForm()
{
InitializeComponent();
toolTip = new ToolTip();
toolTip.OwnerDraw = true; // 描画をカスタマイズするために設定
toolTip.Draw += new DrawToolTipEventHandler(toolTip_Draw);
toolTip.SetToolTip(this.button1, "このボタンのTooltipです"); // Tooltipの設定
}
private void toolTip_Draw(object sender, DrawToolTipEventArgs e)
{
e.DrawBackground(); // 背景を描画
e.Graphics.FillRectangle(Brushes.LightBlue, e.Bounds); // 背景色をライトブルーに設定
e.DrawText(); // テキストを描画
}
}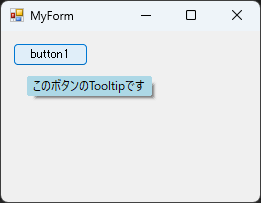
このコードを実行すると、ボタンにマウスオーバーした際に表示されるTooltipの背景色が青色になります。
テキスト色の変更方法
Tooltipのテキスト色を変更するには、同様にDrawイベントを利用します。
以下のサンプルコードでは、Tooltipのテキスト色を白色に設定しています。
using System;
using System.Drawing;
using System.Windows.Forms;
public partial class MyForm : Form
{
private ToolTip toolTip;
public MyForm()
{
InitializeComponent();
toolTip = new ToolTip();
toolTip.OwnerDraw = true; // 描画をカスタマイズするために設定
toolTip.Draw += new DrawToolTipEventHandler(toolTip_Draw);
toolTip.SetToolTip(this.button1, "このボタンのTooltipです"); // Tooltipの設定
}
private void toolTip_Draw(object sender, DrawToolTipEventArgs e)
{
e.DrawBackground(); // 背景を描画
e.Graphics.FillRectangle(Brushes.Blue, e.Bounds); // 背景色を青に設定
e.Graphics.DrawString(e.ToolTipText, new Font("Arial", 10), Brushes.White, e.Bounds); // テキスト色を白に設定
}
}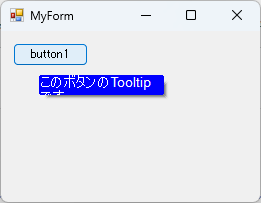
このコードを実行すると、Tooltipのテキストが白色で表示されます。
フォントのカスタマイズ
Tooltipのフォントをカスタマイズするには、Drawイベント内でGraphics.DrawStringメソッドを使用します。
以下のサンプルコードでは、Tooltipのフォントを太字のArialに設定しています。
using System;
using System.Drawing;
using System.Windows.Forms;
public partial class MyForm : Form
{
private ToolTip toolTip;
public MyForm()
{
InitializeComponent();
toolTip = new ToolTip();
toolTip.OwnerDraw = true; // 描画をカスタマイズするために設定
toolTip.Draw += new DrawToolTipEventHandler(toolTip_Draw);
toolTip.Popup += new PopupEventHandler(toolTip_Popup); // Popupイベントを追加
toolTip.SetToolTip(this.button1, "このボタンのTooltipです"); // Tooltipの設定
}
private void toolTip_Draw(object sender, DrawToolTipEventArgs e)
{
e.DrawBackground(); // 背景を描画
e.Graphics.FillRectangle(Brushes.Blue, e.Bounds); // 背景色を青に設定
e.Graphics.DrawString(e.ToolTipText, new Font("Arial", 12, FontStyle.Bold), Brushes.White, e.Bounds); // フォントを太字に設定
}
private void toolTip_Popup(object sender, PopupEventArgs e)
{
// フォントを指定してテキストのサイズを測定
using (Font font = new Font("Arial", 12, FontStyle.Bold))
{
Size textSize = TextRenderer.MeasureText(toolTip.GetToolTip(e.AssociatedControl), font);
// テキストサイズに基づいてToolTipのサイズを設定
e.ToolTipSize = new Size(textSize.Width + 16, textSize.Height + 6); // 余白を少し追加
}
}
}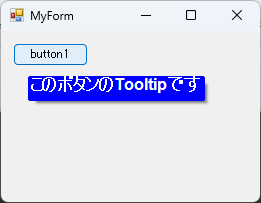
このコードを実行すると、Tooltipのテキストが太字のArialフォントで表示されます。
カスタムTooltipの実装例
カスタムTooltipを実装することで、ユーザーに対してより魅力的で視覚的にわかりやすい情報を提供できます。
ここでは、シンプルな色変更、グラデーション背景、アイコン付きTooltipの作成方法について解説します。
シンプルな色変更の例
シンプルな色変更のTooltipを作成するには、Drawイベントを利用して背景色とテキスト色を変更します。
以下のサンプルコードでは、Tooltipの背景色を緑色に、テキスト色を黒色に設定しています。
using System;
using System.Drawing;
using System.Windows.Forms;
public partial class MyForm : Form
{
private ToolTip toolTip;
public MyForm()
{
InitializeComponent();
toolTip = new ToolTip();
toolTip.OwnerDraw = true; // 描画をカスタマイズするために設定
toolTip.Draw += new DrawToolTipEventHandler(toolTip_Draw);
toolTip.SetToolTip(this.button1, "シンプルな色変更のTooltip"); // Tooltipの設定
}
private void toolTip_Draw(object sender, DrawToolTipEventArgs e)
{
e.DrawBackground(); // 背景を描画
e.Graphics.FillRectangle(Brushes.Green, e.Bounds); // 背景色を緑に設定
e.Graphics.DrawString(e.ToolTipText, new Font("Arial", 10), Brushes.Black, e.Bounds); // テキスト色を黒に設定
}
}このコードを実行すると、ボタンにマウスオーバーした際に表示されるTooltipの背景色が緑色、テキスト色が黒色になります。
グラデーション背景のTooltip
グラデーション背景のTooltipを作成するには、LinearGradientBrushを使用して背景を描画します。
以下のサンプルコードでは、青から緑へのグラデーションを設定しています。
using System;
using System.Drawing;
using System.Drawing.Drawing2D;
using System.Windows.Forms;
public partial class MyForm : Form
{
private ToolTip toolTip;
public MyForm()
{
InitializeComponent();
toolTip = new ToolTip();
toolTip.OwnerDraw = true; // 描画をカスタマイズするために設定
toolTip.Draw += new DrawToolTipEventHandler(toolTip_Draw);
toolTip.SetToolTip(this.button1, "グラデーション背景のTooltip"); // Tooltipの設定
}
private void toolTip_Draw(object sender, DrawToolTipEventArgs e)
{
e.DrawBackground(); // 背景を描画
using (LinearGradientBrush brush = new LinearGradientBrush(e.Bounds, Color.Blue, Color.Green, 90f))
{
e.Graphics.FillRectangle(brush, e.Bounds); // グラデーション背景を設定
}
e.DrawText(); // テキストを描画
}
}このコードを実行すると、Tooltipの背景が青から緑へのグラデーションで表示されます。
アイコン付きTooltipの作成
アイコン付きのTooltipを作成するには、Drawイベント内でアイコンを描画します。
以下のサンプルコードでは、Tooltipにアイコンを追加しています。
using System;
using System.Drawing;
using System.Windows.Forms;
public partial class MyForm : Form
{
private ToolTip toolTip;
public MyForm()
{
InitializeComponent();
toolTip = new ToolTip();
toolTip.OwnerDraw = true; // 描画をカスタマイズするために設定
toolTip.Draw += new DrawToolTipEventHandler(toolTip_Draw);
toolTip.SetToolTip(this.button1, "アイコン付きのTooltip"); // Tooltipの設定
}
private void toolTip_Draw(object sender, DrawToolTipEventArgs e)
{
e.DrawBackground(); // 背景を描画
e.Graphics.FillRectangle(Brushes.LightGray, e.Bounds); // 背景色を薄灰色に設定
e.Graphics.DrawImage(SystemIcons.Information.ToBitmap(), new Rectangle(2, 2, 16, 16)); // アイコンを描画
e.Graphics.DrawString(e.ToolTipText, new Font("Arial", 10), Brushes.Black, new Rectangle(20, 2, e.Bounds.Width - 20, e.Bounds.Height)); // テキストを描画
}
}このコードを実行すると、Tooltipにアイコンが表示され、テキストがその隣に描画されます。
アイコンを使うことで、Tooltipの視覚的なインパクトが増します。
応用例
Tooltipのカスタマイズは、さまざまな応用が可能です。
ここでは、複数色を使ったTooltip、条件に応じた色変更の作成方法について解説します。
複数色を使ったTooltip
複数色を使ったTooltipを作成するには、Drawイベント内で異なる色を使ってテキストを描画します。
以下のサンプルコードでは、Tooltipのテキストを部分的に異なる色で表示しています。
using System;
using System.Drawing;
using System.Windows.Forms;
public partial class MyForm : Form
{
private ToolTip toolTip;
public MyForm()
{
InitializeComponent();
toolTip = new ToolTip();
toolTip.OwnerDraw = true; // 描画をカスタマイズするために設定
toolTip.Draw += new DrawToolTipEventHandler(toolTip_Draw);
toolTip.SetToolTip(this.button1, "赤いテキストと青いテキスト"); // Tooltipの設定
}
private void toolTip_Draw(object sender, DrawToolTipEventArgs e)
{
e.DrawBackground(); // 背景を描画
e.Graphics.FillRectangle(Brushes.LightYellow, e.Bounds); // 背景色を薄黄色に設定
// 赤いテキスト
e.Graphics.DrawString("赤いテキスト", new Font("Arial", 10), Brushes.Red, new PointF(2, 2));
// 青いテキスト
e.Graphics.DrawString("と青いテキスト", new Font("Arial", 10), Brushes.Blue, new PointF(100, 2));
}
}このコードを実行すると、Tooltipに赤いテキストと青いテキストが表示されます。
条件に応じた色変更
条件に応じてTooltipの色を変更するには、特定の条件をチェックし、その結果に基づいて色を設定します。
以下のサンプルコードでは、ボタンの状態に応じてTooltipの色を変更しています。
using System;
using System.Drawing;
using System.Windows.Forms;
public partial class MyForm : Form
{
private ToolTip toolTip;
public MyForm()
{
InitializeComponent();
toolTip = new ToolTip();
toolTip.OwnerDraw = true; // 描画をカスタマイズするために設定
toolTip.Draw += new DrawToolTipEventHandler(toolTip_Draw);
toolTip.SetToolTip(this.button1, "ボタンの状態に応じたTooltip"); // Tooltipの設定
}
private void toolTip_Draw(object sender, DrawToolTipEventArgs e)
{
e.DrawBackground(); // 背景を描画
// ボタンが有効か無効かで色を変更
if (this.button1.Enabled)
{
e.Graphics.FillRectangle(Brushes.Green, e.Bounds); // 有効な場合は緑
}
else
{
e.Graphics.FillRectangle(Brushes.Red, e.Bounds); // 無効な場合は赤
}
e.Graphics.DrawString(e.ToolTipText, new Font("Arial", 10), Brushes.White, e.Bounds); // テキストを描画
}
}このコードを実行すると、ボタンが有効な場合は緑色のTooltipが表示され、無効な場合は赤色のTooltipが表示されます。
まとめ
この記事では、C#のWindowsフォームにおけるTooltipのカスタマイズ方法について詳しく解説しました。
具体的には、背景色やテキスト色の変更、フォントのカスタマイズ、さらには複数色を使ったTooltipや条件に応じた色変更Tooltipの実装例を紹介しました。
これらの技術を活用することで、ユーザーインターフェースをより魅力的にし、使いやすさを向上させることが可能です。
ぜひ、実際のプロジェクトにこれらのカスタマイズを取り入れて、独自のTooltipを作成してみてください。

![[C#] Tooltipの表示位置をカスタマイズする方法](https://af-e.net/wp-content/uploads/2024/09/thumbnail-37251.png)
![[C#] 複数行のツールヒントをTooltipで実装する方法](https://af-e.net/wp-content/uploads/2024/09/thumbnail-37255.png)
![[C#] ToolTipを使ってヒントテキストを表示する](https://af-e.net/wp-content/uploads/2024/09/thumbnail-37250.png)
![[C#] Tooltipの表示と非表示をプログラムから切り替える方法](https://af-e.net/wp-content/uploads/2024/09/thumbnail-37254.png)
![[C#] Tooltipのフォントをカスタマイズする方法](https://af-e.net/wp-content/uploads/2024/09/thumbnail-37249.png)
![[C#] コントロールにツールヒントを表示するTooltipの使い方](https://af-e.net/wp-content/uploads/2024/09/thumbnail-37252.png)
![[C#] ToolTipコントロールでイベントを実装する方法](https://af-e.net/wp-content/uploads/2024/09/thumbnail-37246.png)
![[C#] Tooltipの表示タイミングを制御する方法](https://af-e.net/wp-content/uploads/2024/09/thumbnail-37248.png)
![[C#] DataGridViewのToolTipをカスタマイズする方法](https://af-e.net/wp-content/uploads/2024/09/thumbnail-37247.png)