[C#] ToolStripのサイズ変更方法
C#のWindows FormsアプリケーションでToolStripのサイズを変更するには、いくつかの方法があります。
まず、ToolStripのAutoSizeプロパティをfalseに設定します。
これにより、ToolStripのサイズが自動的に調整されるのを防ぎます。
その後、Sizeプロパティを使用して、幅と高さを手動で設定します。
例えば、toolStrip1.Size = new Size(200, 30);のように指定します。
また、ToolStrip内の各アイテムのサイズを個別に調整することも可能です。
これにより、ユーザーインターフェースのデザインに応じた柔軟なレイアウトが可能になります。
ToolStripのサイズ変更
C#のWindowsフォームアプリケーションにおいて、ToolStripはユーザーインターフェースの重要な要素です。
ToolStripのサイズを適切に変更することで、アプリケーションの使いやすさを向上させることができます。
ここでは、ToolStripのサイズ変更に関する基本的な方法を解説します。
AutoSizeプロパティの設定
ToolStripのAutoSizeプロパティを使用すると、ToolStripのサイズを自動的に調整することができます。
このプロパティをtrueに設定すると、ToolStripはその内容に基づいてサイズを変更します。
partial class MyForm : Form
{
private ToolStrip toolStrip1;
public MyForm()
{
InitializeComponent();
toolStrip1 = new ToolStrip();
toolStrip1.AutoSize = true; // AutoSizeを有効にする
this.Controls.Add(toolStrip1);
}
}このコードでは、ToolStripのAutoSizeプロパティをtrueに設定しています。
これにより、ToolStripは追加されたアイテムのサイズに応じて自動的にサイズを調整します。
Sizeプロパティの使用
ToolStripのSizeプロパティを使用して、ToolStripのサイズを手動で設定することも可能です。
Sizeプロパティには、幅と高さを指定することができます。
partial class MyForm : Form
{
private ToolStrip toolStrip1;
public MyForm()
{
InitializeComponent();
toolStrip1 = new ToolStrip();
toolStrip1.Size = new Size(300, 50); // 幅300、高さ50に設定
this.Controls.Add(toolStrip1);
}
}この例では、ToolStripの幅を300ピクセル、高さを50ピクセルに設定しています。
これにより、ToolStripのサイズが固定され、内容に関係なく指定したサイズになります。
ToolStripの幅と高さの指定方法
ToolStripの幅と高さを指定する方法は、Sizeプロパティを使用する以外にも、個別にWidthとHeightプロパティを設定することができます。
partial class MyForm : Form
{
private ToolStrip toolStrip1;
public MyForm()
{
InitializeComponent();
toolStrip1 = new ToolStrip();
toolStrip1.Width = 400; // 幅を400に設定
toolStrip1.Height = 60; // 高さを60に設定
this.Controls.Add(toolStrip1);
}
}このコードでは、ToolStripの幅を400ピクセル、高さを60ピクセルに設定しています。
これにより、ToolStripのサイズを個別に調整することができます。
ToolStripのサイズを適切に設定することで、ユーザーにとって使いやすいインターフェースを提供することができます。
次のセクションでは、ToolStripアイテムのサイズ調整について解説します。
ToolStripアイテムのサイズ調整
ToolStripにはさまざまなアイテムが含まれており、それぞれのアイテムのサイズを調整することで、より使いやすいインターフェースを作成できます。
ここでは、ToolStripButton、ToolStripLabel、ToolStripComboBoxのサイズ変更方法について解説します。
ToolStripButtonのサイズ変更
ToolStripButtonのサイズを変更するには、Sizeプロパティを使用します。
これにより、ボタンの幅と高さを指定できます。
partial class MyForm : Form
{
private ToolStrip toolStrip1;
private ToolStripButton toolStripButton1;
public MyForm()
{
InitializeComponent();
toolStrip1 = new ToolStrip();
toolStripButton1 = new ToolStripButton("ボタン");
toolStripButton1.Size = new Size(100, 40); // 幅100、高さ40に設定
toolStrip1.Items.Add(toolStripButton1);
this.Controls.Add(toolStrip1);
}
}このコードでは、ToolStripButtonのサイズを幅100ピクセル、高さ40ピクセルに設定しています。
これにより、ボタンのサイズが変更され、ユーザーがクリックしやすくなります。
ToolStripLabelのサイズ変更
ToolStripLabelのサイズも、Sizeプロパティを使用して変更できます。
ToolStripLabelはテキストを表示するためのアイテムであり、サイズを調整することで表示領域を確保できます。
partial class MyForm : Form
{
private ToolStrip toolStrip1;
private ToolStripLabel toolStripLabel1;
public MyForm()
{
InitializeComponent();
toolStrip1 = new ToolStrip();
toolStripLabel1 = new ToolStripLabel("ラベル");
toolStripLabel1.Size = new Size(150, 30); // 幅150、高さ30に設定
toolStrip1.Items.Add(toolStripLabel1);
this.Controls.Add(toolStrip1);
}
}この例では、ToolStripLabelのサイズを幅150ピクセル、高さ30ピクセルに設定しています。
これにより、ラベルの表示領域が広がり、テキストが見やすくなります。
ToolStripComboBoxのサイズ変更
ToolStripComboBoxのサイズも、他のアイテムと同様にSizeプロパティを使用して変更できます。
ComboBoxは選択肢を提供するため、サイズを調整することでユーザーの操作性を向上させることができます。
partial class MyForm : Form
{
private ToolStrip toolStrip1;
private ToolStripComboBox toolStripComboBox1;
public MyForm()
{
InitializeComponent();
toolStrip1 = new ToolStrip();
toolStripComboBox1 = new ToolStripComboBox();
toolStripComboBox1.Size = new Size(120, 30); // 幅120、高さ30に設定
toolStripComboBox1.Items.Add("選択肢1");
toolStripComboBox1.Items.Add("選択肢2");
toolStrip1.Items.Add(toolStripComboBox1);
this.Controls.Add(toolStrip1);
}
}このコードでは、ToolStripComboBoxのサイズを幅120ピクセル、高さ30ピクセルに設定しています。
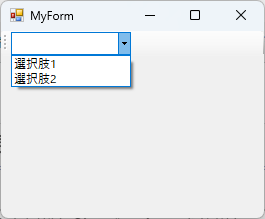
これにより、選択肢が見やすくなり、ユーザーが選択しやすくなります。
ToolStripアイテムのサイズを適切に調整することで、ユーザーにとって使いやすいインターフェースを提供することができます。
次のセクションでは、ToolStripのレイアウト調整について解説します。
ToolStripのレイアウト調整
ToolStripのレイアウトを調整することで、アプリケーションのユーザーインターフェースをより直感的で使いやすくすることができます。
ここでは、ToolStripの配置方法、ドッキング、マージンとパディングの設定について解説します。
ToolStripの配置方法
ToolStripの配置は、フォーム内の任意の位置に設定することができます。
ToolStripのLocationプロパティを使用して、ToolStripの表示位置を指定します。
partial class MyForm : Form
{
private ToolStrip toolStrip1;
public MyForm()
{
InitializeComponent();
toolStrip1 = new ToolStrip();
toolStrip1.Location = new Point(50, 20); // X=50, Y=20に配置
this.Controls.Add(toolStrip1);
}
}このコードでは、ToolStripをフォームの左上から50ピクセル、上から20ピクセルの位置に配置しています。
これにより、ToolStripの表示位置を自由に調整できます。
ToolStripのドッキング
ToolStripは、フォームの上部、下部、左側、右側にドッキングすることができます。
ドッキングを設定するには、Dockプロパティを使用します。
partial class MyForm : Form
{
private ToolStrip toolStrip1;
public MyForm()
{
InitializeComponent();
toolStrip1 = new ToolStrip();
toolStrip1.Dock = DockStyle.Top; // 上部にドッキング
this.Controls.Add(toolStrip1);
}
}この例では、ToolStripをフォームの上部にドッキングしています。
これにより、ToolStripはフォームのサイズに合わせて自動的に調整されます。
ドッキングのオプションには、DockStyle.Top、DockStyle.Bottom、DockStyle.Left、DockStyle.Rightがあります。
ToolStripのマージンとパディング
ToolStripのマージンとパディングを設定することで、アイテム間のスペースやToolStrip自体の外部スペースを調整できます。
MarginプロパティとPaddingプロパティを使用します。
partial class MyForm : Form
{
private ToolStrip toolStrip1;
public MyForm()
{
InitializeComponent();
toolStrip1 = new ToolStrip();
toolStrip1.Margin = new Padding(10); // 外部マージンを10ピクセルに設定
toolStrip1.Padding = new Padding(5); // 内部パディングを5ピクセルに設定
this.Controls.Add(toolStrip1);
}
}このコードでは、ToolStripの外部マージンを10ピクセル、内部パディングを5ピクセルに設定しています。
これにより、ToolStripのアイテム間やToolStripとフォームの間に適切なスペースが確保され、見た目が整います。
ToolStripのレイアウトを適切に調整することで、ユーザーにとって使いやすいインターフェースを提供することができます。
次のセクションでは、ToolStripのデザインカスタマイズについて解説します。
ToolStripのデザインカスタマイズ
ToolStripのデザインをカスタマイズすることで、アプリケーションの外観を向上させ、ユーザーにとって魅力的なインターフェースを提供できます。
ここでは、背景色とフォントの変更、アイコンと画像の設定、カスタムレンダリングの実装について解説します。
背景色とフォントの変更
ToolStripの背景色やフォントを変更することで、視覚的な印象を大きく変えることができます。
BackColorプロパティとFontプロパティを使用して設定します。
partial class MyForm : Form
{
private ToolStrip toolStrip1;
public MyForm()
{
InitializeComponent();
toolStrip1 = new ToolStrip();
toolStrip1.BackColor = Color.LightBlue; // 背景色を水色に設定
toolStrip1.Font = new Font("Arial", 10, FontStyle.Bold); // フォントをArial、サイズ10、太字に設定
this.Controls.Add(toolStrip1);
}
}このコードでは、ToolStripの背景色を水色に設定し、フォントをArialの太字に変更しています。
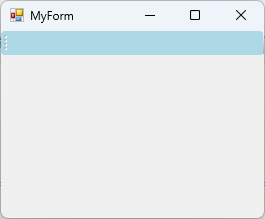
これにより、ToolStripがより目立つようになります。
アイコンと画像の設定
ToolStripのアイコンや画像を設定することで、視覚的な情報を提供し、ユーザーの操作を助けることができます。
ToolStripButtonやToolStripDropDownButtonなどのアイテムにImageプロパティを使用して画像を設定します。
partial class MyForm : Form
{
private ToolStrip toolStrip1;
private ToolStripButton toolStripButton1;
public MyForm()
{
InitializeComponent();
toolStrip1 = new ToolStrip();
toolStripButton1 = new ToolStripButton();
toolStripButton1.Image = Image.FromFile("icon.png"); // アイコン画像を設定
toolStripButton1.Text = "アイコン付きボタン";
toolStrip1.Items.Add(toolStripButton1);
this.Controls.Add(toolStrip1);
}
}この例では、ToolStripButtonにアイコン画像を設定しています。
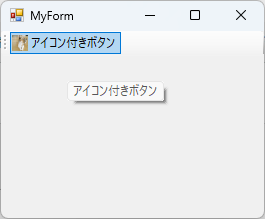
Image.FromFileメソッドを使用して、指定したパスから画像を読み込んでいます。
これにより、ボタンに視覚的な要素が追加され、ユーザーが機能を理解しやすくなります。
カスタムレンダリングの実装
ToolStripの外観をさらにカスタマイズするために、カスタムレンダリングを実装することができます。
ToolStripRendererクラスを継承し、必要なメソッドをオーバーライドすることで、独自の描画ロジックを実装します。
using System.Drawing;
using System.Windows.Forms;
partial class MyForm : Form
{
private ToolStrip toolStrip1;
public MyForm()
{
InitializeComponent();
toolStrip1 = new ToolStrip();
toolStrip1.Renderer = new CustomToolStripRenderer(); // カスタムレンダラーを設定
this.Controls.Add(toolStrip1);
ToolStripButton toolStripButton1 = new ToolStripButton
{
Text = "Button1"
};
toolStrip1.Items.Add(toolStripButton1);
ToolStripButton toolStripButton2 = new ToolStripButton
{
Text = "Button2"
};
toolStrip1.Items.Add(toolStripButton2);
}
}
public class CustomToolStripRenderer : ToolStripProfessionalRenderer
{
protected override void OnRenderItemText(ToolStripItemTextRenderEventArgs e)
{
e.TextColor = Color.Red; // テキストの色を赤に設定
base.OnRenderItemText(e);
}
}このコードでは、CustomToolStripRendererクラスを作成し、OnRenderItemTextメソッドをオーバーライドして、ToolStripアイテムのテキスト色を赤に設定しています。
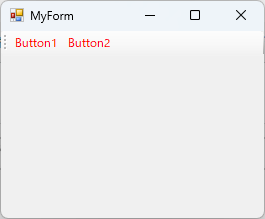
ToolStripにカスタムレンダラーを設定することで、独自のスタイルを適用できます。
ToolStripのデザインをカスタマイズすることで、アプリケーションの外観を向上させ、ユーザーにとって魅力的なインターフェースを提供することができます。
次のセクションでは、ToolStripアイテムのサイズ調整について解説します。
応用例
ToolStripの機能を活用することで、さまざまな応用が可能です。
ここでは、複数のToolStripの統合、ToolStripの動的生成とサイズ変更、ToolStripのレスポンシブデザインについて解説します。
複数のToolStripの統合
複数のToolStripを統合することで、異なる機能を持つツールバーを一つのフォームに配置することができます。
これにより、ユーザーは必要な機能にすぐにアクセスできるようになります。
partial class MyForm : Form
{
private ToolStrip toolStrip1;
private ToolStrip toolStrip2;
public MyForm()
{
InitializeComponent();
toolStrip1 = new ToolStrip();
toolStrip2 = new ToolStrip();
// ToolStrip1の設定
toolStrip1.Items.Add(new ToolStripButton("ファイル"));
toolStrip1.Items.Add(new ToolStripButton("編集"));
// ToolStrip2の設定
toolStrip2.Items.Add(new ToolStripButton("表示"));
toolStrip2.Items.Add(new ToolStripButton("ヘルプ"));
this.Controls.Add(toolStrip1);
this.Controls.Add(toolStrip2);
}
}このコードでは、2つのToolStripを作成し、それぞれに異なるボタンを追加しています。
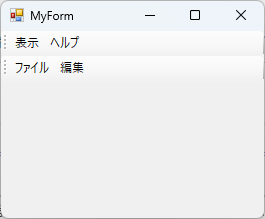
これにより、ユーザーは異なる機能を持つツールバーを簡単に利用できます。
ToolStripの動的生成とサイズ変更
ToolStripを動的に生成し、必要に応じてサイズを変更することも可能です。
これにより、ユーザーの操作に応じてインターフェースを柔軟に変更できます。
partial class MyForm : Form
{
private ToolStrip toolStrip1;
public MyForm()
{
InitializeComponent();
toolStrip1 = new ToolStrip();
this.Controls.Add(toolStrip1);
// ボタンを動的に追加
for (int i = 1; i <= 5; i++)
{
ToolStripButton button = new ToolStripButton($"ボタン {i}");
toolStrip1.Items.Add(button);
}
// ToolStripのサイズを変更
toolStrip1.Size = new Size(400, 50); // 幅400、高さ50に設定
}
}この例では、ToolStripに5つのボタンを動的に追加し、ToolStripのサイズを指定しています。
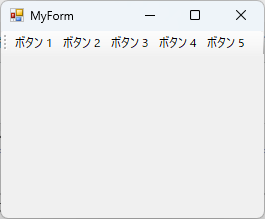
これにより、ユーザーのニーズに応じてインターフェースを調整できます。
ToolStripのレスポンシブデザイン
ToolStripをレスポンシブデザインにすることで、異なる画面サイズや解像度に対応したインターフェースを提供できます。
Dockプロパティを使用して、ToolStripをフォームのサイズに合わせて自動的に調整することができます。
partial class MyForm : Form
{
private ToolStrip toolStrip1;
public MyForm()
{
InitializeComponent();
toolStrip1 = new ToolStrip();
toolStrip1.Dock = DockStyle.Top; // 上部にドッキング
this.Controls.Add(toolStrip1);
// ボタンを追加
toolStrip1.Items.Add(new ToolStripButton("ホーム"));
toolStrip1.Items.Add(new ToolStripButton("設定"));
toolStrip1.Items.Add(new ToolStripButton("ログアウト"));
}
}このコードでは、ToolStripをフォームの上部にドッキングさせています。
これにより、フォームのサイズが変更されると、ToolStripも自動的に調整され、レスポンシブなデザインが実現されます。
ToolStripの応用例を活用することで、ユーザーにとって使いやすく、魅力的なインターフェースを提供することができます。
次のセクションでは、よくある質問について解説します。
まとめ
この記事では、C#のWindowsフォームにおけるToolStripのサイズ変更やデザインカスタマイズ、応用例について詳しく解説しました。
ToolStripのサイズを調整する方法や、アイテムの配置、背景色やフォントの変更など、さまざまなカスタマイズ手法を学ぶことで、より魅力的なユーザーインターフェースを作成することが可能です。
これらの知識を活用して、実際のアプリケーションにToolStripを効果的に取り入れ、ユーザーにとって使いやすいインターフェースを実現してみてください。

![[C#] ToolStripの動的な項目追加方法](https://af-e.net/wp-content/uploads/2024/09/thumbnail-38349.png)
![[C#] ToolStripイベントの使い方と活用法](https://af-e.net/wp-content/uploads/2024/09/thumbnail-38344.png)
![[C#] ToolStripでチェックボックスを実装する方法](https://af-e.net/wp-content/uploads/2024/09/thumbnail-38346.png)
![[C#] ToolStripの位置を自在にコントロールする方法](https://af-e.net/wp-content/uploads/2024/09/thumbnail-38347.png)
![[C#] ToolStripの使ってツールバーを作成する](https://af-e.net/wp-content/uploads/2024/09/thumbnail-38348.png)
![[C#] ToolStripにアイコンを設定する方法](https://af-e.net/wp-content/uploads/2024/09/thumbnail-38343.png)