[C#] ToolStripにアイコンを設定する方法
C#でToolStripにアイコンを設定するには、まずToolStripButtonやToolStripMenuItemなどのToolStripItemを作成し、そのImageプロパティにアイコンを設定します。
具体的には、ImageプロパティにSystem.Drawing.Imageオブジェクトを割り当てます。
例えば、Image.FromFile("path_to_icon")を使用してアイコンファイルを読み込み、ToolStripItemのImageプロパティに設定します。
これにより、ToolStripにアイコンが表示され、ユーザーインターフェースが視覚的にわかりやすくなります。
ToolStripにアイコンを設定する手順
C#のWindowsフォームアプリケーションにおいて、ToolStripはユーザーインターフェースの重要な要素です。
ToolStripにアイコンを設定することで、視覚的にわかりやすい操作を提供できます。
以下では、ToolStripButton、ToolStripMenuItem、ToolStripDropDownButtonにアイコンを設定する方法を解説します。
ToolStripButtonにアイコンを設定する
ToolStripButtonは、ボタンとして機能するToolStripの要素です。
アイコンを設定するには、以下のようにします。
partial class MyForm : Form
{
public MyForm()
{
InitializeComponent();
// ToolStripButtonの作成
ToolStripButton myButton = new ToolStripButton();
// アイコンの設定
myButton.Image = Image.FromFile("path_to_icon.png"); // アイコンのパスを指定
myButton.Text = "ボタン"; // ボタンのテキストを設定
// ToolStripに追加
myToolStrip.Items.Add(myButton);
}
}このコードでは、Image.FromFileメソッドを使用してアイコンを指定しています。
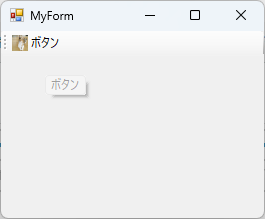
アイコンのパスは適切に設定してください。
ToolStripMenuItemにアイコンを設定する
ToolStripMenuItemは、メニュー項目として機能するToolStripの要素です。
アイコンを設定する方法は以下の通りです。
partial class MyForm : Form
{
public MyForm()
{
InitializeComponent();
// ToolStripMenuItemの作成
ToolStripMenuItem myMenuItem = new ToolStripMenuItem();
// アイコンの設定
myMenuItem.Image = Image.FromFile("path_to_icon.png"); // アイコンのパスを指定
myMenuItem.Text = "メニュー項目"; // メニュー項目のテキストを設定
// ToolStripに追加
myToolStrip.Items.Add(myMenuItem);
}
}このコードでも、Image.FromFileメソッドを使用してアイコンを設定しています。
メニュー項目のテキストも適宜変更してください。
ToolStripDropDownButtonにアイコンを設定する
ToolStripDropDownButtonは、ドロップダウンメニューを持つボタンです。
アイコンを設定する方法は以下のようになります。
partial class MyForm : Form
{
public MyForm()
{
InitializeComponent();
// ToolStripDropDownButtonの作成
ToolStripDropDownButton myDropDownButton = new ToolStripDropDownButton();
// アイコンの設定
myDropDownButton.Image = Image.FromFile("path_to_icon.png"); // アイコンのパスを指定
myDropDownButton.Text = "ドロップダウン"; // ドロップダウンボタンのテキストを設定
// ToolStripに追加
myToolStrip.Items.Add(myDropDownButton);
}
}このコードでは、ToolStripDropDownButtonにアイコンを設定し、ドロップダウンメニューを作成しています。
アイコンのパスは適切に指定してください。
以上の手順で、ToolStripにアイコンを設定することができます。
アイコンを使用することで、ユーザーにとって直感的な操作が可能になります。
アイコンのカスタマイズ
ToolStripに設定したアイコンは、見た目や使い勝手を向上させるためにカスタマイズすることができます。
ここでは、アイコンのサイズ変更、透明度と背景色の設定、状態に応じた変更について解説します。
アイコンのサイズ変更
アイコンのサイズを変更するには、ToolStripButtonやToolStripMenuItemのImageScalingプロパティを使用します。
以下のコードでは、アイコンのサイズを設定する方法を示します。
partial class MyForm : Form
{
public MyForm()
{
InitializeComponent();
// ToolStripButtonの作成
ToolStripButton myButton = new ToolStripButton();
// アイコンの設定
myButton.Image = Image.FromFile("path_to_icon.png"); // アイコンのパスを指定
myButton.ImageScaling = ToolStripItemImageScaling.SizeToFit; // サイズをフィットさせる
// ToolStripに追加
myToolStrip.Items.Add(myButton);
}
}ImageScalingプロパティには、SizeToFitやNoneなどのオプションがあります。
SizeToFitを選択すると、アイコンがボタンのサイズに合わせて調整されます。
アイコンの透明度と背景色
アイコンの透明度や背景色を設定するには、ColorMatrixを使用して画像を加工することができます。
以下のコードでは、透明度を変更する方法を示します。
partial class MyForm : Form
{
public MyForm()
{
InitializeComponent();
// アイコンの読み込み
Image originalImage = Image.FromFile("path_to_icon.png");
// 透明度を設定
float opacity = 0.5f; // 0.0fから1.0fの範囲で透明度を指定
ImageAttributes attributes = new ImageAttributes();
attributes.SetColorMatrix(new ColorMatrix
{
Matrix33 = opacity // 透明度を設定
});
// 新しい画像を作成
Bitmap newImage = new Bitmap(originalImage.Width, originalImage.Height);
using (Graphics g = Graphics.FromImage(newImage))
{
g.DrawImage(originalImage, new Rectangle(0, 0, newImage.Width, newImage.Height),
0, 0, originalImage.Width, originalImage.Height, GraphicsUnit.Pixel, attributes);
}
// ToolStripButtonに設定
ToolStripButton myButton = new ToolStripButton();
myButton.Image = newImage; // 新しい画像を設定
myToolStrip.Items.Add(myButton);
}
}このコードでは、ColorMatrixを使用してアイコンの透明度を変更しています。
透明度は0.0f(完全に透明)から1.0f(不透明)の範囲で指定できます。
アイコンの状態に応じた変更
アイコンは、ボタンの状態に応じて変更することができます。
例えば、マウスオーバー時やクリック時に異なるアイコンを表示することが可能です。
以下のコードでは、マウスオーバー時にアイコンを変更する方法を示します。
partial class MyForm : Form
{
public MyForm()
{
InitializeComponent();
// ToolStripButtonの作成
ToolStripButton myButton = new ToolStripButton();
myButton.Image = Image.FromFile("path_to_icon.png"); // 通常のアイコン
myButton.MouseEnter += (s, e) =>
{
myButton.Image = Image.FromFile("path_to_hover_icon.png"); // マウスオーバー時のアイコン
};
myButton.MouseLeave += (s, e) =>
{
myButton.Image = Image.FromFile("path_to_icon.png"); // 通常のアイコンに戻す
};
// ToolStripに追加
myToolStrip.Items.Add(myButton);
}
}このコードでは、MouseEnterイベントとMouseLeaveイベントを使用して、マウスオーバー時にアイコンを変更しています。
これにより、ユーザーに対して視覚的なフィードバックを提供できます。
以上の方法で、ToolStripのアイコンをカスタマイズすることができます。
アイコンの見た目を調整することで、アプリケーションのユーザーエクスペリエンスを向上させることができます。
ToolStripのデザインとレイアウト
ToolStripは、Windowsフォームアプリケーションにおいて、ユーザーが操作を行うための重要なインターフェース要素です。
ToolStripのデザインやレイアウトを適切に設定することで、アプリケーションの使いやすさや見た目を向上させることができます。
ここでは、ToolStripの配置と整列、スタイル設定、テーマとカラースキームについて解説します。
ToolStripの配置と整列
ToolStripの配置は、アプリケーションのユーザーインターフェースにおいて重要な要素です。
ToolStripは、フォームの上部、下部、左側、右側に配置することができます。
以下のコードでは、ToolStripをフォームの上部に配置する方法を示します。
partial class MyForm : Form
{
public MyForm()
{
InitializeComponent();
// ToolStripの作成
ToolStrip myToolStrip = new ToolStrip();
// ToolStripの配置を設定
myToolStrip.Dock = DockStyle.Top; // 上部に配置
// ToolStripにボタンを追加
ToolStripButton myButton = new ToolStripButton("ボタン");
myToolStrip.Items.Add(myButton);
// フォームにToolStripを追加
this.Controls.Add(myToolStrip);
}
}Dockプロパティを使用することで、ToolStripの配置を簡単に設定できます。
DockStyle.Topを指定すると、ToolStripはフォームの上部に配置されます。
ToolStripのスタイル設定
ToolStripのスタイルを設定することで、アプリケーションの外観をカスタマイズできます。
スタイルには、Professional、System、VisualStudioなどがあります。
以下のコードでは、ToolStripのスタイルを設定する方法を示します。
partial class MyForm : Form
{
public MyForm()
{
InitializeComponent();
// ToolStripの作成
ToolStrip myToolStrip = new ToolStrip();
// ToolStripのスタイルを設定
myToolStrip.RenderMode = ToolStripRenderMode.Professional; // プロフェッショナルスタイル
// ToolStripにボタンを追加
ToolStripButton myButton = new ToolStripButton("ボタン");
myToolStrip.Items.Add(myButton);
// フォームにToolStripを追加
this.Controls.Add(myToolStrip);
}
}RenderModeプロパティを使用して、ToolStripのスタイルを変更できます。
スタイルによって、ボタンやアイコンの見た目が変わります。
ToolStripのテーマとカラースキーム
ToolStripのテーマやカラースキームを設定することで、アプリケーション全体の統一感を持たせることができます。
テーマは、アプリケーションの外観を大きく変える要素です。
以下のコードでは、ToolStripの背景色を設定する方法を示します。
partial class MyForm : Form
{
public MyForm()
{
InitializeComponent();
// ToolStripの作成
ToolStrip myToolStrip = new ToolStrip();
// ToolStripの背景色を設定
myToolStrip.BackColor = Color.LightBlue; // 背景色を水色に設定
// ToolStripにボタンを追加
ToolStripButton myButton = new ToolStripButton("ボタン");
myToolStrip.Items.Add(myButton);
// フォームにToolStripを追加
this.Controls.Add(myToolStrip);
}
}BackColorプロパティを使用して、ToolStripの背景色を変更できます。
これにより、アプリケーションのテーマに合わせたカラースキームを設定することができます。
以上の方法で、ToolStripのデザインとレイアウトをカスタマイズすることができます。
適切な配置やスタイル設定を行うことで、ユーザーにとって使いやすいインターフェースを提供することが可能です。
応用例
ToolStripにアイコンを設定する基本的な方法を理解した後、さらに応用的な使い方を学ぶことで、アプリケーションのユーザーエクスペリエンスを向上させることができます。
ここでは、動的にアイコンを変更する方法、アイコン付きのコンテキストメニューの作成、ユーザーインターフェースの一貫性を保つためのアイコンデザインについて解説します。
動的にアイコンを変更する方法
アプリケーションの状態に応じて、ToolStripのアイコンを動的に変更することができます。
例えば、ボタンがクリックされたときにアイコンを変更する方法を以下に示します。
partial class MyForm : Form
{
public MyForm()
{
InitializeComponent();
// ToolStripButtonの作成
ToolStripButton myButton = new ToolStripButton();
myButton.Image = Image.FromFile("path_to_icon.png"); // 初期アイコン
myButton.Click += (s, e) =>
{
// アイコンを変更
myButton.Image = Image.FromFile("path_to_new_icon.png"); // 新しいアイコン
};
// ToolStripに追加
myToolStrip.Items.Add(myButton);
}
}このコードでは、ボタンがクリックされるとアイコンが変更されます。
これにより、ユーザーに対してアクションのフィードバックを提供できます。
アイコン付きのコンテキストメニューの作成
ToolStripを使用して、アイコン付きのコンテキストメニューを作成することも可能です。
以下のコードでは、右クリックで表示されるコンテキストメニューを作成し、アイコンを設定する方法を示します。
partial class MyForm : Form
{
public MyForm()
{
InitializeComponent();
// コンテキストメニューの作成
ContextMenuStrip contextMenu = new ContextMenuStrip();
// メニュー項目の作成
ToolStripMenuItem menuItem1 = new ToolStripMenuItem("項目1");
menuItem1.Image = Image.FromFile("path_to_icon1.png"); // アイコンを設定
contextMenu.Items.Add(menuItem1);
ToolStripMenuItem menuItem2 = new ToolStripMenuItem("項目2");
menuItem2.Image = Image.FromFile("path_to_icon2.png"); // アイコンを設定
contextMenu.Items.Add(menuItem2);
// フォームにコンテキストメニューを設定
this.ContextMenuStrip = contextMenu;
}
}このコードでは、ContextMenuStripを使用してアイコン付きのメニュー項目を作成しています。
右クリックで表示されるメニューにアイコンを追加することで、視覚的にわかりやすい操作を提供できます。
ユーザーインターフェースの一貫性を保つためのアイコンデザイン
アプリケーション全体で一貫したアイコンデザインを保つことは、ユーザーエクスペリエンスを向上させるために重要です。
以下のポイントに注意してアイコンデザインを行うと良いでしょう。
- スタイルの統一: アイコンのスタイル(フラット、立体、線画など)を統一することで、アプリケーション全体の印象を良くします。
- 色の一貫性: アイコンの色をアプリケーションのカラースキームに合わせることで、視覚的な一貫性を持たせます。
- サイズの統一: アイコンのサイズを統一することで、ToolStripやメニューの整然とした印象を与えます。
これらのポイントを考慮しながらアイコンをデザインすることで、ユーザーにとって使いやすく、魅力的なインターフェースを提供することができます。
まとめ
この記事では、C#のWindowsフォームアプリケーションにおけるToolStripにアイコンを設定する方法や、そのカスタマイズについて詳しく解説しました。
具体的には、アイコンのサイズ変更や透明度の設定、動的なアイコン変更の方法、さらにはアイコン付きのコンテキストメニューの作成方法について触れました。
これらの知識を活用することで、ユーザーインターフェースをより魅力的で使いやすくすることが可能です。
ぜひ、実際のプロジェクトにこれらのテクニックを取り入れて、アプリケーションのユーザーエクスペリエンスを向上させてみてください。

![[C#] ToolStripの動的な項目追加方法](https://af-e.net/wp-content/uploads/2024/09/thumbnail-38349.png)
![[C#] ToolStripのサイズ変更方法](https://af-e.net/wp-content/uploads/2024/09/thumbnail-38345.png)
![[C#] ToolStripイベントの使い方と活用法](https://af-e.net/wp-content/uploads/2024/09/thumbnail-38344.png)
![[C#] ToolStripでチェックボックスを実装する方法](https://af-e.net/wp-content/uploads/2024/09/thumbnail-38346.png)
![[C#] ToolStripの位置を自在にコントロールする方法](https://af-e.net/wp-content/uploads/2024/09/thumbnail-38347.png)
![[C#] ToolStripの使ってツールバーを作成する](https://af-e.net/wp-content/uploads/2024/09/thumbnail-38348.png)