[C#] TableLayoutPanelでのスクロール機能の実装方法
C#のTableLayoutPanelは、標準ではスクロール機能をサポートしていません。
しかし、スクロール機能を実装するためには、TableLayoutPanelをPanelでラップし、そのPanelのAutoScrollプロパティをtrueに設定する方法があります。
具体的には、まずTableLayoutPanelをPanel内に配置し、PanelのAutoScrollプロパティをtrueに設定します。
これにより、TableLayoutPanelのサイズがPanelの表示領域を超えた場合にスクロールバーが表示され、スクロールが可能になります。
この方法を用いることで、TableLayoutPanel内のコンテンツが多くても、ユーザーはスクロールして全ての内容を確認できます。
TableLayoutPanelでのスクロール機能の実装方法
Panelを使用したスクロールの実装
TableLayoutPanelにスクロール機能を追加するためには、Panelを使用する方法が一般的です。
以下の手順で実装できます。
- Panelを作成
フォームにPanelを追加し、その中にTableLayoutPanelを配置します。
- Panelのプロパティ設定
PanelのAutoScrollプロパティをtrueに設定します。
これにより、内容がPanelのサイズを超えた場合に自動的にスクロールバーが表示されます。
以下は、Panelを使用したスクロールの実装例です。
using System.Windows.Forms;
public partial class MyForm : Form
{
public MyForm()
{
InitializeComponent();
// Panelの作成
Panel panel = new Panel();
panel.Dock = DockStyle.Fill; // パネルをフォーム全体に広げる
panel.AutoScroll = true; // スクロールを有効にする
// TableLayoutPanelの作成
TableLayoutPanel tableLayoutPanel = new TableLayoutPanel();
tableLayoutPanel.ColumnCount = 1;
tableLayoutPanel.RowCount = 10; // 行数を増やすことでスクロールを確認
// 各行にラベルを追加
for (int i = 0; i < 10; i++)
{
Label label = new Label();
label.Text = "行 " + (i + 1);
label.AutoSize = true;
tableLayoutPanel.Controls.Add(label, 0, i);
}
// PanelにTableLayoutPanelを追加
panel.Controls.Add(tableLayoutPanel);
this.Controls.Add(panel); // フォームにPanelを追加
}
}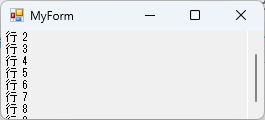
このコードを実行すると、10行のラベルが表示され、Panelのサイズを超えるとスクロールバーが表示されます。
AutoScrollプロパティの設定方法
AutoScrollプロパティは、Panelにスクロール機能を追加するための重要な設定です。
このプロパティをtrueに設定することで、内容がPanelのサイズを超えた場合に自動的にスクロールバーが表示されます。
- プロパティの設定方法
- デザイナーでPanelを選択します。
- プロパティウィンドウで
AutoScrollをtrueに設定します。
また、コードで設定する場合は以下のように記述します。
panel.AutoScroll = true; // スクロールを有効にするTableLayoutPanelのサイズ調整
TableLayoutPanelのサイズを調整することで、表示する内容に応じたレイアウトを実現できます。
以下のポイントに注意してサイズを調整します。
- 行と列のサイズ
行や列のサイズを固定または自動に設定することができます。
これにより、内容に応じた適切なサイズを設定できます。
- Dockプロパティの利用
TableLayoutPanelのDockプロパティを使用して、Panel内での配置を調整します。
DockStyle.Fillを設定することで、Panel全体に広がります。
以下は、TableLayoutPanelのサイズを調整する例です。
tableLayoutPanel.Dock = DockStyle.Fill; // Panel全体に広げる
tableLayoutPanel.AutoSize = true; // 内容に応じて自動的にサイズを調整このように、TableLayoutPanelのサイズを適切に調整することで、ユーザーにとって使いやすいインターフェースを提供できます。
応用例
動的にコンテンツを追加する方法
TableLayoutPanelに動的にコンテンツを追加することで、ユーザーの操作に応じたインターフェースを実現できます。
以下の手順で実装できます。
- ボタンを作成
ボタンを追加し、クリックイベントで新しいコンテンツを追加します。
- 新しい行を追加
TableLayoutPanelに新しい行を追加するために、RowCountを増やし、新しいコントロールを追加します。
以下は、動的にコンテンツを追加する例です。
using System.Windows.Forms;
public partial class MyForm : Form
{
private int rowCount = 0; // 行数を管理する変数
public MyForm()
{
InitializeComponent();
// PanelとTableLayoutPanelの設定(省略)
// ボタンの作成
Button addButton = new Button();
addButton.Text = "行を追加";
addButton.Click += AddButton_Click; // クリックイベントを設定
// Panelにボタンを追加
panel.Controls.Add(addButton);
}
private void AddButton_Click(object sender, System.EventArgs e)
{
rowCount++; // 行数を増やす
// 新しいラベルを作成
Label newLabel = new Label();
newLabel.Text = "新しい行 " + rowCount;
newLabel.AutoSize = true;
// TableLayoutPanelに新しいラベルを追加
tableLayoutPanel.RowCount++;
tableLayoutPanel.Controls.Add(newLabel, 0, rowCount - 1);
}
}このコードを実行すると、ボタンをクリックするたびに新しい行が追加され、スクロールバーが表示されます。
スクロール位置の制御
スクロール位置を制御することで、特定のコンテンツに自動的にスクロールさせることができます。
以下の手順で実装できます。
- ScrollControlIntoViewメソッドの使用
ScrollControlIntoViewメソッドを使用して、特定のコントロールを表示するようにスクロールします。
以下は、スクロール位置を制御する例です。
private void ScrollToControl(Label label)
{
panel.ScrollControlIntoView(label); // 指定したラベルにスクロール
}このメソッドを呼び出すことで、指定したラベルが表示されるようにスクロールします。
カスタムスクロールバーの実装
カスタムスクロールバーを実装することで、より柔軟なスクロール機能を提供できます。
以下の手順で実装できます。
- ScrollBarコントロールの追加
フォームにScrollBarコントロールを追加し、Panelのサイズに合わせて配置します。
- Scrollイベントの処理
ScrollBarのScrollイベントを処理し、PanelのAutoScrollPositionを変更します。
以下は、カスタムスクロールバーの実装例です。
using System.Windows.Forms;
public partial class MyForm : Form
{
private VScrollBar vScrollBar; // 縦スクロールバー
public MyForm()
{
InitializeComponent();
// PanelとTableLayoutPanelの設定(省略)
// 縦スクロールバーの作成
vScrollBar = new VScrollBar();
vScrollBar.Dock = DockStyle.Right; // 右側に配置
vScrollBar.Scroll += VScrollBar_Scroll; // スクロールイベントを設定
// Panelにスクロールバーを追加
panel.Controls.Add(vScrollBar);
}
private void VScrollBar_Scroll(object sender, ScrollEventArgs e)
{
// スクロール位置を更新
panel.AutoScrollPosition = new System.Drawing.Point(0, e.NewValue);
}
}このコードを実行すると、カスタムスクロールバーを使用してPanel内のコンテンツをスクロールできるようになります。
スクロールバーの位置に応じて、表示される内容が変わります。
まとめ
この記事では、C#のTableLayoutPanelにスクロール機能を実装する方法について詳しく解説しました。
具体的には、Panelを使用したスクロールの実装や、AutoScrollプロパティの設定、TableLayoutPanelのサイズ調整、さらには動的にコンテンツを追加する方法やスクロール位置の制御、カスタムスクロールバーの実装についても触れました。
これらの知識を活用することで、より使いやすいユーザーインターフェースを構築することが可能です。
ぜひ、実際のプロジェクトに取り入れて、スクロール機能を活用してみてください。

![[C#] TableLayoutPanelで列を追加する方法](https://af-e.net/wp-content/uploads/2024/09/thumbnail-38462.png)
![[C#] TableLayoutPanelのコントロール削除方法](https://af-e.net/wp-content/uploads/2024/09/thumbnail-38459.png)
![[C#] TableLayoutPanelにコントロールを追加する方法](https://af-e.net/wp-content/uploads/2024/09/thumbnail-38453.png)
![[C#] TableLayoutPanelの使い方とレイアウト管理](https://af-e.net/wp-content/uploads/2024/09/thumbnail-38460.png)
![[C#] TableLayoutPanelのサイズ変更方法](https://af-e.net/wp-content/uploads/2024/09/thumbnail-38454.png)
![[C#] TableLayoutPanelでのレスポンシブデザインの実現方法](https://af-e.net/wp-content/uploads/2024/09/thumbnail-38457.png)
![[C#] TableLayoutPanelの自動リサイズ方法](https://af-e.net/wp-content/uploads/2024/09/thumbnail-38461.png)
![[C#] TableLayoutPanelでセルを結合する方法](https://af-e.net/wp-content/uploads/2024/09/thumbnail-38456.png)
![[C#] TableLayoutPanelで行を追加する方法](https://af-e.net/wp-content/uploads/2024/09/thumbnail-38458.png)