[C#] SplitContainerでの垂直分割の実装方法
C#でSplitContainerを使用して垂直分割を実装するには、まずWindows Formsアプリケーションを作成し、フォームにSplitContainerコントロールを追加します。
SplitContainerのOrientationプロパティをOrientation.Verticalに設定することで、垂直分割が可能になります。
これにより、Panel1とPanel2が左右に配置されます。
各パネルには、他のコントロールを追加してレイアウトをカスタマイズできます。
分割バーの位置はSplitterDistanceプロパティで調整可能です。
これにより、ユーザーが分割バーをドラッグしてパネルのサイズを変更できるようになります。
SplitContainerの基本
SplitContainerとは
SplitContainerは、Windowsフォームアプリケーションにおいて、2つのパネルを分割して表示するためのコントロールです。
ユーザーは、分割バーをドラッグすることで、各パネルのサイズを動的に変更できます。
これにより、異なる情報や機能を同時に表示することが可能になります。
SplitContainerは、特に複雑なユーザーインターフェースを構築する際に便利です。
垂直分割と水平分割の違い
SplitContainerは、パネルを垂直または水平に分割することができます。
以下の表に、両者の違いを示します。
| 分割タイプ | 説明 |
|---|---|
| 垂直分割 | 左右に2つのパネルを表示し、分割バーを左右にドラッグしてサイズを調整 |
| 水平分割 | 上下に2つのパネルを表示し、分割バーを上下にドラッグしてサイズを調整 |
SplitContainerのプロパティ
SplitContainerには、さまざまなプロパティがあり、動作や外観をカスタマイズできます。
以下の表に、主要なプロパティを示します。
| プロパティ名 | 説明 |
|---|---|
| Orientation | 分割の方向を設定(VerticalまたはHorizontal) |
| SplitterDistance | 分割バーの位置を設定 |
| IsSplitterFixed | 分割バーの固定状態を設定(固定するかどうか) |
| Panel1及びPanel2 | 各パネルのコントロールを取得または設定 |
これらのプロパティを利用することで、SplitContainerの動作や見た目を柔軟に調整することができます。
垂直分割の実装手順
SplitContainerの追加方法
SplitContainerをフォームに追加するには、Visual Studioのデザイナーを使用します。
以下の手順で追加できます。
- ツールボックスから
SplitContainerを選択します。 - フォーム上にドラッグ&ドロップします。
- SplitContainerがフォームに追加され、デフォルトの設定が適用されます。
Orientationプロパティの設定
SplitContainerの分割方向を設定するには、Orientationプロパティを使用します。
以下のサンプルコードでは、SplitContainerを垂直分割に設定しています。
partial class MyForm : Form
{
private SplitContainer splitContainer;
public MyForm()
{
InitializeComponent();
splitContainer = new SplitContainer();
splitContainer.Orientation = Orientation.Vertical; // 垂直分割に設定
this.Controls.Add(splitContainer); // フォームに追加
}
}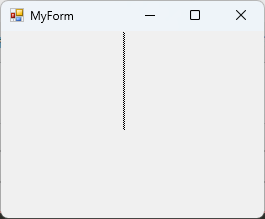
このコードを実行すると、SplitContainerが垂直に分割されます。
SplitterDistanceの調整
SplitterDistanceプロパティを使用して、分割バーの位置を調整できます。
このプロパティは、左側または上側のパネルのサイズを指定します。
以下のサンプルコードでは、分割バーの位置を200ピクセルに設定しています。
partial class MyForm : Form
{
private SplitContainer splitContainer;
public MyForm()
{
InitializeComponent();
splitContainer = new SplitContainer();
splitContainer.Orientation = Orientation.Vertical; // 垂直分割に設定
splitContainer.SplitterDistance = 200; // 分割バーの位置を200ピクセルに設定
this.Controls.Add(splitContainer); // フォームに追加
}
}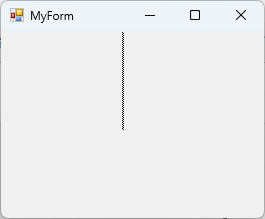
この設定により、左側のパネルが200ピクセルの幅を持ち、右側のパネルが残りのスペースを占めるようになります。
パネルのカスタマイズ
Panel1とPanel2の役割
SplitContainerには、2つのパネル(Panel1とPanel2)があり、それぞれ異なる役割を持たせることができます。
通常、Panel1にはメニューやツールバーなどのナビゲーション要素を配置し、Panel2にはメインコンテンツや詳細情報を表示します。
これにより、ユーザーは効率的に情報を操作しやすくなります。
コントロールの追加方法
Panel1およびPanel2にコントロールを追加するには、以下の手順を実行します。
以下のサンプルコードでは、Panel1にボタンを、Panel2にテキストボックスを追加しています。
partial class MyForm : Form
{
private SplitContainer splitContainer;
public MyForm()
{
InitializeComponent();
splitContainer = new SplitContainer();
splitContainer.Orientation = Orientation.Vertical; // 垂直分割に設定
splitContainer.SplitterDistance = 200; // 分割バーの位置を200ピクセルに設定
// Panel1にボタンを追加
Button button = new Button();
button.Text = "クリック";
button.Dock = DockStyle.Top; // 上部に配置
splitContainer.Panel1.Controls.Add(button); // Panel1に追加
// Panel2にテキストボックスを追加
TextBox textBox = new TextBox();
textBox.Dock = DockStyle.Fill; // 残りのスペースを占める
splitContainer.Panel2.Controls.Add(textBox); // Panel2に追加
this.Controls.Add(splitContainer); // フォームに追加
}
}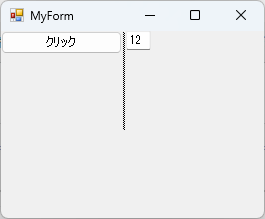
このコードを実行すると、Panel1にボタンが、Panel2にテキストボックスが表示されます。
パネルのサイズと位置の調整
各パネルのサイズや位置は、DockプロパティやSizeプロパティを使用して調整できます。
以下のサンプルコードでは、Panel1のサイズを150ピクセルに設定し、Panel2のサイズを自動的に調整しています。
partial class MyForm : Form
{
private SplitContainer splitContainer;
public MyForm()
{
InitializeComponent();
splitContainer = new SplitContainer();
splitContainer.Orientation = Orientation.Vertical; // 垂直分割に設定
splitContainer.SplitterDistance = 150; // Panel1のサイズを150ピクセルに設定
// Panel1にボタンを追加
Button button = new Button();
button.Text = "クリック";
button.Dock = DockStyle.Top; // 上部に配置
splitContainer.Panel1.Controls.Add(button); // Panel1に追加
// Panel2にテキストボックスを追加
TextBox textBox = new TextBox();
textBox.Dock = DockStyle.Fill; // 残りのスペースを占める
splitContainer.Panel2.Controls.Add(textBox); // Panel2に追加
this.Controls.Add(splitContainer); // フォームに追加
}
}この設定により、Panel1は常に150ピクセルの幅を持ち、Panel2は残りのスペースを占めるようになります。
これにより、ユーザーインターフェースが整然とした印象を与えます。
SplitContainerのイベント
SplitterMovedイベントの活用
SplitterMovedイベントは、ユーザーが分割バーを動かした後に発生します。
このイベントを利用することで、分割バーの位置が変更された際に特定の処理を実行することができます。
例えば、分割バーの位置に応じて、パネルの内容を動的に変更することが可能です。
以下のサンプルコードでは、分割バーが動かされた後に、現在の位置を表示するメッセージボックスを表示しています。
partial class MyForm : Form
{
private SplitContainer splitContainer;
public MyForm()
{
InitializeComponent();
splitContainer = new SplitContainer();
splitContainer.Orientation = Orientation.Vertical; // 垂直分割に設定
splitContainer.SplitterMoved += SplitContainer_SplitterMoved; // イベントハンドラを追加
this.Controls.Add(splitContainer); // フォームに追加
}
private void SplitContainer_SplitterMoved(object sender, EventArgs e)
{
MessageBox.Show($"分割バーの位置: {splitContainer.SplitterDistance}ピクセル");
}
}SplitterMovingイベントの活用
SplitterMovingイベントは、ユーザーが分割バーを動かしている最中に発生します。
このイベントを利用することで、分割バーの動きに応じてリアルタイムで処理を行うことができます。
例えば、分割バーの動きに合わせて、他のコントロールの表示を変更することができます。
以下のサンプルコードでは、分割バーが動いている間に、現在の位置を表示するラベルを更新しています。
partial class MyForm : Form
{
private SplitContainer splitContainer;
private Label label;
public MyForm()
{
InitializeComponent();
splitContainer = new SplitContainer();
splitContainer.Orientation = Orientation.Vertical; // 垂直分割に設定
splitContainer.SplitterMoving += SplitContainer_SplitterMoving; // イベントハンドラを追加
label = new Label();
label.Dock = DockStyle.Bottom; // 下部に配置
this.Controls.Add(label); // フォームに追加
this.Controls.Add(splitContainer); // フォームに追加
}
private void SplitContainer_SplitterMoving(object sender, SplitterCancelEventArgs e)
{
label.Text = $"分割バーの位置: {splitContainer.SplitterDistance}ピクセル";
}
}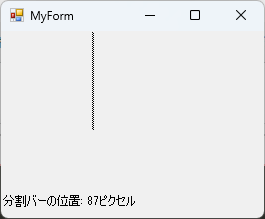
イベントハンドラの実装方法
イベントハンドラは、特定のイベントが発生した際に実行されるメソッドです。
SplitContainerのイベントに対してハンドラを実装するには、以下の手順を実行します。
- イベントに対応するメソッドを作成します。
- SplitContainerのインスタンスに対して、イベントハンドラを追加します。
以下のサンプルコードでは、SplitterMovedイベントとSplitterMovingイベントの両方に対してハンドラを実装しています。
partial class MyForm : Form
{
private SplitContainer splitContainer;
private Label label;
public MyForm()
{
InitializeComponent();
splitContainer = new SplitContainer();
splitContainer.Orientation = Orientation.Vertical; // 垂直分割に設定
splitContainer.SplitterMoved += SplitContainer_SplitterMoved; // SplitterMovedイベントハンドラを追加
splitContainer.SplitterMoving += SplitContainer_SplitterMoving; // SplitterMovingイベントハンドラを追加
label = new Label();
label.Dock = DockStyle.Bottom; // 下部に配置
this.Controls.Add(label); // フォームに追加
this.Controls.Add(splitContainer); // フォームに追加
}
private void SplitContainer_SplitterMoved(object sender, EventArgs e)
{
MessageBox.Show($"分割バーの位置: {splitContainer.SplitterDistance}ピクセル");
}
private void SplitContainer_SplitterMoving(object sender, SplitterCancelEventArgs e)
{
label.Text = $"分割バーの位置: {splitContainer.SplitterDistance}ピクセル";
}
}このように、イベントハンドラを実装することで、SplitContainerの動作に応じた柔軟な処理を行うことができます。
応用例
動的にコントロールを追加する方法
SplitContainer内のパネルに動的にコントロールを追加することができます。
これにより、ユーザーの操作に応じてインターフェースを柔軟に変更できます。
以下のサンプルコードでは、ボタンをクリックすることで、Panel1に新しいラベルを追加しています。
partial class MyForm : Form
{
private SplitContainer splitContainer;
private Button addButton;
private int labelCount = 0; // ラベルのカウント
public MyForm()
{
InitializeComponent();
splitContainer = new SplitContainer();
splitContainer.Orientation = Orientation.Vertical; // 垂直分割に設定
addButton = new Button();
addButton.Text = "ラベルを追加";
addButton.Click += AddButton_Click; // ボタンクリックイベントを追加
splitContainer.Panel1.Controls.Add(addButton); // Panel1にボタンを追加
this.Controls.Add(splitContainer); // フォームに追加
}
private void AddButton_Click(object sender, EventArgs e)
{
labelCount++; // ラベルのカウントを増加
Label newLabel = new Label();
newLabel.Text = $"ラベル {labelCount}";
newLabel.Dock = DockStyle.Top; // 上部に配置
splitContainer.Panel1.Controls.Add(newLabel); // Panel1に新しいラベルを追加
}
}このコードを実行すると、ボタンをクリックするたびにPanel1に新しいラベルが追加されます。
パネル間のデータ連携
SplitContainerのPanel1とPanel2間でデータを連携させることも可能です。
例えば、Panel1に入力したテキストをPanel2に表示することができます。
以下のサンプルコードでは、テキストボックスに入力した内容をボタンをクリックすることで、Panel2のラベルに表示しています。
partial class MyForm : Form
{
private SplitContainer splitContainer;
private TextBox inputTextBox;
private Label displayLabel;
public MyForm()
{
InitializeComponent();
splitContainer = new SplitContainer();
splitContainer.Orientation = Orientation.Vertical; // 垂直分割に設定
inputTextBox = new TextBox();
inputTextBox.Dock = DockStyle.Top; // 上部に配置
splitContainer.Panel1.Controls.Add(inputTextBox); // Panel1にテキストボックスを追加
Button displayButton = new Button();
displayButton.Text = "表示";
displayButton.Click += DisplayButton_Click; // ボタンクリックイベントを追加
splitContainer.Panel1.Controls.Add(displayButton); // Panel1にボタンを追加
displayLabel = new Label();
displayLabel.Dock = DockStyle.Fill; // 残りのスペースを占める
splitContainer.Panel2.Controls.Add(displayLabel); // Panel2にラベルを追加
this.Controls.Add(splitContainer); // フォームに追加
}
private void DisplayButton_Click(object sender, EventArgs e)
{
displayLabel.Text = inputTextBox.Text; // テキストボックスの内容をラベルに表示
}
}このコードを実行すると、テキストボックスに入力した内容がボタンをクリックすることでPanel2のラベルに表示されます。
SplitContainerをネストする方法
SplitContainerをネストすることで、さらに複雑なレイアウトを作成することができます。
以下のサンプルコードでは、Panel1に別のSplitContainerを追加し、さらにその中で垂直分割を行っています。
partial class MyForm : Form
{
private SplitContainer mainSplitContainer;
public MyForm()
{
InitializeComponent();
mainSplitContainer = new SplitContainer();
mainSplitContainer.Orientation = Orientation.Vertical; // メインのSplitContainerを垂直分割に設定
// ネストするSplitContainerを作成
SplitContainer nestedSplitContainer = new SplitContainer();
nestedSplitContainer.Orientation = Orientation.Horizontal; // ネストするSplitContainerを水平分割に設定
// メインのPanel1にネストするSplitContainerを追加
mainSplitContainer.Panel1.Controls.Add(nestedSplitContainer);
// ネストしたSplitContainerのPanel1にラベルを追加
Label nestedLabel1 = new Label();
nestedLabel1.Text = "ネストされたPanel1";
nestedLabel1.Dock = DockStyle.Fill; // 残りのスペースを占める
nestedSplitContainer.Panel1.Controls.Add(nestedLabel1); // Panel1にラベルを追加
// ネストしたSplitContainerのPanel2にラベルを追加
Label nestedLabel2 = new Label();
nestedLabel2.Text = "ネストされたPanel2";
nestedLabel2.Dock = DockStyle.Fill; // 残りのスペースを占める
nestedSplitContainer.Panel2.Controls.Add(nestedLabel2); // Panel2にラベルを追加
this.Controls.Add(mainSplitContainer); // フォームに追加
}
}このコードを実行すると、メインのSplitContainerのPanel1にさらにSplitContainerが追加され、上下に分割された2つのラベルが表示されます。
これにより、複雑なレイアウトを簡単に構築することができます。
まとめ
この記事では、C#のWindowsフォームにおけるSplitContainerの基本的な使い方から、応用例まで幅広く解説しました。
特に、SplitContainerを利用した垂直分割の実装手順や、パネルのカスタマイズ、イベントの活用方法について詳しく説明しました。
これを機に、SplitContainerを活用して、より使いやすいユーザーインターフェースを構築してみてください。

![[C#] SplitContainerでパネルを追加する方法](https://af-e.net/wp-content/uploads/2024/09/thumbnail-38484.png)
![[C#] SplitContainerでパネル比率を設定する方法](https://af-e.net/wp-content/uploads/2024/09/thumbnail-38485.png)
![[C#] SplitContainerを使ったレイアウトの最適化](https://af-e.net/wp-content/uploads/2024/09/thumbnail-38486.png)
![[C#] SplitContainerでパネル間隔を調整する方法](https://af-e.net/wp-content/uploads/2024/09/thumbnail-38483.png)
![[C#] SplitContainerの固定方法と活用法](https://af-e.net/wp-content/uploads/2024/09/thumbnail-38487.png)
![[C#] SplitContainerの最小サイズ設定方法](https://af-e.net/wp-content/uploads/2024/09/thumbnail-38488.png)
![[C#] SplitContainerの使い方と活用法](https://af-e.net/wp-content/uploads/2024/09/thumbnail-38489.png)
![[C#] SplitContainerの初期化方法と活用法](https://af-e.net/wp-content/uploads/2024/09/thumbnail-38490.png)
![[C#] SplitContainerでの水平分割の実装方法](https://af-e.net/wp-content/uploads/2024/09/thumbnail-38492.png)