[C#] SplitContainerでパネル比率を設定する方法
C#のSplitContainerでパネルの比率を設定するには、SplitterDistanceプロパティを使用します。
このプロパティは、SplitContainerの左または上のパネルのサイズをピクセル単位で指定します。
比率を設定する場合、SplitContainerの全体の幅または高さに対する割合を計算し、その結果をSplitterDistanceに代入します。
例えば、50%の比率に設定したい場合、SplitterDistanceをSplitContainerの幅または高さの半分に設定します。
OrientationプロパティがHorizontalの場合は高さ、Verticalの場合は幅を基準にします。
パネル比率の設定方法
C#のWindowsフォームアプリケーションにおいて、SplitContainerを使用すると、2つのパネルを分割して表示することができます。
これらのパネルの比率を設定することで、ユーザーインターフェースをより柔軟に設計できます。
以下では、比率の計算方法や設定手順について詳しく解説します。
比率の計算方法
SplitContainerのパネル比率は、SplitterDistanceプロパティを使用して設定します。
比率は、以下の式で計算できます。
\[\text{比率} = \frac{\text{SplitterDistance}}{\text{SplitContainerの幅または高さ}}\]
SplitterDistance:分割線から左または上のパネルのサイズSplitContainerの幅または高さ:SplitContainer全体のサイズ
この計算を基に、パネルのサイズを動的に変更することが可能です。
SplitterDistanceの設定手順
SplitContainerをフォームに追加します。- プロパティウィンドウで
Orientationを設定し、パネルの配置を決定します(水平または垂直)。 SplitterDistanceプロパティを設定して、パネルの比率を調整します。
以下は、SplitterDistanceを設定する際のサンプルコードです。
partial class MyForm : Form
{
public MyForm()
{
InitializeComponent(); // フォームの初期化
// SplitContainerの初期設定
SplitContainer splitContainer = new SplitContainer();
splitContainer.Dock = DockStyle.Fill; // フォームにフィットさせる
splitContainer.SplitterDistance = (int)(splitContainer.Width * 0.5); // 50%の比率設定
this.Controls.Add(splitContainer); // SplitContainerをフォームに追加
}
}このコードでは、SplitterDistanceをSplitContainerの幅の50%に設定しています。
これにより、2つのパネルが均等に分割されます。
コード例:50%の比率設定
上記のコードを実行すると、SplitContainerの2つのパネルが50%の比率で表示されます。
以下は、実行時の表示例です。
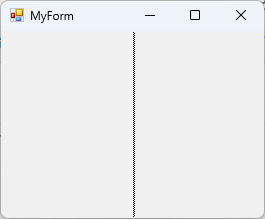
このように、SplitContainerを使用することで、簡単にパネルの比率を設定し、ユーザーインターフェースをカスタマイズすることができます。
SplitContainerのイベント
SplitContainerには、ユーザーが分割線を動かした際に発生するイベントがいくつかあります。
これらのイベントを活用することで、パネルのサイズ変更に応じた動的な処理を実装することができます。
ここでは、SplitterMovedイベントとSplitterMovingイベントについて詳しく解説します。
SplitterMovedイベントの活用
SplitterMovedイベントは、ユーザーが分割線を動かした後に発生します。
このイベントを利用することで、パネルのサイズが変更された後に特定の処理を実行することができます。
例えば、パネルのサイズに応じて他のコントロールの表示を更新することが可能です。
以下は、SplitterMovedイベントを使用したサンプルコードです。
partial class MyForm : Form
{
public MyForm()
{
InitializeComponent(); // フォームの初期化
SplitContainer splitContainer = new SplitContainer();
splitContainer.Dock = DockStyle.Fill; // フォームにフィットさせる
splitContainer.SplitterMoved += SplitContainer_SplitterMoved; // イベントハンドラの登録
this.Controls.Add(splitContainer); // SplitContainerをフォームに追加
}
private void SplitContainer_SplitterMoved(object sender, EventArgs e)
{
// Splitterが動いた後の処理
MessageBox.Show("パネルのサイズが変更されました。");
}
}このコードを実行すると、ユーザーが分割線を動かした後にメッセージボックスが表示されます。
これにより、パネルのサイズ変更に応じた処理を簡単に実装できます。
SplitterMovingイベントの活用
SplitterMovingイベントは、ユーザーが分割線を動かしている最中に発生します。
このイベントを利用することで、分割線の動きに応じてリアルタイムで処理を行うことができます。
例えば、パネルのサイズを表示するなどのインタラクティブな機能を追加することが可能です。
以下は、SplitterMovingイベントを使用したサンプルコードです。
partial class MyForm : Form
{
public MyForm()
{
InitializeComponent(); // フォームの初期化
SplitContainer splitContainer = new SplitContainer();
splitContainer.Dock = DockStyle.Fill; // フォームにフィットさせる
splitContainer.SplitterMoving += SplitContainer_SplitterMoving; // イベントハンドラの登録
this.Controls.Add(splitContainer); // SplitContainerをフォームに追加
}
private void SplitContainer_SplitterMoving(object sender, SplitterCancelEventArgs e)
{
// Splitterが動いている最中の処理
// 例えば、パネルのサイズを表示する
Console.WriteLine($"現在のSplitterDistance: {((SplitContainer)sender).SplitterDistance}");
}
}このコードを実行すると、分割線を動かしている最中にコンソールに現在のSplitterDistanceが表示されます。
これにより、ユーザーが分割線を動かしている際の動的なフィードバックを提供できます。
これらのイベントを活用することで、SplitContainerのインタラクションをより豊かにし、ユーザー体験を向上させることができます。
応用例
SplitContainerを使用することで、ユーザーインターフェースを柔軟に設計できます。
ここでは、SplitContainerの応用例として、動的に比率を変更する方法、最小・最大サイズの設定、複数のSplitContainerを組み合わせる方法について解説します。
動的に比率を変更する方法
ユーザーの操作に応じて、SplitterDistanceを動的に変更することができます。
例えば、ボタンをクリックすることで、パネルの比率を変更することが可能です。
以下は、そのサンプルコードです。
partial class MyForm : Form
{
private SplitContainer splitContainer;
public MyForm()
{
InitializeComponent(); // フォームの初期化
splitContainer = new SplitContainer();
splitContainer.Dock = DockStyle.Fill; // フォームにフィットさせる
this.Controls.Add(splitContainer); // SplitContainerをフォームに追加
Button button = new Button();
button.Text = "比率を変更";
button.Click += Button_Click; // ボタンクリックイベントの登録
this.Controls.Add(button); // ボタンをフォームに追加
}
private void Button_Click(object sender, EventArgs e)
{
// SplitterDistanceを動的に変更
splitContainer.SplitterDistance = (int)(splitContainer.Width * 0.7); // 70%の比率に設定
}
}このコードを実行すると、ボタンをクリックすることで、左側のパネルが70%の比率に変更されます。
最小・最大サイズの設定
SplitContainerには、各パネルの最小サイズと最大サイズを設定することができます。
これにより、ユーザーが分割線を動かす際に、パネルのサイズを制限することが可能です。
以下は、そのサンプルコードです。
partial class MyForm : Form
{
public MyForm()
{
InitializeComponent(); // フォームの初期化
SplitContainer splitContainer = new SplitContainer();
splitContainer.Dock = DockStyle.Fill; // フォームにフィットさせる
splitContainer.MinSize = new Size(100, 100); // 最小サイズを設定
splitContainer.MaxSize = new Size(500, 500); // 最大サイズを設定
this.Controls.Add(splitContainer); // SplitContainerをフォームに追加
}
}このコードを実行すると、SplitContainerのパネルは最小100×100ピクセル、最大500×500ピクセルのサイズに制限されます。
これにより、ユーザーがパネルを極端に小さくしたり、大きくしたりすることを防げます。
複数のSplitContainerを組み合わせる方法
複数のSplitContainerを組み合わせることで、より複雑なレイアウトを作成することができます。
以下は、2つのSplitContainerを縦に並べて配置するサンプルコードです。
partial class MyForm : Form
{
public MyForm()
{
InitializeComponent(); // フォームの初期化
SplitContainer splitContainer1 = new SplitContainer();
splitContainer1.Dock = DockStyle.Fill; // フォームにフィットさせる
SplitContainer splitContainer2 = new SplitContainer();
splitContainer2.Dock = DockStyle.Fill; // フォームにフィットさせる
splitContainer1.Panel1.Controls.Add(splitContainer2); // splitContainer2をsplitContainer1のPanel1に追加
this.Controls.Add(splitContainer1); // SplitContainer1をフォームに追加
}
}このコードを実行すると、splitContainer1の左側のパネルにsplitContainer2が配置され、さらにその中でパネルを分割することができます。
これにより、複雑なレイアウトを簡単に実現できます。
これらの応用例を参考にすることで、SplitContainerを活用した多様なユーザーインターフェースを設計することが可能です。
まとめ
この記事では、C#のWindowsフォームにおけるSplitContainerの使い方や、パネル比率の設定方法、イベントの活用、応用例について詳しく解説しました。
特に、動的な比率変更や最小・最大サイズの設定、複数のSplitContainerを組み合わせる方法など、実践的なテクニックを紹介しました。
これらの知識を活用して、よりインタラクティブで使いやすいユーザーインターフェースを設計してみてください。

![[C#] SplitContainerでパネルを追加する方法](https://af-e.net/wp-content/uploads/2024/09/thumbnail-38484.png)
![[C#] SplitContainerを使ったレイアウトの最適化](https://af-e.net/wp-content/uploads/2024/09/thumbnail-38486.png)
![[C#] SplitContainerでパネル間隔を調整する方法](https://af-e.net/wp-content/uploads/2024/09/thumbnail-38483.png)
![[C#] SplitContainerの固定方法と活用法](https://af-e.net/wp-content/uploads/2024/09/thumbnail-38487.png)
![[C#] SplitContainerの最小サイズ設定方法](https://af-e.net/wp-content/uploads/2024/09/thumbnail-38488.png)
![[C#] SplitContainerの使い方と活用法](https://af-e.net/wp-content/uploads/2024/09/thumbnail-38489.png)
![[C#] SplitContainerの初期化方法と活用法](https://af-e.net/wp-content/uploads/2024/09/thumbnail-38490.png)
![[C#] SplitContainerでの垂直分割の実装方法](https://af-e.net/wp-content/uploads/2024/09/thumbnail-38491.png)
![[C#] SplitContainerでの水平分割の実装方法](https://af-e.net/wp-content/uploads/2024/09/thumbnail-38492.png)