[C#] SplitContainerでの水平分割の実装方法
C#のWindows FormsアプリケーションでSplitContainerを使用して水平分割を実装するには、まずフォームにSplitContainerコントロールを追加します。
次に、OrientationプロパティをHorizontalに設定します。
これにより、SplitContainerは上下に分割され、上部と下部にそれぞれパネルが配置されます。
上部のパネルはPanel1、下部のパネルはPanel2としてアクセスできます。
これらのパネルに他のコントロールを配置することで、ユーザーインターフェースを柔軟に設計できます。
分割バーの位置はSplitterDistanceプロパティで調整可能です。
水平分割の実装手順
フォームへのSplitContainerの追加
まず、Visual Studioで新しいWindowsフォームアプリケーションを作成します。
次に、フォームにSplitContainerを追加します。
以下の手順で行います。
- ツールボックスから
SplitContainerを選択します。 - フォーム上にドラッグ&ドロップして配置します。
この操作により、SplitContainerがフォームに追加され、デフォルトで2つのパネルに分割されます。
OrientationをHorizontalに設定
SplitContainerのOrientationプロパティをHorizontalに設定することで、上下に分割されるようになります。
これを行うには、以下の手順を実行します。
- プロパティウィンドウを開きます。
- Orientationプロパティを
Horizontalに設定します。
これにより、SplitContainerは上下に分割され、ユーザーが分割バーをドラッグしてパネルのサイズを調整できるようになります。
パネルへのコントロールの配置
SplitContainerの各パネルにコントロールを配置することができます。
例えば、左側のパネルにボタンを、右側のパネルにテキストボックスを配置する場合、以下のようにします。
partial class MyForm : Form
{
public MyForm()
{
InitializeComponent();
// 左側のパネルにボタンを追加
Button button = new Button();
button.Text = "クリック";
splitContainer1.Panel1.Controls.Add(button); // Panel1にボタンを追加
// 右側のパネルにテキストボックスを追加
TextBox textBox = new TextBox();
textBox.Multiline = true;
textBox.Dock = DockStyle.Fill; // テキストボックスをパネルにフィットさせる
splitContainer1.Panel2.Controls.Add(textBox); // Panel2にテキストボックスを追加
}
}このコードでは、SplitContainerの左側のパネルにボタンを、右側のパネルにテキストボックスを追加しています。
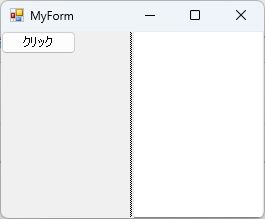
ボタンは「クリック」というテキストが表示され、テキストボックスはパネルのサイズに合わせて自動的に調整されます。
SplitContainerのカスタマイズ
Splitterのスタイル変更
SplitContainerのSplitterは、ユーザーがパネルのサイズを調整するためのバーです。
このSplitterのスタイルを変更することで、見た目をカスタマイズできます。
以下のプロパティを使用して、スタイルを変更します。
- SplitterWidth: Splitterの幅を設定します。
- BackColor: Splitterの背景色を設定します。
- SplitterColor: Splitterの色を変更するためには、カスタム描画が必要です。
以下のコードは、Splitterの幅と背景色を設定する例です。
partial class MyForm : Form
{
public MyForm()
{
InitializeComponent();
// Splitterの幅を設定
splitContainer1.SplitterWidth = 5; // 幅を5ピクセルに設定
// Splitterの背景色を設定
splitContainer1.BackColor = Color.LightGray; // 背景色を薄いグレーに設定
}
}このコードを実行すると、Splitterの幅が5ピクセルに設定され、背景色が薄いグレーになります。
パネルの最小サイズ設定
SplitContainerの各パネルには、最小サイズを設定することができます。
これにより、ユーザーがパネルを小さくしすぎることを防ぎ、使いやすさを向上させることができます。
以下のプロパティを使用します。
- Panel1MinSize: 左側のパネルの最小サイズを設定します。
- Panel2MinSize: 右側のパネルの最小サイズを設定します。
以下のコードは、各パネルの最小サイズを設定する例です。
partial class MyForm : Form
{
public MyForm()
{
InitializeComponent();
// 左側のパネルの最小サイズを設定
splitContainer1.Panel1MinSize = 100; // 100ピクセルに設定
// 右側のパネルの最小サイズを設定
splitContainer1.Panel2MinSize = 150; // 150ピクセルに設定
}
}このコードを実行すると、左側のパネルは最小100ピクセル、右側のパネルは最小150ピクセルに制限されます。
イベントハンドラの追加
SplitContainerには、ユーザーがSplitterを動かしたときに発生するイベントがあります。
これを利用して、特定の処理を実行することができます。
以下のイベントを使用します。
- SplitterMoved: Splitterが移動したときに発生します。
以下のコードは、Splitterが移動したときにメッセージボックスを表示する例です。
partial class MyForm : Form
{
public MyForm()
{
InitializeComponent();
// SplitterMovedイベントにハンドラを追加
splitContainer1.SplitterMoved += SplitContainer1_SplitterMoved;
}
private void SplitContainer1_SplitterMoved(object sender, EventArgs e)
{
// Splitterが移動したときにメッセージボックスを表示
MessageBox.Show("Splitterが移動しました!");
}
}このコードを実行すると、ユーザーがSplitterを動かすたびに「Splitterが移動しました!」というメッセージボックスが表示されます。
これにより、ユーザーの操作に対してリアクションを返すことができます。
応用例
動的にSplitContainerを追加する方法
アプリケーションの実行中に、動的にSplitContainerを追加することができます。
これにより、ユーザーの操作に応じてインターフェースを変更することが可能です。
以下のコードは、ボタンをクリックしたときに新しいSplitContainerを追加する例です。
partial class MyForm : Form
{
public MyForm()
{
InitializeComponent();
// ボタンを作成
Button addButton = new Button();
addButton.Text = "SplitContainerを追加";
addButton.Click += AddButton_Click; // クリックイベントを追加
Controls.Add(addButton); // フォームにボタンを追加
}
private void AddButton_Click(object sender, EventArgs e)
{
// 新しいSplitContainerを作成
SplitContainer newSplitContainer = new SplitContainer();
newSplitContainer.Dock = DockStyle.Top; // 上部にドッキング
newSplitContainer.Height = 200; // 高さを200ピクセルに設定
// 新しいSplitContainerをフォームに追加
Controls.Add(newSplitContainer);
}
}このコードを実行すると、「SplitContainerを追加」というボタンが表示され、クリックすることで新しいSplitContainerがフォームの上部に追加されます。
SplitContainerを用いたレスポンシブデザイン
SplitContainerを使用することで、レスポンシブなデザインを実現することができます。
ウィンドウのサイズが変更されると、SplitContainer内のパネルも自動的にサイズを調整します。
以下のコードは、SplitContainerを使用してレスポンシブデザインを実現する例です。
partial class MyForm : Form
{
public MyForm()
{
InitializeComponent();
// SplitContainerの設定
splitContainer1.Dock = DockStyle.Fill; // フォーム全体にドッキング
splitContainer1.SplitterWidth = 5; // Splitterの幅を設定
// 左側のパネルにラベルを追加
Label label = new Label();
label.Text = "左側のパネル";
label.Dock = DockStyle.Fill; // パネルにフィットさせる
splitContainer1.Panel1.Controls.Add(label);
// 右側のパネルにラベルを追加
Label label2 = new Label();
label2.Text = "右側のパネル";
label2.Dock = DockStyle.Fill; // パネルにフィットさせる
splitContainer1.Panel2.Controls.Add(label2);
}
}このコードを実行すると、ウィンドウのサイズを変更しても、SplitContainer内のパネルが自動的にサイズを調整し、レスポンシブなレイアウトが実現されます。
複数のSplitContainerを組み合わせたレイアウト
複数のSplitContainerを組み合わせることで、複雑なレイアウトを作成することができます。
以下のコードは、2つのSplitContainerを縦に並べて、さらにそれぞれのSplitContainer内にコントロールを配置する例です。
partial class MyForm : Form
{
public MyForm()
{
InitializeComponent();
// 上部のSplitContainerを作成
SplitContainer topSplitContainer = new SplitContainer();
topSplitContainer.Dock = DockStyle.Top; // 上部にドッキング
topSplitContainer.Height = 200; // 高さを200ピクセルに設定
// 下部のSplitContainerを作成
SplitContainer bottomSplitContainer = new SplitContainer();
bottomSplitContainer.Dock = DockStyle.Fill; // 残りのスペースにドッキング
// 上部のSplitContainerにコントロールを追加
topSplitContainer.Panel1.Controls.Add(new Button() { Text = "上部左" });
topSplitContainer.Panel2.Controls.Add(new Button() { Text = "上部右" });
// 下部のSplitContainerにコントロールを追加
bottomSplitContainer.Panel1.Controls.Add(new Button() { Text = "下部左" });
bottomSplitContainer.Panel2.Controls.Add(new Button() { Text = "下部右" });
// フォームにSplitContainerを追加
Controls.Add(bottomSplitContainer);
Controls.Add(topSplitContainer);
}
}このコードを実行すると、上部に1つのSplitContainer、下部にもう1つのSplitContainerが表示され、それぞれのパネルにボタンが配置されます。
これにより、複雑なレイアウトを簡単に作成することができます。
まとめ
この記事では、C#のWindowsフォームにおけるSplitContainerの基本的な使い方からカスタマイズ方法、応用例までを詳しく解説しました。
SplitContainerを利用することで、ユーザーインターフェースを柔軟に設計し、使いやすさを向上させることが可能です。
これを機に、実際のプロジェクトにSplitContainerを取り入れ、さまざまなレイアウトを試してみてください。

![[C#] SplitContainerでパネルを追加する方法](https://af-e.net/wp-content/uploads/2024/09/thumbnail-38484.png)
![[C#] SplitContainerでパネル比率を設定する方法](https://af-e.net/wp-content/uploads/2024/09/thumbnail-38485.png)
![[C#] SplitContainerを使ったレイアウトの最適化](https://af-e.net/wp-content/uploads/2024/09/thumbnail-38486.png)
![[C#] SplitContainerでパネル間隔を調整する方法](https://af-e.net/wp-content/uploads/2024/09/thumbnail-38483.png)
![[C#] SplitContainerの固定方法と活用法](https://af-e.net/wp-content/uploads/2024/09/thumbnail-38487.png)
![[C#] SplitContainerの最小サイズ設定方法](https://af-e.net/wp-content/uploads/2024/09/thumbnail-38488.png)
![[C#] SplitContainerの使い方と活用法](https://af-e.net/wp-content/uploads/2024/09/thumbnail-38489.png)
![[C#] SplitContainerの初期化方法と活用法](https://af-e.net/wp-content/uploads/2024/09/thumbnail-38490.png)
![[C#] SplitContainerでの垂直分割の実装方法](https://af-e.net/wp-content/uploads/2024/09/thumbnail-38491.png)