[C#] RichTextBoxの内容をファイルに保存する方法
C#でRichTextBoxの内容をファイルに保存するには、RichTextBoxコントロールのSaveFileメソッドを使用します。
このメソッドは、指定したファイルパスに内容を保存し、保存形式を指定することも可能です。
例えば、リッチテキスト形式(RTF)で保存する場合は、RichTextBoxStreamType.RichTextを指定し、プレーンテキストとして保存する場合は、RichTextBoxStreamType.PlainTextを指定します。
以下のように使用します:richTextBox1.SaveFile("path_to_file", RichTextBoxStreamType.RichText);。
これにより、RichTextBoxの内容が指定したファイルに保存されます。
RichTextBoxの内容をファイルに保存する方法
SaveFileメソッドの概要
RichTextBoxの内容をファイルに保存するためには、SaveFileメソッドを使用します。
このメソッドは、RichTextBoxに入力されたテキストを指定したファイルに保存する機能を提供します。
主に、ユーザーが作成した文書やメモをファイルとして保存する際に利用されます。
保存形式の種類
RichTextBoxでは、主に以下の2つの形式でファイルを保存することができます。
| 保存形式 | 説明 |
|---|---|
| RichText形式 | RichTextBoxのフォーマットを保持したまま保存 |
| プレーンテキスト形式 | フォーマットを無視してテキストのみ保存 |
RichText形式での保存
RichText形式で保存する場合、SaveFileメソッドを使用して、ファイルの拡張子を.rtfに指定します。
これにより、テキストのフォーマットやスタイルが保持されます。
以下は、RichText形式で保存するサンプルコードです。
partial class MyForm : Form
{
public MyForm()
{
InitializeComponent();
}
private void SaveRichText()
{
// RichTextBoxの内容をRichText形式で保存
richTextBox1.SaveFile("保存先のファイル名.rtf", RichTextBoxStreamType.RichText);
}
}RichTextBoxの内容が"保存先のファイル名.rtf"に保存されます。プレーンテキスト形式での保存
プレーンテキスト形式で保存する場合、SaveFileメソッドを使用して、ファイルの拡張子を.txtに指定します。
この形式では、テキストのみが保存され、フォーマットは失われます。
以下は、プレーンテキスト形式で保存するサンプルコードです。
partial class MyForm : Form
{
public MyForm()
{
InitializeComponent();
}
private void SavePlainText()
{
// RichTextBoxの内容をプレーンテキスト形式で保存
richTextBox1.SaveFile("保存先のファイル名.txt", RichTextBoxStreamType.PlainText);
}
}RichTextBoxの内容が"保存先のファイル名.txt"に保存されます。ファイルパスの指定方法
ファイルパスを指定する際は、絶対パスまたは相対パスを使用できます。
絶対パスは、ファイルの完全な場所を示し、相対パスはアプリケーションの実行ディレクトリからの相対的な位置を示します。
以下は、ファイルパスの指定方法の例です。
- 絶対パスの例:
C:\Users\Username\Documents\保存先のファイル名.rtf - 相対パスの例:
保存先のファイル名.rtf(実行ディレクトリに保存)
実装手順
RichTextBoxコントロールの配置
まず、Visual StudioのWindowsフォームアプリケーションプロジェクトを作成します。
次に、フォームにRichTextBoxコントロールを配置します。
以下の手順で行います。
- ツールボックスを開く: Visual Studioの左側にあるツールボックスを開きます。
- RichTextBoxを選択: ツールボックスからRichTextBoxコントロールを見つけます。
- フォームにドラッグ&ドロップ: RichTextBoxをフォームにドラッグし、適切な位置に配置します。
- プロパティの設定: 必要に応じて、RichTextBoxのプロパティ(サイズ、名前など)を設定します。
例えば、richTextBox1という名前を付けることができます。
SaveFileメソッドの使用例
RichTextBoxの内容をファイルに保存するために、SaveFileメソッドを使用します。
以下は、ボタンをクリックしたときにRichTextBoxの内容をRichText形式で保存する例です。
partial class MyForm : Form
{
public MyForm()
{
InitializeComponent();
Button saveButton = new Button();
saveButton.Text = "保存";
saveButton.Click += SaveButton_Click;
Controls.Add(saveButton);
}
private void SaveButton_Click(object sender, EventArgs e)
{
// RichTextBoxの内容をRichText形式で保存
richTextBox1.SaveFile("保存先のファイル名.rtf", RichTextBoxStreamType.RichText);
}
}ボタンをクリックすると、RichTextBoxの内容が"保存先のファイル名.rtf"に保存されます。エラーハンドリングの実装
ファイルの保存時には、エラーが発生する可能性があります。
例えば、ファイルパスが無効であったり、書き込み権限がない場合です。
これを考慮して、エラーハンドリングを実装します。
以下は、エラーハンドリングを追加したサンプルコードです。
partial class MyForm : Form
{
public MyForm()
{
InitializeComponent();
}
private void SaveButton_Click(object sender, EventArgs e)
{
try
{
// RichTextBoxの内容をRichText形式で保存
richTextBox1.SaveFile("保存先のファイル名.rtf", RichTextBoxStreamType.RichText);
}
catch (Exception ex)
{
// エラーメッセージを表示
MessageBox.Show("ファイルの保存中にエラーが発生しました: " + ex.Message);
}
}
}ボタンをクリックすると、エラーが発生した場合にエラーメッセージが表示されます。このように、エラーハンドリングを実装することで、ユーザーに対して適切なフィードバックを提供し、アプリケーションの安定性を向上させることができます。
応用例
ファイルダイアログを使用した保存
ユーザーが保存先のファイル名や場所を選択できるように、ファイルダイアログを使用することができます。
これにより、ユーザーは自分の好きな場所にファイルを保存できるようになります。
以下は、SaveFileDialogを使用したサンプルコードです。
partial class MyForm : Form
{
public MyForm()
{
InitializeComponent();
}
private void SaveButton_Click(object sender, EventArgs e)
{
using (SaveFileDialog saveFileDialog = new SaveFileDialog())
{
saveFileDialog.Filter = "Rich Text Format (*.rtf)|*.rtf|Text Files (*.txt)|*.txt";
saveFileDialog.Title = "ファイルを保存";
if (saveFileDialog.ShowDialog() == DialogResult.OK)
{
try
{
// RichTextBoxの内容を選択された形式で保存
if (saveFileDialog.FilterIndex == 1)
{
richTextBox1.SaveFile(saveFileDialog.FileName, RichTextBoxStreamType.RichText);
}
else
{
richTextBox1.SaveFile(saveFileDialog.FileName, RichTextBoxStreamType.PlainText);
}
}
catch (Exception ex)
{
MessageBox.Show("ファイルの保存中にエラーが発生しました: " + ex.Message);
}
}
}
}
}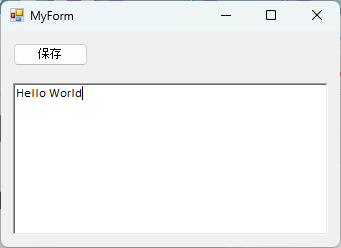
ボタンをクリックすると、ファイルダイアログが表示され、ユーザーが保存先を選択できます。
自動保存機能の実装
自動保存機能を実装することで、ユーザーが作業中の内容を定期的に保存することができます。
これにより、アプリケーションがクラッシュした場合でも、データの損失を防ぐことができます。
以下は、一定間隔で自動保存を行うサンプルコードです。
partial class MyForm : Form
{
private Timer autoSaveTimer;
public MyForm()
{
InitializeComponent();
autoSaveTimer = new Timer();
autoSaveTimer.Interval = 60000; // 1分ごとに自動保存
autoSaveTimer.Tick += AutoSaveTimer_Tick;
autoSaveTimer.Start();
}
private void AutoSaveTimer_Tick(object sender, EventArgs e)
{
try
{
// 自動保存
richTextBox1.SaveFile("自動保存ファイル.rtf", RichTextBoxStreamType.RichText);
}
catch (Exception ex)
{
MessageBox.Show("自動保存中にエラーが発生しました: " + ex.Message);
}
}
}アプリケーションが起動してから1分ごとに、RichTextBoxの内容が”自動保存ファイル.rtf”に保存されます。
複数ファイル形式への対応
RichTextBoxの内容を複数のファイル形式で保存できるようにすることで、ユーザーの選択肢を増やすことができます。
以下は、RichText形式とプレーンテキスト形式の両方に対応したサンプルコードです。
partial class MyForm : Form
{
public MyForm()
{
InitializeComponent();
}
private void SaveButton_Click(object sender, EventArgs e)
{
using (SaveFileDialog saveFileDialog = new SaveFileDialog())
{
saveFileDialog.Filter = "Rich Text Format (*.rtf)|*.rtf|Text Files (*.txt)|*.txt";
saveFileDialog.Title = "ファイルを保存";
if (saveFileDialog.ShowDialog() == DialogResult.OK)
{
try
{
// 選択された形式に応じて保存
if (saveFileDialog.FilterIndex == 1)
{
richTextBox1.SaveFile(saveFileDialog.FileName, RichTextBoxStreamType.RichText);
}
else if (saveFileDialog.FilterIndex == 2)
{
richTextBox1.SaveFile(saveFileDialog.FileName, RichTextBoxStreamType.PlainText);
}
}
catch (Exception ex)
{
MessageBox.Show("ファイルの保存中にエラーが発生しました: " + ex.Message);
}
}
}
}
}ボタンをクリックすると、ファイルダイアログが表示され、ユーザーが保存形式を選択できます。このように、複数のファイル形式に対応することで、ユーザーは自分のニーズに合わせた保存方法を選択できるようになります。
まとめ
この記事では、C#のRichTextBoxを使用して内容をファイルに保存する方法について詳しく解説しました。
具体的には、SaveFileメソッドの使い方や、RichText形式とプレーンテキスト形式での保存方法、さらにはファイルダイアログを利用した保存や自動保存機能の実装、複数ファイル形式への対応についても触れました。
これらの知識を活用して、実際のアプリケーションにおいてユーザーが使いやすい機能を実装してみてください。

![[C#] RichTextBoxでの文字数制限の設定方法](https://af-e.net/wp-content/uploads/2024/09/thumbnail-37123.png)
![[C#] RichTextBoxで文字色を変更する方法](https://af-e.net/wp-content/uploads/2024/09/thumbnail-37122.png)
![[C#] RichTextBoxの背景色を変更する方法](https://af-e.net/wp-content/uploads/2024/09/thumbnail-37121.png)
![[C#] RichTextBoxでのテキスト読み込み方法](https://af-e.net/wp-content/uploads/2024/09/thumbnail-37120.png)
![[C#] RichTextBoxで行番号を表示する方法](https://af-e.net/wp-content/uploads/2024/09/thumbnail-37116.png)
![[C#] RichTextBoxでのテキスト検索方法](https://af-e.net/wp-content/uploads/2024/09/thumbnail-37115.png)
![[C#] RichTextBoxでの書式設定方法](https://af-e.net/wp-content/uploads/2024/09/thumbnail-37118.png)
![[C#] RichTextBoxの基本的な使い方と活用法](https://af-e.net/wp-content/uploads/2024/09/thumbnail-37117.png)
![[C#] RichTextBoxで選択範囲を操作する方法](https://af-e.net/wp-content/uploads/2024/09/thumbnail-37119.png)