[C#] RichTextBoxの背景色を変更する方法
C#でRichTextBoxの背景色を変更するには、BackColorプロパティを使用します。
RichTextBoxはWindows Formsのコントロールで、テキストの表示や編集が可能です。
背景色を変更するには、まずRichTextBoxオブジェクトを作成し、そのBackColorプロパティにColorクラスのメンバーを指定します。
例えば、背景色を青にしたい場合は、richTextBox1.BackColor = Color.Blue;のように設定します。
これにより、RichTextBoxの背景色が指定した色に変更されます。
ColorクラスはSystem.Drawing名前空間に含まれているため、必要に応じてインポートしてください。
背景色を変更する方法
BackColorプロパティの概要
RichTextBoxの背景色を変更するには、BackColorプロパティを使用します。
このプロパティは、RichTextBoxの表示領域の背景色を設定するためのもので、Color型の値を受け取ります。
デフォルトでは、背景色は白色に設定されています。
BackColorプロパティを変更することで、ユーザーインターフェースの見た目をカスタマイズし、視認性を向上させることができます。
背景色を変更する手順
RichTextBoxの背景色を変更する手順は以下の通りです。
| 手順 | 説明 |
|---|---|
| 1 | RichTextBoxをフォームに追加する。 |
| 2 | InitializeComponent();メソッド内でRichTextBoxのインスタンスを初期化する。 |
| 3 | BackColorプロパティを設定する。 |
以下は、RichTextBoxの背景色を変更するサンプルコードです。
partial class MyForm : Form
{
private RichTextBox richTextBox1;
public MyForm()
{
InitializeComponent(); // フォームの初期化
richTextBox1 = new RichTextBox(); // RichTextBoxのインスタンスを作成
richTextBox1.BackColor = Color.LightBlue; // 背景色を水色に設定
richTextBox1.Dock = DockStyle.Fill; // フォームにフィットさせる
this.Controls.Add(richTextBox1); // フォームにRichTextBoxを追加
}
}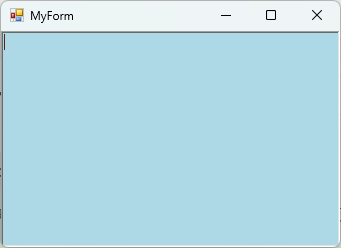
このコードを実行すると、RichTextBoxの背景色が水色に変更されます。
色の指定方法
BackColorプロパティには、以下のように色を指定することができます。
| 色の指定方法 | 説明 |
|---|---|
| Color.FromArgb(int r, int g, int b) | RGB値を指定して色を作成する。 |
| Color.Red | 定義済みの色を使用する。 |
| Color.FromName(string name) | 色名を指定して色を作成する。 |
例えば、RGB値を使って色を指定する場合は、次のように記述します。
richTextBox1.BackColor = Color.FromArgb(255, 0, 0); // 赤色に設定このように、さまざまな方法で背景色を指定することができます。
応用例
テーマに応じた背景色の変更
アプリケーションのテーマに応じてRichTextBoxの背景色を変更することができます。
たとえば、ダークテーマとライトテーマを切り替える機能を実装することが可能です。
以下は、ボタンをクリックすることでテーマを切り替えるサンプルコードです。
using System.Drawing;
using System.Windows.Forms;
using System;
partial class MyForm : Form
{
private RichTextBox richTextBox1;
private Button toggleThemeButton;
private bool isDarkTheme = false; // 現在のテーマ状態
public MyForm()
{
InitializeComponent(); // フォームの初期化
richTextBox1 = new RichTextBox(); // RichTextBoxのインスタンスを作成
richTextBox1.Dock = DockStyle.Fill; // フォームにフィットさせる
this.Controls.Add(richTextBox1); // フォームにRichTextBoxを追加
toggleThemeButton = new Button(); // ボタンのインスタンスを作成
toggleThemeButton.Text = "テーマ切替"; // ボタンのテキスト
toggleThemeButton.Dock = DockStyle.Top; // ボタンを上部に配置
toggleThemeButton.Click += ToggleThemeButton_Click; // クリックイベントを追加
this.Controls.Add(toggleThemeButton); // フォームにボタンを追加
}
private void ToggleThemeButton_Click(object sender, EventArgs e)
{
// テーマを切り替える
if (isDarkTheme)
{
richTextBox1.BackColor = Color.White; // ライトテーマ
richTextBox1.ForeColor = Color.Black; // 文字色を白に設定
isDarkTheme = false;
}
else
{
richTextBox1.BackColor = Color.Black; // ダークテーマ
richTextBox1.ForeColor = Color.White; // 文字色を白に設定
isDarkTheme = true;
}
}
}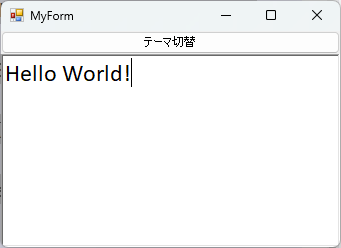
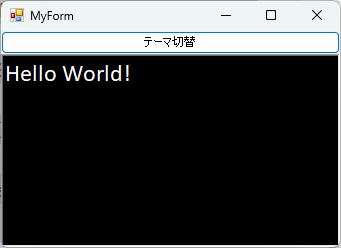
このコードを実行すると、ボタンをクリックすることでRichTextBoxの背景色がダークテーマとライトテーマに切り替わります。
ユーザーインタラクションによる背景色の変更
ユーザーの操作に応じて背景色を変更することも可能です。
たとえば、コンテキストメニューを使用して背景色を選択できるようにすることができます。
以下は、右クリックで背景色を変更するサンプルコードです。
partial class MyForm : Form
{
private RichTextBox richTextBox1;
private ContextMenuStrip contextMenuStrip;
public MyForm()
{
InitializeComponent(); // フォームの初期化
richTextBox1 = new RichTextBox(); // RichTextBoxのインスタンスを作成
richTextBox1.Dock = DockStyle.Fill; // フォームにフィットさせる
this.Controls.Add(richTextBox1); // フォームにRichTextBoxを追加
contextMenuStrip = new ContextMenuStrip(); // コンテキストメニューのインスタンスを作成
contextMenuStrip.Items.Add("赤色", null, ChangeToRed); // 赤色メニュー項目
contextMenuStrip.Items.Add("青色", null, ChangeToBlue); // 青色メニュー項目
richTextBox1.ContextMenuStrip = contextMenuStrip; // RichTextBoxにコンテキストメニューを設定
}
private void ChangeToRed(object sender, EventArgs e)
{
richTextBox1.BackColor = Color.Red; // 背景色を赤色に変更
}
private void ChangeToBlue(object sender, EventArgs e)
{
richTextBox1.BackColor = Color.Blue; // 背景色を青色に変更
}
}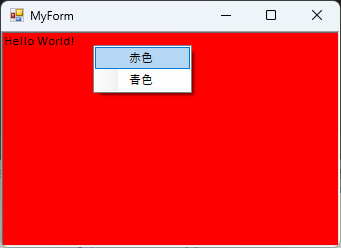
このコードを実行すると、RichTextBoxを右クリックすることで、赤色または青色の背景色に変更できます。
タイマーを使った背景色の自動変更
タイマーを使用して、一定の間隔で背景色を自動的に変更することもできます。
以下は、1秒ごとに背景色を変更するサンプルコードです。
partial class MyForm : Form
{
private RichTextBox richTextBox1;
private Timer timer;
private int colorIndex = 0; // 色のインデックス
public MyForm()
{
InitializeComponent(); // フォームの初期化
richTextBox1 = new RichTextBox(); // RichTextBoxのインスタンスを作成
richTextBox1.Dock = DockStyle.Fill; // フォームにフィットさせる
this.Controls.Add(richTextBox1); // フォームにRichTextBoxを追加
timer = new Timer(); // タイマーのインスタンスを作成
timer.Interval = 1000; // 1秒ごとに実行
timer.Tick += Timer_Tick; // Tickイベントを追加
timer.Start(); // タイマーを開始
}
private void Timer_Tick(object sender, EventArgs e)
{
// 背景色を変更
switch (colorIndex)
{
case 0:
richTextBox1.BackColor = Color.Yellow; // 黄色
break;
case 1:
richTextBox1.BackColor = Color.Cyan; // シアン
break;
case 2:
richTextBox1.BackColor = Color.Magenta; // マゼンタ
break;
}
colorIndex = (colorIndex + 1) % 3; // インデックスを更新
}
}このコードを実行すると、RichTextBoxの背景色が1秒ごとに黄色、シアン、マゼンタの間で自動的に変更されます。
まとめ
この記事では、C#のRichTextBoxの背景色を変更する方法について詳しく解説しました。
具体的には、単色の背景色の設定から、グラデーションや透明感のある背景色の実装、さらにはユーザーインタラクションやタイマーを利用した応用例まで幅広く取り上げました。
これを機に、RichTextBoxのカスタマイズを行い、より魅力的なユーザーインターフェースを作成してみてください。

![[C#] RichTextBoxでの文字数制限の設定方法](https://af-e.net/wp-content/uploads/2024/09/thumbnail-37123.png)
![[C#] RichTextBoxで文字色を変更する方法](https://af-e.net/wp-content/uploads/2024/09/thumbnail-37122.png)
![[C#] RichTextBoxでのテキスト読み込み方法](https://af-e.net/wp-content/uploads/2024/09/thumbnail-37120.png)
![[C#] RichTextBoxの内容をファイルに保存する方法](https://af-e.net/wp-content/uploads/2024/09/thumbnail-37124.png)
![[C#] RichTextBoxで行番号を表示する方法](https://af-e.net/wp-content/uploads/2024/09/thumbnail-37116.png)
![[C#] RichTextBoxでのテキスト検索方法](https://af-e.net/wp-content/uploads/2024/09/thumbnail-37115.png)
![[C#] RichTextBoxでの書式設定方法](https://af-e.net/wp-content/uploads/2024/09/thumbnail-37118.png)
![[C#] RichTextBoxの基本的な使い方と活用法](https://af-e.net/wp-content/uploads/2024/09/thumbnail-37117.png)
![[C#] RichTextBoxで選択範囲を操作する方法](https://af-e.net/wp-content/uploads/2024/09/thumbnail-37119.png)