[C#] Panelコントロール内の子コントロール管理方法
C#のWindowsフォームアプリケーションで、Panelコントロール内の子コントロールを管理する方法はいくつかあります。
Panelは他のコントロールをグループ化するためのコンテナとして機能します。
子コントロールを追加するには、PanelのControlsプロパティを使用します。
例えば、panel.Controls.Add(childControl);で子コントロールを追加できます。
削除するにはpanel.Controls.Remove(childControl);を使用します。
特定の子コントロールを取得するには、panel.Controls[index]やpanel.Controls["name"]を使います。
また、foreachループを用いてpanel.Controlsを反復処理し、すべての子コントロールにアクセスすることも可能です。
これにより、動的にUIを変更したり、特定の条件に基づいて子コントロールを操作することができます。
子コントロールの追加と削除
Windowsフォームアプリケーションにおいて、Panelコントロールは他のコントロールをグループ化し、管理するための便利なコンテナです。
ここでは、Panel内に子コントロールを追加・削除する方法について詳しく解説します。
子コントロールの追加方法
Panelに子コントロールを追加するには、Controls.Addメソッドを使用します。
以下に、ButtonコントロールをPanelに追加するサンプルコードを示します。
using System;
using System.Windows.Forms;
public partial class MyForm : Form
{
private Panel myPanel;
public MyForm()
{
InitializeComponent();
// Panelの初期化
myPanel = new Panel();
myPanel.Size = new System.Drawing.Size(200, 200);
myPanel.Location = new System.Drawing.Point(10, 10);
this.Controls.Add(myPanel);
// Buttonの初期化
Button myButton = new Button();
myButton.Text = "クリック";
myButton.Size = new System.Drawing.Size(100, 50);
myButton.Location = new System.Drawing.Point(50, 50);
// PanelにButtonを追加
myPanel.Controls.Add(myButton);
}
}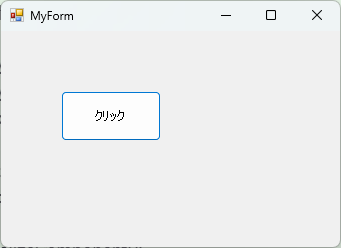
このコードでは、myPanelというPanelコントロールをフォームに追加し、その中にmyButtonというButtonコントロールを追加しています。
子コントロールの削除方法
Panelから子コントロールを削除するには、Controls.RemoveまたはControls.RemoveAtメソッドを使用します。
以下に、Buttonコントロールを削除するサンプルコードを示します。
using System;
using System.Windows.Forms;
public partial class MyForm : Form
{
private Panel myPanel;
private Button myButton;
public MyForm()
{
InitializeComponent();
// PanelとButtonの初期化
myPanel = new Panel();
myPanel.Size = new System.Drawing.Size(200, 200);
myPanel.Location = new System.Drawing.Point(10, 10);
this.Controls.Add(myPanel);
myButton = new Button();
myButton.Text = "クリック";
myButton.Size = new System.Drawing.Size(100, 50);
myButton.Location = new System.Drawing.Point(50, 50);
myPanel.Controls.Add(myButton);
// Buttonを削除
myPanel.Controls.Remove(myButton);
}
}このコードでは、myPanelからmyButtonを削除しています。
複数の子コントロールを一度に追加・削除する方法
複数の子コントロールを一度に追加する場合、Controls.AddRangeメソッドを使用します。
また、すべての子コントロールを削除するには、Controls.Clearメソッドを使用します。
using System;
using System.Windows.Forms;
public partial class MyForm : Form
{
private Panel myPanel;
public MyForm()
{
InitializeComponent();
// Panelの初期化
myPanel = new Panel();
myPanel.Size = new System.Drawing.Size(200, 200);
myPanel.Location = new System.Drawing.Point(10, 10);
this.Controls.Add(myPanel);
// 複数のButtonを初期化
Button button1 = new Button();
button1.Text = "ボタン1";
button1.Size = new System.Drawing.Size(100, 50);
button1.Location = new System.Drawing.Point(10, 10);
Button button2 = new Button();
button2.Text = "ボタン2";
button2.Size = new System.Drawing.Size(100, 50);
button2.Location = new System.Drawing.Point(10, 70);
// Panelに複数のButtonを追加
myPanel.Controls.AddRange(new Control[] { button1, button2 });
// すべての子コントロールを削除
myPanel.Controls.Clear();
}
}このコードでは、button1とbutton2をmyPanelに追加し、その後すべての子コントロールを削除しています。
Controls.Clearメソッドを使用することで、Panel内のすべてのコントロールを一度に削除できます。
子コントロールのアクセスと操作
Panelコントロール内に配置された子コントロールにアクセスし、操作することは、動的なUIを構築する上で重要です。
ここでは、子コントロールへのアクセス方法、プロパティの変更、イベントハンドリングについて解説します。
子コントロールへのアクセス方法
Panel内の子コントロールにアクセスするには、Controlsコレクションを使用します。
Controlsコレクションは、Panel内のすべての子コントロールを保持しています。
以下に、特定の子コントロールにアクセスする方法を示します。
using System;
using System.Windows.Forms;
public partial class MyForm : Form
{
private Panel myPanel;
private Button myButton;
public MyForm()
{
InitializeComponent();
// PanelとButtonの初期化
myPanel = new Panel();
myPanel.Size = new System.Drawing.Size(200, 200);
myPanel.Location = new System.Drawing.Point(10, 10);
this.Controls.Add(myPanel);
myButton = new Button();
myButton.Name = "myButton";
myButton.Text = "クリック";
myButton.Size = new System.Drawing.Size(100, 50);
myButton.Location = new System.Drawing.Point(50, 50);
myPanel.Controls.Add(myButton);
// 名前でButtonにアクセス
Button accessedButton = (Button)myPanel.Controls["myButton"];
accessedButton.Text = "アクセス成功";
}
}このコードでは、myPanel内のmyButtonに名前でアクセスし、テキストを変更しています。
子コントロールのプロパティ変更
子コントロールのプロパティを変更することで、UIの動的な変更が可能です。
以下に、Buttonコントロールのプロパティを変更する例を示します。
using System;
using System.Windows.Forms;
public partial class MyForm : Form
{
private Panel myPanel;
private Button myButton;
public MyForm()
{
InitializeComponent();
// PanelとButtonの初期化
myPanel = new Panel();
myPanel.Size = new System.Drawing.Size(200, 200);
myPanel.Location = new System.Drawing.Point(10, 10);
this.Controls.Add(myPanel);
myButton = new Button();
myButton.Text = "クリック";
myButton.Size = new System.Drawing.Size(100, 50);
myButton.Location = new System.Drawing.Point(50, 50);
myPanel.Controls.Add(myButton);
// Buttonのプロパティを変更
myButton.BackColor = System.Drawing.Color.LightBlue;
myButton.Enabled = false;
}
}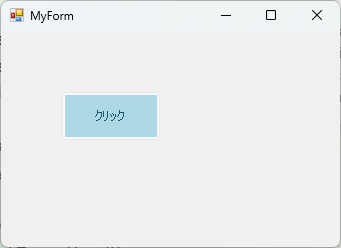
このコードでは、myButtonの背景色を変更し、ボタンを無効化しています。
子コントロールのイベントハンドリング
子コントロールのイベントを処理することで、ユーザーの操作に応じた動作を実装できます。
以下に、Buttonのクリックイベントをハンドリングする例を示します。
using System;
using System.Windows.Forms;
public partial class MyForm : Form
{
private Panel myPanel;
private Button myButton;
public MyForm()
{
InitializeComponent();
// PanelとButtonの初期化
myPanel = new Panel();
myPanel.Size = new System.Drawing.Size(200, 200);
myPanel.Location = new System.Drawing.Point(10, 10);
this.Controls.Add(myPanel);
myButton = new Button();
myButton.Text = "クリック";
myButton.Size = new System.Drawing.Size(100, 50);
myButton.Location = new System.Drawing.Point(50, 50);
myPanel.Controls.Add(myButton);
// Buttonのクリックイベントをハンドリング
myButton.Click += new EventHandler(MyButton_Click);
}
// Buttonのクリックイベントハンドラ
private void MyButton_Click(object sender, EventArgs e)
{
MessageBox.Show("ボタンがクリックされました");
}
}このコードでは、myButtonのクリックイベントをハンドリングし、ボタンがクリックされたときにメッセージボックスを表示しています。
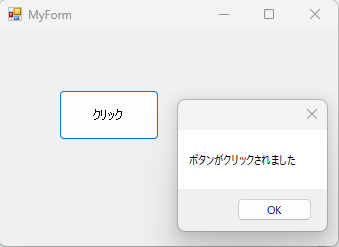
イベントハンドラを設定することで、ユーザーの操作に応じた処理を実行できます。
子コントロールのレイアウト管理
Panelコントロール内の子コントロールのレイアウトを適切に管理することは、ユーザーインターフェースの見た目と使いやすさを向上させるために重要です。
ここでは、自動レイアウトの設定、手動レイアウトの調整、アンカーとドッキングの活用について解説します。
自動レイアウトの設定
自動レイアウトを使用すると、子コントロールが親コントロールのサイズ変更に応じて自動的に配置されます。
FlowLayoutPanelやTableLayoutPanelを使用することで、簡単に自動レイアウトを実現できます。
以下に、FlowLayoutPanelを使用した例を示します。
using System;
using System.Windows.Forms;
public partial class MyForm : Form
{
private FlowLayoutPanel flowPanel;
public MyForm()
{
InitializeComponent();
// FlowLayoutPanelの初期化
flowPanel = new FlowLayoutPanel();
flowPanel.Size = new System.Drawing.Size(200, 200);
flowPanel.Location = new System.Drawing.Point(10, 10);
this.Controls.Add(flowPanel);
// Buttonを追加
for (int i = 0; i < 3; i++)
{
Button button = new Button();
button.Text = $"ボタン{i + 1}";
button.Size = new System.Drawing.Size(60, 30);
flowPanel.Controls.Add(button);
}
}
}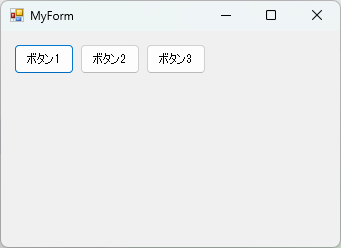
このコードでは、FlowLayoutPanelを使用して、ボタンが自動的に横に並ぶように配置されています。
手動レイアウトの調整
手動でレイアウトを調整する場合、子コントロールのLocationプロパティを設定して、正確な位置を指定します。
以下に、手動でボタンを配置する例を示します。
using System;
using System.Windows.Forms;
public partial class MyForm : Form
{
private Panel myPanel;
public MyForm()
{
InitializeComponent();
// Panelの初期化
myPanel = new Panel();
myPanel.Size = new System.Drawing.Size(200, 200);
myPanel.Location = new System.Drawing.Point(10, 10);
this.Controls.Add(myPanel);
// 手動でButtonを配置
Button button1 = new Button();
button1.Text = "ボタン1";
button1.Size = new System.Drawing.Size(80, 30);
button1.Location = new System.Drawing.Point(10, 10);
myPanel.Controls.Add(button1);
Button button2 = new Button();
button2.Text = "ボタン2";
button2.Size = new System.Drawing.Size(80, 30);
button2.Location = new System.Drawing.Point(100, 10);
myPanel.Controls.Add(button2);
}
}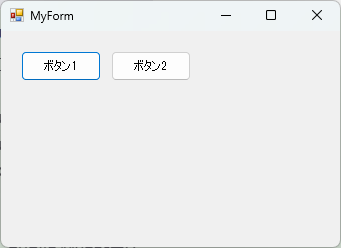
このコードでは、button1とbutton2を手動で配置しています。
アンカーとドッキングの活用
アンカーとドッキングを使用すると、親コントロールのサイズ変更に応じて子コントロールの位置やサイズを自動調整できます。
- アンカー: 子コントロールを親コントロールの特定の辺に固定します。
- ドッキング: 子コントロールを親コントロールの特定の領域に配置します。
以下に、アンカーとドッキングを使用した例を示します。
using System;
using System.Windows.Forms;
public partial class MyForm : Form
{
private Panel myPanel;
public MyForm()
{
InitializeComponent();
// Panelの初期化
myPanel = new Panel();
myPanel.Size = new System.Drawing.Size(200, 200);
myPanel.Location = new System.Drawing.Point(10, 10);
this.Controls.Add(myPanel);
// Buttonの初期化とアンカー設定
Button anchoredButton = new Button();
anchoredButton.Text = "アンカー";
anchoredButton.Size = new System.Drawing.Size(80, 30);
anchoredButton.Location = new System.Drawing.Point(10, 10);
anchoredButton.Anchor = AnchorStyles.Top | AnchorStyles.Left;
myPanel.Controls.Add(anchoredButton);
// Buttonの初期化とドッキング設定
Button dockedButton = new Button();
dockedButton.Text = "ドッキング";
dockedButton.Dock = DockStyle.Bottom;
myPanel.Controls.Add(dockedButton);
}
}このコードでは、anchoredButtonは左上に固定され、dockedButtonはPanelの下部にドッキングされています。
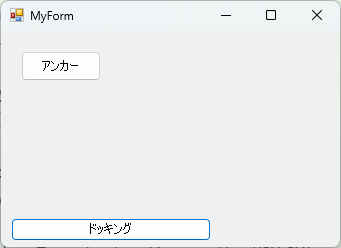
アンカーとドッキングを適切に使用することで、親コントロールのサイズ変更に応じた柔軟なレイアウトが可能になります。
応用例
Panelコントロールを活用することで、より高度なユーザーインターフェースを構築することができます。
ここでは、動的なUIの構築、条件に基づく子コントロールの表示・非表示、子コントロールのグループ化と管理について解説します。
動的なUIの構築
動的なUIを構築することで、ユーザーの操作やアプリケーションの状態に応じてインターフェースを変更することができます。
以下に、ボタンをクリックするたびに新しいLabelを追加する例を示します。
using System;
using System.Windows.Forms;
public partial class MyForm : Form
{
private Panel myPanel;
private Button addButton;
private int labelCount = 0;
public MyForm()
{
InitializeComponent();
// Panelの初期化
myPanel = new Panel();
myPanel.Size = new System.Drawing.Size(200, 200);
myPanel.Location = new System.Drawing.Point(10, 10);
this.Controls.Add(myPanel);
// Buttonの初期化
addButton = new Button();
addButton.Text = "ラベル追加";
addButton.Size = new System.Drawing.Size(100, 30);
addButton.Location = new System.Drawing.Point(10, 220);
addButton.Click += new EventHandler(AddButton_Click);
this.Controls.Add(addButton);
}
// Buttonのクリックイベントハンドラ
private void AddButton_Click(object sender, EventArgs e)
{
Label newLabel = new Label();
newLabel.Text = $"ラベル{++labelCount}";
newLabel.Location = new System.Drawing.Point(10, 30 * labelCount);
myPanel.Controls.Add(newLabel);
}
}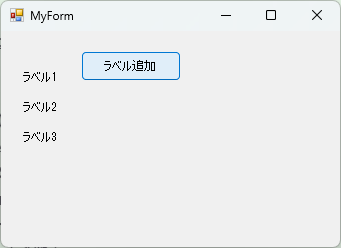
このコードでは、addButtonをクリックするたびに、新しいLabelがmyPanelに追加されます。
条件に基づく子コントロールの表示・非表示
アプリケーションの状態やユーザーの操作に応じて、子コントロールを表示または非表示にすることができます。
以下に、チェックボックスの状態に応じてLabelを表示・非表示にする例を示します。
using System;
using System.Windows.Forms;
public partial class MyForm : Form
{
private Panel myPanel;
private CheckBox toggleCheckBox;
private Label myLabel;
public MyForm()
{
InitializeComponent();
// Panelの初期化
myPanel = new Panel();
myPanel.Size = new System.Drawing.Size(200, 200);
myPanel.Location = new System.Drawing.Point(10, 10);
this.Controls.Add(myPanel);
// Labelの初期化
myLabel = new Label();
myLabel.Text = "表示されるラベル";
myLabel.Location = new System.Drawing.Point(10, 10);
myPanel.Controls.Add(myLabel);
// CheckBoxの初期化
toggleCheckBox = new CheckBox();
toggleCheckBox.Text = "ラベルを表示";
toggleCheckBox.Location = new System.Drawing.Point(10, 50);
toggleCheckBox.Checked = true;
toggleCheckBox.CheckedChanged += new EventHandler(ToggleCheckBox_CheckedChanged);
myPanel.Controls.Add(toggleCheckBox);
}
// CheckBoxのチェック状態変更イベントハンドラ
private void ToggleCheckBox_CheckedChanged(object sender, EventArgs e)
{
myLabel.Visible = toggleCheckBox.Checked;
}
}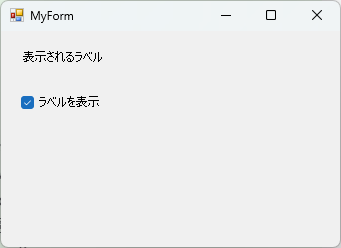
このコードでは、toggleCheckBoxのチェック状態に応じて、myLabelの表示・非表示を切り替えています。
子コントロールのグループ化と管理
複数の子コントロールをグループ化して管理することで、特定の操作を一括で行うことができます。
以下に、Panel内のすべてのButtonを一度に無効化する例を示します。
using System;
using System.Windows.Forms;
public partial class MyForm : Form
{
private Panel myPanel;
private Button disableButtons;
public MyForm()
{
InitializeComponent();
// Panelの初期化
myPanel = new Panel();
myPanel.Size = new System.Drawing.Size(200, 200);
myPanel.Location = new System.Drawing.Point(10, 10);
this.Controls.Add(myPanel);
// 複数のButtonを追加
for (int i = 0; i < 3; i++)
{
Button button = new Button();
button.Text = $"ボタン{i + 1}";
button.Size = new System.Drawing.Size(60, 30);
button.Location = new System.Drawing.Point(10, 40 * i);
myPanel.Controls.Add(button);
}
// Buttonの初期化
disableButtons = new Button();
disableButtons.Text = "ボタン無効化";
disableButtons.Size = new System.Drawing.Size(100, 30);
disableButtons.Location = new System.Drawing.Point(10, 220);
disableButtons.Click += new EventHandler(DisableButtons_Click);
this.Controls.Add(disableButtons);
}
// Buttonのクリックイベントハンドラ
private void DisableButtons_Click(object sender, EventArgs e)
{
foreach (Control control in myPanel.Controls)
{
if (control is Button)
{
control.Enabled = false;
}
}
}
}このコードでは、disableButtonsをクリックすると、myPanel内のすべてのButtonが無効化されます。
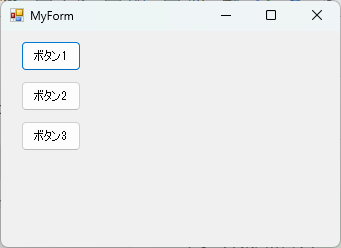
Panel内のコントロールをループで処理することで、特定の操作を一括で行うことができます。
まとめ
この記事では、C#のWindowsフォームアプリケーションにおけるPanelコントロール内の子コントロールの管理方法について詳しく解説しました。
子コントロールの追加や削除、アクセスと操作、レイアウト管理、さらには応用例を通じて、Panelを活用した柔軟なUI構築の手法を学びました。
これらの知識を活かして、よりインタラクティブでユーザーフレンドリーなアプリケーションを開発してみてください。

![[C#] Panelレイアウトの基本と応用](https://af-e.net/wp-content/uploads/2024/09/thumbnail-38543.png)
![[C#] Panelの境界線をカスタマイズする方法](https://af-e.net/wp-content/uploads/2024/09/thumbnail-38544.png)
![[C#] Panelコントロールの基本的な使い方と活用法](https://af-e.net/wp-content/uploads/2024/09/thumbnail-38545.png)
![[C#] Panelの自動サイズ調整方法](https://af-e.net/wp-content/uploads/2024/09/thumbnail-38547.png)
![[C#] Panelにコントロールを追加する方法](https://af-e.net/wp-content/uploads/2024/09/thumbnail-38548.png)
![[C#] Panelの透明化方法とその活用法](https://af-e.net/wp-content/uploads/2024/09/thumbnail-38549.png)
![[C#] Panelの背景色を変更する方法](https://af-e.net/wp-content/uploads/2024/09/thumbnail-38550.png)
![[C#] Panelコントロールでの描画方法](https://af-e.net/wp-content/uploads/2024/09/thumbnail-38552.png)
![[C#] Panelコントロールを非表示にする方法](https://af-e.net/wp-content/uploads/2024/09/thumbnail-38551.png)