[C#] Panelの背景色を変更する方法
C#でPanelの背景色を変更するには、Windows FormsアプリケーションでPanelコントロールのBackColorプロパティを設定します。
例えば、panel1という名前のPanelコントロールがある場合、panel1.BackColor = System.Drawing.Color.Red;のようにして背景色を赤に変更できます。
System.Drawing.Colorクラスには、RedやBlueなどの定義済みの色が多数用意されており、またColor.FromArgbメソッドを使用してRGB値を指定することも可能です。
これにより、カスタムカラーを設定することができます。
Panelの背景色を変更する方法
BackColorプロパティの概要
BackColorプロパティは、Windowsフォームのコントロールの背景色を設定するためのプロパティです。
Panelコントロールを含む多くのコントロールで使用可能です。
このプロパティを利用することで、ユーザーインターフェースのデザインをカスタマイズし、視覚的なアクセントを加えることができます。
定義済みの色を使用する
BackColorプロパティには、System.Drawing.Colorクラスの定義済みの色を使用することができます。
以下は、定義済みの色を使用してPanelの背景色を変更するサンプルコードです。
using System;
using System.Drawing;
using System.Windows.Forms;
public partial class MyForm : Form
{
private Panel myPanel;
public MyForm()
{
InitializeComponent();
// Panelの初期化
myPanel = new Panel();
myPanel.Size = new Size(200, 100);
myPanel.Location = new Point(10, 10);
// 定義済みの色を使用して背景色を設定
myPanel.BackColor = Color.Blue;
// フォームにPanelを追加
this.Controls.Add(myPanel);
}
}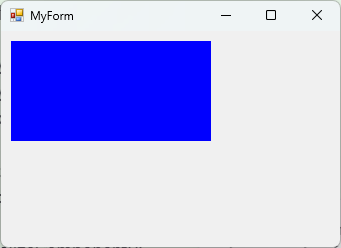
このコードを実行すると、青色の背景を持つPanelがフォームに表示されます。
RGB値を使用してカスタムカラーを設定する
BackColorプロパティにRGB値を指定することで、カスタムカラーを設定することができます。
以下のサンプルコードでは、RGB値を使用して背景色を設定しています。
using System;
using System.Drawing;
using System.Windows.Forms;
public partial class MyForm : Form
{
private Panel myPanel;
public MyForm()
{
InitializeComponent();
// Panelの初期化
myPanel = new Panel();
myPanel.Size = new Size(200, 100);
myPanel.Location = new Point(10, 10);
// RGB値を使用して背景色を設定
myPanel.BackColor = Color.FromArgb(255, 128, 0); // オレンジ色
// フォームにPanelを追加
this.Controls.Add(myPanel);
}
}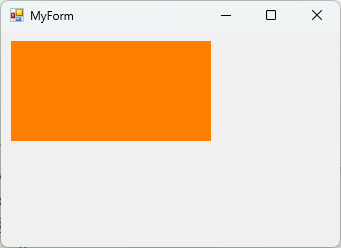
このコードを実行すると、オレンジ色の背景を持つPanelがフォームに表示されます。
色の透明度を設定する方法
Color.FromArgbメソッドを使用することで、色の透明度(アルファ値)を設定することができます。
アルファ値は0から255の範囲で指定し、0が完全に透明、255が完全に不透明を意味します。
using System;
using System.Drawing;
using System.Windows.Forms;
public partial class MyForm : Form
{
private Panel myPanel;
public MyForm()
{
InitializeComponent();
// Panelの初期化
myPanel = new Panel();
myPanel.Size = new Size(200, 100);
myPanel.Location = new Point(10, 10);
// アルファ値を含むARGB値を使用して背景色を設定
myPanel.BackColor = Color.FromArgb(128, 255, 0, 0); // 半透明の赤色
// フォームにPanelを追加
this.Controls.Add(myPanel);
}
}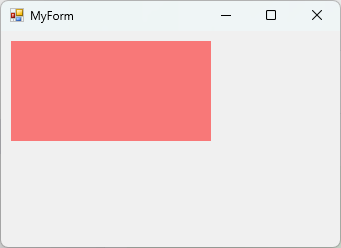
このコードを実行すると、半透明の赤色の背景を持つPanelがフォームに表示されます。
透明度を設定することで、背景色に対して他のコントロールや背景が透けて見える効果を得ることができます。
背景色変更の実装例
単一のPanelの背景色を変更する
単一のPanelの背景色を変更するには、BackColorプロパティを設定します。
以下のサンプルコードでは、フォームロード時にPanelの背景色を緑色に変更しています。
using System;
using System.Drawing;
using System.Windows.Forms;
public partial class MyForm : Form
{
private Panel myPanel;
public MyForm()
{
InitializeComponent();
// Panelの初期化
myPanel = new Panel();
myPanel.Size = new Size(200, 100);
myPanel.Location = new Point(10, 10);
// 背景色を緑色に設定
myPanel.BackColor = Color.Green;
// フォームにPanelを追加
this.Controls.Add(myPanel);
}
}このコードを実行すると、緑色の背景を持つPanelがフォームに表示されます。複数のPanelの背景色を一括で変更する
複数のPanelの背景色を一括で変更するには、ループを使用して各PanelのBackColorプロパティを設定します。
以下のサンプルコードでは、3つのPanelの背景色を一括で黄色に変更しています。
using System;
using System.Drawing;
using System.Windows.Forms;
public partial class MyForm : Form
{
private Panel[] panels;
public MyForm()
{
InitializeComponent();
// 複数のPanelを初期化
panels = new Panel[3];
for (int i = 0; i < panels.Length; i++)
{
panels[i] = new Panel();
panels[i].Size = new Size(200, 100);
panels[i].Location = new Point(10, 10 + i * 110);
// 背景色を黄色に設定
panels[i].BackColor = Color.Yellow;
// フォームにPanelを追加
this.Controls.Add(panels[i]);
}
}
}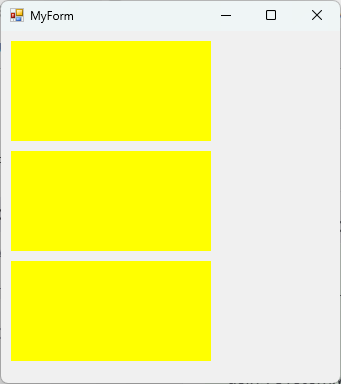
このコードを実行すると、3つの黄色の背景を持つPanelが縦に並んでフォームに表示されます。
ボタンを使って背景色を動的に変更する
ボタンを使用してPanelの背景色を動的に変更することも可能です。
以下のサンプルコードでは、ボタンをクリックするたびにPanelの背景色がランダムに変わります。
using System;
using System.Drawing;
using System.Windows.Forms;
public partial class MyForm : Form
{
private Panel myPanel;
private Button changeColorButton;
private Random random;
public MyForm()
{
InitializeComponent();
// Panelの初期化
myPanel = new Panel();
myPanel.Size = new Size(200, 100);
myPanel.Location = new Point(10, 10);
myPanel.BackColor = Color.White;
// ボタンの初期化
changeColorButton = new Button();
changeColorButton.Text = "色を変更";
changeColorButton.Location = new Point(10, 120);
changeColorButton.Click += ChangeColorButton_Click;
// ランダム生成器の初期化
random = new Random();
// フォームにPanelとボタンを追加
this.Controls.Add(myPanel);
this.Controls.Add(changeColorButton);
}
private void ChangeColorButton_Click(object sender, EventArgs e)
{
// ランダムな色を生成して背景色を変更
myPanel.BackColor = Color.FromArgb(random.Next(256), random.Next(256), random.Next(256));
}
}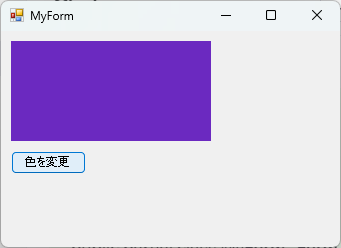
このコードを実行すると、ボタンをクリックするたびにPanelの背景色がランダムに変わります。
ボタンを使うことで、ユーザーがインタラクティブに背景色を変更できるようになります。
背景色変更の応用例
グラデーションを使った背景色の設定
Panel自体にはグラデーションを直接設定する機能はありませんが、Paintイベントを利用してカスタム描画を行うことでグラデーション効果を実現できます。
以下のサンプルコードでは、LinearGradientBrushを使用してグラデーションを描画しています。
using System;
using System.Drawing;
using System.Drawing.Drawing2D;
using System.Windows.Forms;
public partial class MyForm : Form
{
private Panel myPanel;
public MyForm()
{
InitializeComponent();
// Panelの初期化
myPanel = new Panel();
myPanel.Size = new Size(200, 100);
myPanel.Location = new Point(10, 10);
myPanel.Paint += MyPanel_Paint;
// フォームにPanelを追加
this.Controls.Add(myPanel);
}
private void MyPanel_Paint(object sender, PaintEventArgs e)
{
// グラデーションブラシの作成
using (LinearGradientBrush brush = new LinearGradientBrush(myPanel.ClientRectangle, Color.Blue, Color.White, LinearGradientMode.Horizontal))
{
// グラデーションを描画
e.Graphics.FillRectangle(brush, myPanel.ClientRectangle);
}
}
}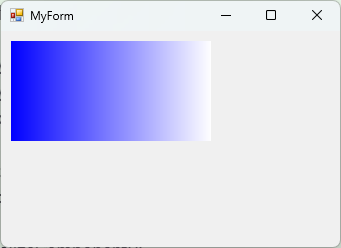
このコードを実行すると、青から白への水平グラデーションがPanelに描画されます。
タイマーを使って背景色をアニメーション化する
Timerを使用して、一定間隔で背景色を変化させることでアニメーション効果を実現できます。
以下のサンプルコードでは、Panelの背景色が徐々に変化します。
using System;
using System.Drawing;
using System.Windows.Forms;
public partial class MyForm : Form
{
private Panel myPanel;
private Timer colorTimer;
private int colorValue;
public MyForm()
{
InitializeComponent();
// Panelの初期化
myPanel = new Panel();
myPanel.Size = new Size(200, 100);
myPanel.Location = new Point(10, 10);
myPanel.BackColor = Color.FromArgb(0, 0, 0);
// タイマーの初期化
colorTimer = new Timer();
colorTimer.Interval = 100; // 100ミリ秒ごとに実行
colorTimer.Tick += ColorTimer_Tick;
colorTimer.Start();
// フォームにPanelを追加
this.Controls.Add(myPanel);
}
private void ColorTimer_Tick(object sender, EventArgs e)
{
// 背景色を徐々に変化させる
colorValue = (colorValue + 5) % 256;
myPanel.BackColor = Color.FromArgb(colorValue, 0, 0);
}
}このコードを実行すると、Panelの背景色が徐々に赤色から黒色に変化し続けます。
ユーザー入力に基づく背景色の変更
ユーザー入力に基づいて背景色を変更するには、テキストボックスや他の入力コントロールを使用します。
以下のサンプルコードでは、ユーザーが入力したRGB値に基づいてPanelの背景色を変更します。
using System;
using System.Drawing;
using System.Windows.Forms;
public partial class MyForm : Form
{
private Panel myPanel;
private TextBox redTextBox;
private TextBox greenTextBox;
private TextBox blueTextBox;
private Button applyButton;
public MyForm()
{
InitializeComponent();
// Panelの初期化
myPanel = new Panel();
myPanel.Size = new Size(200, 100);
myPanel.Location = new Point(10, 10);
myPanel.BackColor = Color.White;
// テキストボックスの初期化
redTextBox = new TextBox() { Location = new Point(10, 120), Width = 50, Text = "0" };
greenTextBox = new TextBox() { Location = new Point(70, 120), Width = 50, Text = "0" };
blueTextBox = new TextBox() { Location = new Point(130, 120), Width = 50, Text = "0" };
// ボタンの初期化
applyButton = new Button() { Text = "適用", Location = new Point(190, 120) };
applyButton.Click += ApplyButton_Click;
// フォームにコントロールを追加
this.Controls.Add(myPanel);
this.Controls.Add(redTextBox);
this.Controls.Add(greenTextBox);
this.Controls.Add(blueTextBox);
this.Controls.Add(applyButton);
}
private void ApplyButton_Click(object sender, EventArgs e)
{
// ユーザー入力に基づいて背景色を変更
int r = int.Parse(redTextBox.Text);
int g = int.Parse(greenTextBox.Text);
int b = int.Parse(blueTextBox.Text);
myPanel.BackColor = Color.FromArgb(r, g, b);
}
}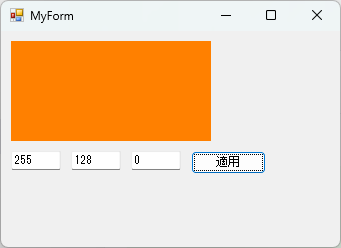
このコードを実行すると、ユーザーが入力したRGB値に基づいてPanelの背景色が変更されます。
ユーザー入力を利用することで、インタラクティブな色変更が可能になります。
まとめ
この記事では、C#のWindowsフォームアプリケーションにおけるPanelの背景色を変更する方法について詳しく解説しました。
BackColorプロパティを利用した基本的な色の設定から、グラデーションやアニメーションを用いた応用的な背景色の変更方法まで、さまざまな実装例を紹介しました。
これらの知識を活用して、より魅力的でインタラクティブなユーザーインターフェースを作成してみてください。

![[C#] Panelレイアウトの基本と応用](https://af-e.net/wp-content/uploads/2024/09/thumbnail-38543.png)
![[C#] Panelの境界線をカスタマイズする方法](https://af-e.net/wp-content/uploads/2024/09/thumbnail-38544.png)
![[C#] Panelコントロールの基本的な使い方と活用法](https://af-e.net/wp-content/uploads/2024/09/thumbnail-38545.png)
![[C#] Panelコントロール内の子コントロール管理方法](https://af-e.net/wp-content/uploads/2024/09/thumbnail-38546.png)
![[C#] Panelの自動サイズ調整方法](https://af-e.net/wp-content/uploads/2024/09/thumbnail-38547.png)
![[C#] Panelにコントロールを追加する方法](https://af-e.net/wp-content/uploads/2024/09/thumbnail-38548.png)
![[C#] Panelの透明化方法とその活用法](https://af-e.net/wp-content/uploads/2024/09/thumbnail-38549.png)
![[C#] Panelコントロールでの描画方法](https://af-e.net/wp-content/uploads/2024/09/thumbnail-38552.png)
![[C#] Panelコントロールを非表示にする方法](https://af-e.net/wp-content/uploads/2024/09/thumbnail-38551.png)