[C#] Panelの自動サイズ調整方法
C#でPanelの自動サイズ調整を行うには、PanelのAutoSizeプロパティを使用します。
AutoSizeをtrueに設定すると、Panelはその中に含まれるコントロールのサイズに応じて自動的にサイズを調整します。
また、AutoSizeModeプロパティをGrowAndShrinkに設定すると、Panelは必要に応じてサイズを拡大または縮小します。
これにより、Panel内のコントロールが追加されたりサイズが変更された場合でも、Panel自体が適切なサイズに調整されます。
これらのプロパティを設定することで、動的なレイアウトを簡単に実現できます。
自動サイズ調整の基本
Windowsフォームアプリケーションにおいて、Panelコントロールの自動サイズ調整は、ユーザーインターフェースの柔軟性を高めるために重要です。
ここでは、AutoSizeプロパティとAutoSizeModeプロパティを使用して、Panelのサイズを自動的に調整する方法について説明します。
AutoSizeプロパティの設定
AutoSizeプロパティは、コントロールのサイズをその内容に基づいて自動的に調整するかどうかを決定します。
Panelコントロールにおいて、このプロパティをtrueに設定すると、内部のコントロールに応じてサイズが変わります。
public partial class MyForm : Form
{
public MyForm()
{
InitializeComponent();
Panel myPanel = new Panel(); // Panelを作成
myPanel.AutoSize = true; // AutoSizeプロパティをtrueに設定
myPanel.BorderStyle = BorderStyle.FixedSingle; // 境界線を設定
Label label = new Label(); // ラベルを作成
label.Text = "こんにちは、世界!こんにちは、世界!こんにちは、世界!"; // ラベルのテキストを設定
myPanel.Controls.Add(label); // ラベルをPanelに追加
this.Controls.Add(myPanel); // Panelをフォームに追加
}
}このコードでは、Panelのサイズは内部のLabelのサイズに応じて自動的に調整されます。
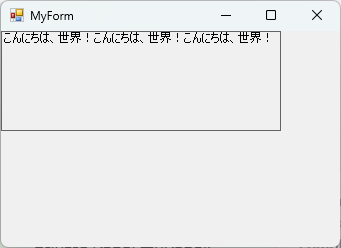
AutoSizeModeプロパティの設定
AutoSizeModeプロパティは、AutoSizeプロパティがtrueの場合に、どのようにサイズを調整するかを指定します。
AutoSizeModeには以下の2つのオプションがあります。
| AutoSizeMode | 説明 |
|---|---|
| GrowOnly | コントロールは内容に応じて大きくなりますが、小さくはなりません。 |
| GrowAndShrink | コントロールは内容に応じて大きくも小さくもなります。 |
以下のコードは、AutoSizeModeをGrowAndShrinkに設定する例です。
public partial class MyForm : Form
{
public MyForm()
{
InitializeComponent();
Panel myPanel = new Panel(); // Panelを作成
myPanel.AutoSize = true; // AutoSizeプロパティをtrueに設定
myPanel.AutoSizeMode = AutoSizeMode.GrowAndShrink; // AutoSizeModeをGrowAndShrinkに設定
myPanel.BorderStyle = BorderStyle.FixedSingle; // 境界線を設定
Label label = new Label(); // ラベルを作成
label.Text = "こんにちは、世界!"; // ラベルのテキストを設定
myPanel.Controls.Add(label); // ラベルをPanelに追加
this.Controls.Add(myPanel); // Panelをフォームに追加
}
}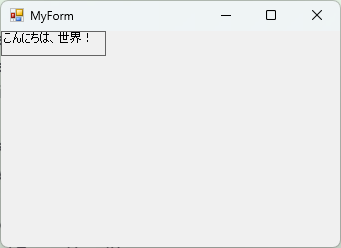
この設定により、Panelは内部のコントロールのサイズに応じて、拡大も縮小も行います。
自動サイズ調整のメリット
自動サイズ調整を利用することで、以下のようなメリットがあります。
- 柔軟なレイアウト: コントロールの内容に応じてサイズが変わるため、動的なレイアウトが可能です。
- ユーザーエクスペリエンスの向上: 内容が見切れることなく表示されるため、ユーザーにとって見やすいインターフェースを提供できます。
- メンテナンスの容易さ: コントロールのサイズを手動で調整する必要がないため、コードのメンテナンスが容易になります。
これらのメリットを活かすことで、より使いやすいアプリケーションを開発することができます。
自動サイズ調整の注意点
Panelの自動サイズ調整は便利ですが、使用する際にはいくつかの注意点があります。
ここでは、パフォーマンスへの影響、レイアウトの崩れを防ぐ方法、他のコントロールとの相互作用について説明します。
パフォーマンスへの影響
自動サイズ調整は、コントロールのサイズを動的に変更するため、特に多くのコントロールを含む複雑なレイアウトではパフォーマンスに影響を与える可能性があります。
以下の点に注意してください。
- 頻繁なサイズ変更: コントロールの内容が頻繁に変わる場合、サイズ調整が頻繁に発生し、パフォーマンスが低下することがあります。
- 大量の子コントロール:
Panel内に大量の子コントロールがあると、サイズ調整の計算が複雑になり、描画のパフォーマンスに影響を与えることがあります。
これらの問題を軽減するためには、必要に応じてAutoSizeを無効にし、手動でサイズを調整することも検討してください。
レイアウトの崩れを防ぐ方法
自動サイズ調整を使用する際、レイアウトが崩れることを防ぐために以下の方法を考慮します。
- 最小サイズの設定:
MinimumSizeプロパティを設定することで、コントロールが極端に小さくなるのを防ぎます。 - アンカーとドッキングの併用:
AnchorやDockプロパティを適切に設定することで、ウィンドウサイズの変更に対してもレイアウトが崩れにくくなります。
これらの設定を組み合わせることで、安定したレイアウトを維持することができます。
他のコントロールとの相互作用
Panelの自動サイズ調整は、他のコントロールとの相互作用にも影響を与えることがあります。
以下の点に注意してください。
- 重なり合うコントロール: 自動サイズ調整により、
Panelが他のコントロールと重なってしまうことがあります。
ZOrderを調整するか、BringToFrontやSendToBackメソッドを使用して表示順を制御します。
- 親コントロールへの影響:
Panelが親コントロールのサイズに影響を与える場合があります。
親コントロールのAutoSizeプロパティも考慮し、必要に応じて調整します。
これらの相互作用を理解し、適切に設定することで、よりスムーズなユーザーインターフェースを実現できます。
応用例
Panelの自動サイズ調整は、さまざまなシナリオで応用することができます。
ここでは、複数のコントロールを含むPanelのサイズ調整、動的にコントロールを追加する場合のサイズ調整、スクロール可能なPanelの自動サイズ調整について説明します。
複数のコントロールを含むPanelのサイズ調整
Panelに複数のコントロールを配置する場合、それぞれのコントロールのサイズと位置を考慮してPanelのサイズを調整する必要があります。
以下の例では、FlowLayoutPanelを使用して、複数のコントロールを自動的に配置し、サイズを調整します。
public partial class MyForm : Form
{
public MyForm()
{
InitializeComponent();
FlowLayoutPanel flowPanel = new FlowLayoutPanel(); // FlowLayoutPanelを作成
flowPanel.AutoSize = true; // AutoSizeプロパティをtrueに設定
flowPanel.FlowDirection = FlowDirection.TopDown; // コントロールを縦に配置
for (int i = 0; i < 3; i++)
{
Button button = new Button(); // ボタンを作成
button.Text = $"ボタン {i + 1}"; // ボタンのテキストを設定
flowPanel.Controls.Add(button); // ボタンをFlowLayoutPanelに追加
}
this.Controls.Add(flowPanel); // FlowLayoutPanelをフォームに追加
}
}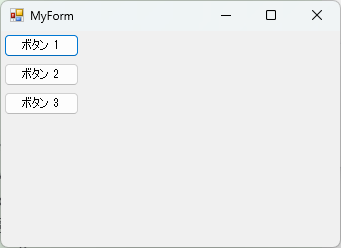
このコードでは、FlowLayoutPanelが自動的にボタンを縦に配置し、サイズを調整します。
動的にコントロールを追加する場合のサイズ調整
動的にコントロールを追加する場合、Panelのサイズを適切に調整することが重要です。
以下の例では、ボタンをクリックするたびにLabelを追加し、Panelのサイズを自動的に調整します。
using System.Windows.Forms;
using System;
public partial class MyForm : Form
{
private Panel myPanel;
public MyForm()
{
InitializeComponent();
myPanel = new Panel(); // Panelを作成
myPanel.AutoSize = true; // AutoSizeプロパティをtrueに設定
myPanel.BorderStyle = BorderStyle.FixedSingle; // 境界線を設定
Button addButton = new Button(); // ボタンを作成
addButton.Text = "ラベルを追加"; // ボタンのテキストを設定
addButton.Click += AddLabel; // ボタンのクリックイベントを設定
addButton.Location = new System.Drawing.Point(10, 110); // ボタンの位置を設定
this.Controls.Add(myPanel); // Panelをフォームに追加
this.Controls.Add(addButton); // ボタンをフォームに追加
}
int offset = 0;
private void AddLabel(object sender, EventArgs e)
{
Label label = new Label(); // ラベルを作成
label.Text = "新しいラベル"; // ラベルのテキストを設定
label.Location = new System.Drawing.Point(10, 10 + offset); // ラベルの位置を設定
offset += 30; // オフセットを増やす
myPanel.Controls.Add(label); // ラベルをPanelに追加
}
}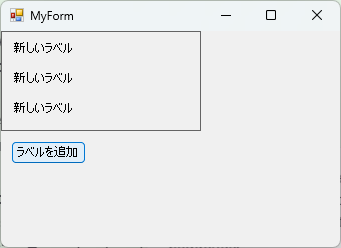
このコードでは、ボタンをクリックするたびにPanelに新しいLabelが追加され、Panelのサイズが自動的に調整されます。
スクロール可能なPanelの自動サイズ調整
Panelに多くのコントロールを配置する場合、スクロールバーを使用して表示領域を拡張することができます。
以下の例では、AutoScrollプロパティを使用してスクロール可能なPanelを作成します。
public partial class MyForm : Form
{
public MyForm()
{
InitializeComponent();
Panel scrollablePanel = new Panel(); // Panelを作成
scrollablePanel.AutoSize = true; // AutoSizeプロパティをtrueに設定
scrollablePanel.AutoScroll = true; // AutoScrollプロパティをtrueに設定
scrollablePanel.Size = new Size(200, 100); // Panelのサイズを設定
for (int i = 0; i < 10; i++)
{
Label label = new Label(); // ラベルを作成
label.Text = $"ラベル {i + 1}"; // ラベルのテキストを設定
label.Location = new Point(10, i * 20); // ラベルの位置を設定
scrollablePanel.Controls.Add(label); // ラベルをPanelに追加
}
this.Controls.Add(scrollablePanel); // Panelをフォームに追加
}
}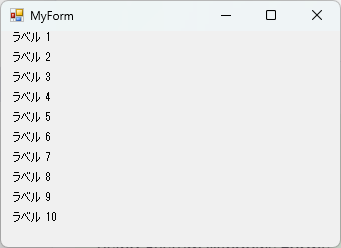
このコードでは、Panelに10個のLabelを追加し、スクロールバーを使用してすべてのラベルを表示できるようにしています。
AutoScrollプロパティをtrueに設定することで、Panelのサイズを超える内容がある場合にスクロールバーが表示されます。
まとめ
この記事では、C#のWindowsフォームにおけるPanelの自動サイズ調整について、基本的な設定方法から応用例までを詳しく解説しました。
自動サイズ調整のメリットや注意点を理解することで、より柔軟で使いやすいユーザーインターフェースを構築するための基礎を築くことができます。
これを機に、実際のプロジェクトでPanelの自動サイズ調整を活用し、ユーザーにとって快適なアプリケーションを作成してみてください。

![[C#] Panelレイアウトの基本と応用](https://af-e.net/wp-content/uploads/2024/09/thumbnail-38543.png)
![[C#] Panelの境界線をカスタマイズする方法](https://af-e.net/wp-content/uploads/2024/09/thumbnail-38544.png)
![[C#] Panelコントロールの基本的な使い方と活用法](https://af-e.net/wp-content/uploads/2024/09/thumbnail-38545.png)
![[C#] Panelコントロール内の子コントロール管理方法](https://af-e.net/wp-content/uploads/2024/09/thumbnail-38546.png)
![[C#] Panelにコントロールを追加する方法](https://af-e.net/wp-content/uploads/2024/09/thumbnail-38548.png)
![[C#] Panelの透明化方法とその活用法](https://af-e.net/wp-content/uploads/2024/09/thumbnail-38549.png)
![[C#] Panelの背景色を変更する方法](https://af-e.net/wp-content/uploads/2024/09/thumbnail-38550.png)
![[C#] Panelコントロールでの描画方法](https://af-e.net/wp-content/uploads/2024/09/thumbnail-38552.png)
![[C#] Panelコントロールを非表示にする方法](https://af-e.net/wp-content/uploads/2024/09/thumbnail-38551.png)