[C#] チェックボックスで常に一つだけ選択できるようにする方法
C#でチェックボックスを使用して常に一つだけ選択できるようにするには、通常のチェックボックスではなく、ラジオボタンを使用するのが一般的です。
ラジオボタンはグループ内で一つだけ選択可能なUI要素です。
ただし、どうしてもチェックボックスを使いたい場合は、チェックボックスの状態が変更された際にイベントハンドラーを使用して、他のチェックボックスをオフにするロジックを実装することができます。
具体的には、チェックボックスのCheckedChangedイベントを監視し、選択されたチェックボックス以外のチェックボックスのCheckedプロパティをfalseに設定します。
これにより、常に一つのチェックボックスだけが選択される状態を維持できます。
- チェックボックスで一つだけ選択するためのイベントハンドラーの設定方法
- CheckedChangedイベントを活用した選択制限の実装方法
- 複数グループでの選択制限や動的生成の応用例
- ユーザーインターフェースの改善方法とその効果
チェックボックスで一つだけ選択する方法
チェックボックスは通常、複数の選択肢を同時に選択できるUI要素ですが、特定の状況では一つだけ選択可能にしたい場合があります。
ここでは、C# Windowsフォームでチェックボックスを使って一つだけ選択できるようにする方法を解説します。
イベントハンドラーの設定
まず、チェックボックスの選択状態を管理するために、イベントハンドラーを設定します。
CheckedChangedイベントを使用して、チェックボックスの状態が変わったときに特定の処理を実行します。
partial class MyForm : Form
{
public MyForm()
{
InitializeComponent();
// イベントハンドラーの設定
checkBox1.CheckedChanged += new EventHandler(CheckBox_CheckedChanged);
checkBox2.CheckedChanged += new EventHandler(CheckBox_CheckedChanged);
checkBox3.CheckedChanged += new EventHandler(CheckBox_CheckedChanged);
}
}CheckedChangedイベントの活用
CheckedChangedイベントは、チェックボックスの状態が変わったときに発生します。
このイベントを活用して、他のチェックボックスをオフにするロジックを実装します。
private void CheckBox_CheckedChanged(object sender, EventArgs e)
{
CheckBox changedCheckBox = sender as CheckBox;
// チェックされた場合のみ処理を行う
if (changedCheckBox.Checked)
{
// 他のチェックボックスをオフにする
foreach (Control control in this.Controls)
{
if (control is CheckBox && control != changedCheckBox)
{
((CheckBox)control).Checked = false;
}
}
}
}他のチェックボックスをオフにするロジック
上記のコードでは、チェックボックスがチェックされたときに、他のすべてのチェックボックスをオフにするロジックを実装しています。
これにより、常に一つのチェックボックスだけが選択される状態を維持できます。
以下のコードを実行すると、チェックボックスのいずれかを選択すると、他のチェックボックスが自動的にオフになります。
チェックボックス1を選択
チェックボックス2を選択
チェックボックス3を選択このように、チェックボックスの選択状態を管理することで、ユーザーが一つだけ選択できるインターフェースを実現できます。
実装例
ここでは、チェックボックスで常に一つだけ選択できるようにする具体的な実装例を紹介します。
フォームデザインの設定からコードの実装、動作確認とデバッグまでの流れを解説します。
フォームデザインの設定
まず、Visual Studioのフォームデザイナーを使用して、チェックボックスを配置します。
以下のように3つのチェックボックスをフォームに追加します。
| コントロール | プロパティ | 値 |
|---|---|---|
| CheckBox | Name | checkBox1 |
| Text | “選択肢1” | |
| CheckBox | Name | checkBox2 |
| Text | “選択肢2” | |
| CheckBox | Name | checkBox3 |
| Text | “選択肢3” |
コードの実装手順
次に、フォームのコードビハインドにチェックボックスの選択状態を管理するロジックを実装します。
以下のコードをMyFormクラスに追加します。
partial class MyForm : Form
{
public MyForm()
{
InitializeComponent();
// イベントハンドラーの設定
checkBox1.CheckedChanged += new EventHandler(CheckBox_CheckedChanged);
checkBox2.CheckedChanged += new EventHandler(CheckBox_CheckedChanged);
checkBox3.CheckedChanged += new EventHandler(CheckBox_CheckedChanged);
}
private void CheckBox_CheckedChanged(object sender, EventArgs e)
{
CheckBox changedCheckBox = sender as CheckBox;
// チェックされた場合のみ処理を行う
if (changedCheckBox.Checked)
{
// 他のチェックボックスをオフにする
foreach (Control control in this.Controls)
{
if (control is CheckBox && control != changedCheckBox)
{
((CheckBox)control).Checked = false;
}
}
}
}
}動作確認とデバッグ
実装が完了したら、アプリケーションを実行して動作を確認します。
以下の手順で動作を確認します。
- アプリケーションを起動します。
- チェックボックスのいずれかをクリックして選択します。
- 他のチェックボックスが自動的にオフになることを確認します。
1. チェックボックス1を選択
2. チェックボックス2を選択
3. チェックボックス3を選択この動作により、常に一つのチェックボックスだけが選択されることを確認できます。
デバッグ時には、イベントハンドラーが正しく設定されているか、他のチェックボックスがオフになるロジックが正しく動作しているかを確認してください。
応用例
チェックボックスで一つだけ選択できる機能は、さまざまな応用が可能です。
ここでは、複数グループでの選択制限、チェックボックスの動的生成と制御、ユーザーインターフェースの改善について解説します。
複数グループでの選択制限
複数のチェックボックスグループがある場合、それぞれのグループで一つだけ選択できるようにすることができます。
これを実現するには、グループごとに異なるイベントハンドラーを設定し、グループ内のチェックボックスのみを制御するロジックを実装します。
private void Group1_CheckBox_CheckedChanged(object sender, EventArgs e)
{
CheckBox changedCheckBox = sender as CheckBox;
if (changedCheckBox.Checked)
{
foreach (Control control in groupBox1.Controls)
{
if (control is CheckBox && control != changedCheckBox)
{
((CheckBox)control).Checked = false;
}
}
}
}
private void Group2_CheckBox_CheckedChanged(object sender, EventArgs e)
{
CheckBox changedCheckBox = sender as CheckBox;
if (changedCheckBox.Checked)
{
foreach (Control control in groupBox2.Controls)
{
if (control is CheckBox && control != changedCheckBox)
{
((CheckBox)control).Checked = false;
}
}
}
}チェックボックスの動的生成と制御
チェックボックスを動的に生成し、選択制限を設けることも可能です。
動的に生成する場合は、生成時にイベントハンドラーを設定し、同様のロジックで制御します。
private void CreateDynamicCheckBoxes()
{
for (int i = 0; i < 3; i++)
{
CheckBox checkBox = new CheckBox();
checkBox.Text = "動的選択肢" + (i + 1);
checkBox.Location = new Point(10, 30 * i);
checkBox.CheckedChanged += new EventHandler(DynamicCheckBox_CheckedChanged);
this.Controls.Add(checkBox);
}
}
private void DynamicCheckBox_CheckedChanged(object sender, EventArgs e)
{
CheckBox changedCheckBox = sender as CheckBox;
if (changedCheckBox.Checked)
{
foreach (Control control in this.Controls)
{
if (control is CheckBox && control != changedCheckBox)
{
((CheckBox)control).Checked = false;
}
}
}
}ユーザーインターフェースの改善
ユーザーインターフェースを改善することで、より直感的な操作が可能になります。
例えば、選択されたチェックボックスの背景色を変えることで、選択状態を視覚的に強調することができます。
private void CheckBox_CheckedChanged(object sender, EventArgs e)
{
CheckBox changedCheckBox = sender as CheckBox;
if (changedCheckBox.Checked)
{
foreach (Control control in this.Controls)
{
if (control is CheckBox)
{
control.BackColor = control == changedCheckBox ? Color.LightBlue : SystemColors.Control;
}
}
}
}このように、チェックボックスの選択制限機能は、さまざまな場面で応用可能です。
ユーザーの操作性を向上させるために、適切なロジックとUIの工夫を行いましょう。
よくある質問
まとめ
この記事では、C# Windowsフォームでチェックボックスを使って常に一つだけ選択できるようにする方法について解説しました。
イベントハンドラーの設定やCheckedChangedイベントの活用、他のチェックボックスをオフにするロジックを通じて、実装の具体例を示しました。
これを基に、複数グループでの選択制限や動的生成、UIの改善など、さまざまな応用例を試してみてください。
これらの知識を活用し、より直感的で使いやすいユーザーインターフェースを設計してみましょう。
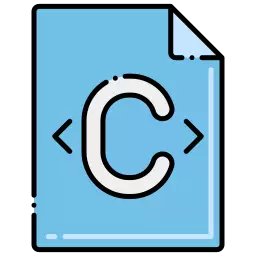
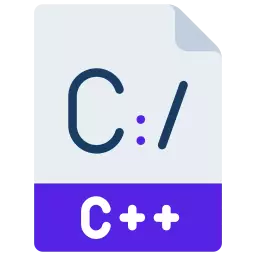
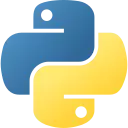



![[C#] チェックボックスの値を取得する方法](https://af-e.net/wp-content/uploads/2024/09/thumbnail-37008-300x158.png)
![[C#] チェックボックスの状態を保存して次回起動時に反映する方法](https://af-e.net/wp-content/uploads/2024/09/thumbnail-37011-300x158.png)
![[C#] チェックボックスの初期値設定方法](https://af-e.net/wp-content/uploads/2024/09/thumbnail-37010-300x158.png)
![[C#] チェックボックスを独自の画像に置き換えて表示する方法](https://af-e.net/wp-content/uploads/2024/09/thumbnail-37004-300x158.png)
![[C#] チェックボックスの色を変更する方法](https://af-e.net/wp-content/uploads/2024/09/thumbnail-37012-300x158.png)
![[C#] チェックボックスの初期化方法](https://af-e.net/wp-content/uploads/2024/09/thumbnail-37009-300x158.png)
![[C#] チェックボックスのテキストを途中で改行する方法](https://af-e.net/wp-content/uploads/2024/09/thumbnail-37005-300x158.png)
![[C#] CheckBoxの使い方と基本的な操作方法](https://af-e.net/wp-content/uploads/2024/09/thumbnail-37007-300x158.png)