[C#] NumericUpDownのデザインをカスタマイズする
C#のNumericUpDownコントロールのデザインをカスタマイズするには、いくつかの方法があります。
まず、プロパティを使用して基本的な外観を変更できます。
例えば、BackColorやForeColorで背景色や文字色を設定できます。
さらに、Fontプロパティでフォントスタイルを変更することも可能です。
より高度なカスタマイズを行うには、NumericUpDownを継承してカスタムコントロールを作成し、OnPaintメソッドをオーバーライドして独自の描画ロジックを実装する方法があります。
また、サードパーティのライブラリを使用して、より洗練されたデザインを適用することも考えられます。
これにより、標準のNumericUpDownでは実現できないデザインを実装できます。
プロパティを使ったデザインカスタマイズ
背景色と文字色の変更
NumericUpDownコントロールの背景色や文字色を変更するには、BackColorプロパティとForeColorプロパティを使用します。
以下のサンプルコードでは、背景色を青、文字色を白に設定しています。
partial class MyForm : Form
{
public MyForm()
{
InitializeComponent();
// NumericUpDownの背景色を青に設定
numericUpDown1.BackColor = Color.Blue;
// NumericUpDownの文字色を白に設定
numericUpDown1.ForeColor = Color.White;
}
}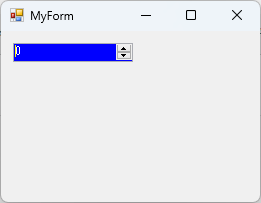
このコードを実行すると、NumericUpDownの背景が青色になり、数値が白色で表示されます。
フォントスタイルの設定
フォントスタイルを変更するには、Fontプロパティを使用します。
以下のサンプルコードでは、フォントサイズを12ポイント、フォントスタイルを太字に設定しています。
partial class MyForm : Form
{
public MyForm()
{
InitializeComponent();
// NumericUpDownのフォントを設定
numericUpDown1.Font = new Font("Arial", 12, FontStyle.Bold);
}
}このコードを実行すると、NumericUpDownの数値が太字のArialフォントで表示されます。
境界線のカスタマイズ
境界線のカスタマイズは、BorderStyleプロパティを使用して行います。
以下のサンプルコードでは、境界線のスタイルをFixed3Dに設定しています。
partial class MyForm : Form
{
public MyForm()
{
InitializeComponent();
// NumericUpDownの境界線スタイルを設定
numericUpDown1.BorderStyle = BorderStyle.Fixed3D;
}
}このコードを実行すると、NumericUpDownの境界線が3Dスタイルに変更され、視覚的に際立つようになります。
継承によるカスタムコントロールの作成
カスタムコントロールの基本
C#では、既存のコントロールを継承してカスタムコントロールを作成できます。
これにより、特定の機能やデザインを持つコントロールを簡単に作成できます。
以下のサンプルコードでは、NumericUpDownを継承したカスタムコントロールMyNumericUpDownを作成しています。
public class MyNumericUpDown : NumericUpDown
{
public MyNumericUpDown()
{
// コンストラクタで初期設定を行う
this.BackColor = Color.LightGray;
this.ForeColor = Color.Black;
}
}このコードを使用すると、MyNumericUpDownコントロールは、背景色が薄灰色、文字色が黒色の初期設定を持つようになります。
OnPaintメソッドのオーバーライド
カスタムコントロールの描画をカスタマイズするためには、OnPaintメソッドをオーバーライドします。
このメソッドを使用して、コントロールの外観を自由に変更できます。
以下のサンプルコードでは、OnPaintメソッドをオーバーライドして、カスタム描画を行っています。
protected override void OnPaint(PaintEventArgs e)
{
base.OnPaint(e); // 基本クラスのOnPaintを呼び出す
// カスタム描画の例
using (Brush brush = new SolidBrush(Color.Blue))
{
e.Graphics.FillRectangle(brush, this.ClientRectangle); // 背景を青で塗りつぶす
}
}このコードを実行すると、カスタムコントロールの背景が青色で塗りつぶされます。
独自の描画ロジックの実装
独自の描画ロジックを実装することで、さらにカスタマイズされた外観を持つコントロールを作成できます。
以下のサンプルコードでは、数値を中央に描画するロジックを追加しています。
protected override void OnPaint(PaintEventArgs e)
{
base.OnPaint(e); // 基本クラスのOnPaintを呼び出す
// 背景を青で塗りつぶす
using (Brush brush = new SolidBrush(Color.Blue))
{
e.Graphics.FillRectangle(brush, this.ClientRectangle);
}
// 数値を中央に描画
using (Brush textBrush = new SolidBrush(Color.White))
{
string text = this.Value.ToString(); // 現在の値を取得
Font font = new Font("Arial", 12, FontStyle.Bold); // フォントを設定
SizeF textSize = e.Graphics.MeasureString(text, font); // テキストサイズを測定
// テキストを中央に描画
e.Graphics.DrawString(text, font, textBrush,
(this.ClientSize.Width - textSize.Width) / 2,
(this.ClientSize.Height - textSize.Height) / 2);
}
}このコードを実行すると、カスタムコントロールの背景が青色で、中央に白色の太字の数値が表示されます。
これにより、視覚的に魅力的なカスタムコントロールが完成します。
サードパーティライブラリの活用
人気のあるライブラリの紹介
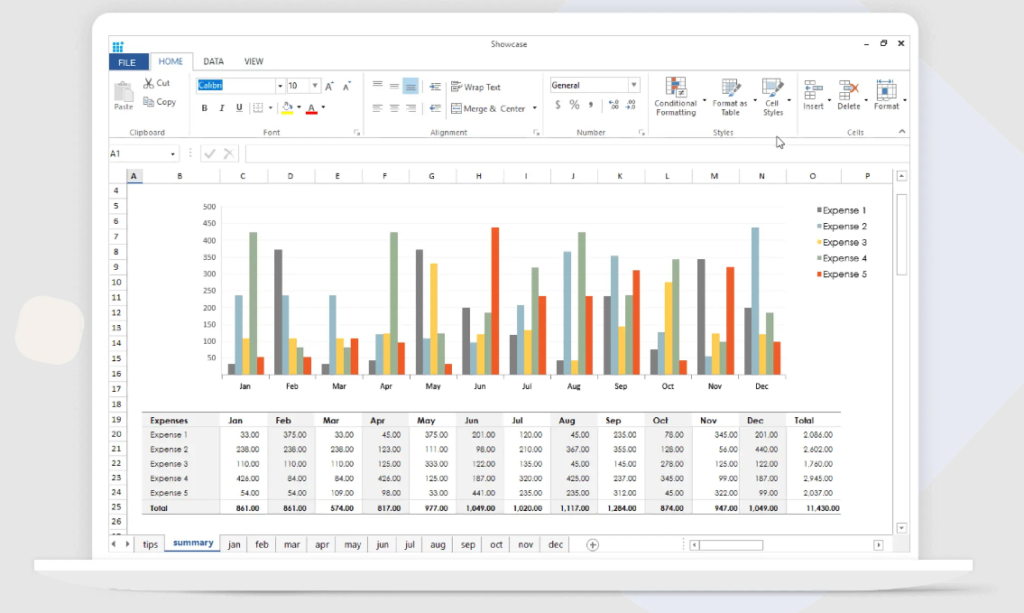
C#のWindowsフォームプログラミングにおいて、サードパーティライブラリを活用することで、より高度な機能やデザインを簡単に実装できます。
以下は、人気のあるライブラリの一部です。
| ライブラリ名 | 概要 |
|---|---|
| DevExpress | 高度なUIコンポーネントを提供するライブラリ |
| Telerik UI for WinForms | 美しいデザインのコントロールを提供 |
| ComponentOne | データグリッドやチャートなどのコンポーネント |
| Syncfusion | 多機能なUIコンポーネントを提供 |
これらのライブラリは、特にビジネスアプリケーションでの使用に適しています。
ライブラリを使ったデザインの適用方法
サードパーティライブラリを使用するには、まずライブラリをプロジェクトに追加する必要があります。
例として以下の手順で、DevExpressのコントロールをフォームに追加する方法を示します。
- NuGetパッケージマネージャーを開く。
DevExpress.Winを検索し、インストールする。- フォームデザイナーで、ツールボックスからDevExpressのコントロールをドラッグ&ドロップする。
以下のサンプルコードでは、DevExpressのSpinEditコントロールを使用して、デザインを適用しています。
partial class MyForm : Form
{
public MyForm()
{
InitializeComponent();
// DevExpressのSpinEditコントロールを設定
SpinEdit spinEdit = new SpinEdit();
spinEdit.Properties.Appearance.BackColor = Color.LightGreen; // 背景色を設定
spinEdit.Properties.Appearance.ForeColor = Color.Black; // 文字色を設定
spinEdit.Location = new Point(10, 10); // 位置を設定
this.Controls.Add(spinEdit); // フォームに追加
}
}このコードを実行すると、背景色が薄緑色のSpinEditコントロールが表示されます。
サードパーティライブラリのメリットとデメリット
サードパーティライブラリを使用することには、いくつかのメリットとデメリットがあります。
以下にそれぞれを示します。
メリット
- 豊富な機能: 高度な機能やデザインが簡単に実装できる。
- 時間の節約: 自作するよりも短時間で開発が可能。
- サポート: 多くのライブラリは、公式のサポートやドキュメントが充実している。
デメリット
- コスト: 一部のライブラリは有料であり、ライセンス費用がかかる。
- 依存関係: ライブラリに依存するため、将来的なメンテナンスが必要になる。
- 学習曲線: 新しいライブラリを学ぶ必要があり、初期の学習コストが発生する。
これらの要素を考慮しながら、プロジェクトに適したライブラリを選択することが重要です。
応用例
スピンボタンのカスタマイズ
NumericUpDownコントロールのスピンボタンをカスタマイズすることで、ユーザーにとって使いやすいインターフェースを提供できます。
以下のサンプルコードでは、スピンボタンの背景色とサイズを変更しています。
partial class MyForm : Form
{
public MyForm()
{
InitializeComponent();
// スピンボタンのカスタマイズ
numericUpDown1.Controls[1].BackColor = Color.Red; // 上ボタンの背景色を赤に設定
numericUpDown1.Controls[0].BackColor = Color.Red; // 下ボタンの背景色を赤に設定
// スピンボタンのサイズを変更
foreach (Control control in numericUpDown1.Controls)
{
control.Size = new Size(30, 30); // ボタンのサイズを30x30に設定
}
}
}このコードを実行すると、スピンボタンの背景色が赤色になり、サイズが変更されます。
数値入力フィールドのデザイン変更
数値入力フィールドのデザインを変更することで、アプリケーションの全体的な外観を向上させることができます。
以下のサンプルコードでは、数値入力フィールドのフォントと境界線をカスタマイズしています。
partial class MyForm : Form
{
public MyForm()
{
InitializeComponent();
// 数値入力フィールドのフォントを設定
numericUpDown1.Font = new Font("Arial", 14, FontStyle.Italic); // フォントをイタリックに設定
// 境界線のスタイルを変更
numericUpDown1.BorderStyle = BorderStyle.FixedSingle; // 境界線を単一に設定
}
}このコードを実行すると、数値入力フィールドのフォントがイタリック体になり、境界線が単一のスタイルに変更されます。
ユーザーインターフェース全体との統合
NumericUpDownコントロールを他のUIコンポーネントと統合することで、より直感的なユーザーインターフェースを作成できます。
以下のサンプルコードでは、NumericUpDownとラベルを組み合わせて、選択された数値を表示する機能を実装しています。
partial class MyForm : Form
{
private Label label;
public MyForm()
{
InitializeComponent();
// ラベルの初期化
label = new Label();
label.Location = new Point(10, 50); // ラベルの位置を設定
label.Size = new Size(100, 30); // ラベルのサイズを設定
this.Controls.Add(label); // フォームにラベルを追加
// NumericUpDownの値が変更されたときのイベントハンドラを追加
numericUpDown1.ValueChanged += NumericUpDown1_ValueChanged;
}
private void NumericUpDown1_ValueChanged(object sender, EventArgs e)
{
// ラベルに選択された数値を表示
label.Text = "選択された数値: " + numericUpDown1.Value.ToString();
}
}このコードを実行すると、NumericUpDownの値が変更されるたびに、ラベルに選択された数値が表示されます。
これにより、ユーザーは現在の選択を簡単に確認できます。
まとめ
この記事では、C#のNumericUpDownコントロールのデザインカスタマイズやカスタムコントロールの作成、サードパーティライブラリの活用方法について詳しく解説しました。
これにより、より魅力的で使いやすいユーザーインターフェースを構築するための具体的な手法を学ぶことができました。
ぜひ、これらの知識を活かして、自分自身のプロジェクトに取り入れてみてください。

![[C#] NumericUpDownでのスクロール操作の実装方法](https://af-e.net/wp-content/uploads/2024/09/thumbnail-37522.png)
![[C#] NumericUpDownコントロールから値を取得する方法](https://af-e.net/wp-content/uploads/2024/09/thumbnail-37530.png)
![[C#] NumericUpDownでキーボードから数字以外入力できないようにする方法](https://af-e.net/wp-content/uploads/2024/09/thumbnail-37521.png)
![[C#] NumericUpDownの初期値設定方法](https://af-e.net/wp-content/uploads/2024/09/thumbnail-37528.png)
![[C#] NumericUpDownの使い方と基本設定](https://af-e.net/wp-content/uploads/2024/09/thumbnail-37527.png)
![[C#] NumericUpDownで小数点を扱う方法](https://af-e.net/wp-content/uploads/2024/09/thumbnail-37529.png)
![[C#] NumericUpDownコントロールのデータバインディング方法](https://af-e.net/wp-content/uploads/2024/09/thumbnail-37523.png)
![[C#] NumericUpDownのバリデーション方法](https://af-e.net/wp-content/uploads/2024/09/thumbnail-37524.png)
![[C#] NumericUpDownコントロールの最大値と最小値の設定方法](https://af-e.net/wp-content/uploads/2024/09/thumbnail-37526.png)
![[C#] NumericUpDownコントロールのフォーマット方法](https://af-e.net/wp-content/uploads/2024/09/thumbnail-37525.png)
![[C#] NumericUpDownのイベントハンドラを活用する](https://af-e.net/wp-content/uploads/2024/09/thumbnail-37519.png)