[C#] NumericUpDownコントロールのデータバインディング方法
C#のNumericUpDownコントロールにデータバインディングを行うには、通常、データソースのプロパティとコントロールのValueプロパティをバインドします。
まず、データソースとして使用するオブジェクトを用意し、そのプロパティをValueプロパティにバインドします。
例えば、Bindingクラスを使用して、DataBindings.Addメソッドでバインドを設定します。
これにより、データソースの値が変更されると、NumericUpDownの表示も自動的に更新されます。
バインディングの方向を双方向に設定することで、ユーザーがコントロールで値を変更した際にもデータソースが更新されます。
NumericUpDownへのデータバインディング手順
データソースの準備
データバインディングを行うためには、まずデータソースを準備する必要があります。
データソースは、NumericUpDownコントロールが表示する値を保持するプロパティを持つクラスのインスタンスであることが一般的です。
以下は、シンプルなデータソースの例です。
public class DataSource
{
public int Value { get; set; } // NumericUpDownにバインドするプロパティ
}Bindingクラスの使用
Bindingクラスは、データソースとUIコントロール間のデータバインディングを管理します。
NumericUpDownコントロールにバインディングを設定するために、Bindingクラスを使用します。
以下のように、Bindingクラスのインスタンスを作成し、プロパティを指定します。
Binding binding = new Binding("Value", dataSource, "Value", true, DataSourceUpdateMode.OnPropertyChanged);DataBindings.Addメソッドの利用
NumericUpDownコントロールにバインディングを追加するには、DataBindings.Addメソッドを使用します。
このメソッドにより、指定したプロパティにバインディングを設定できます。
以下のコードは、NumericUpDownコントロールにバインディングを追加する例です。
numericUpDown1.DataBindings.Add(binding); // NumericUpDownにバインディングを追加バインディングの方向設定
バインディングの方向は、データソースからコントロールへのデータの流れを制御します。
通常、デフォルトでは「双方向」バインディングが使用されますが、必要に応じて「一方向」や「一方向(更新)」に設定することも可能です。
以下のように、Bindingクラスのコンストラクタで方向を指定できます。
Binding binding = new Binding("Value", dataSource, "Value", true, DataSourceUpdateMode.OnPropertyChanged); // 双方向バインディングこのようにして、NumericUpDownコントロールへのデータバインディングを設定することができます。
実践例:NumericUpDownとデータバインディング
単一プロパティへのバインディング
単一プロパティへのバインディングは、NumericUpDownコントロールが特定のプロパティの値を表示する場合に使用します。
以下の例では、DataSourceクラスのValueプロパティをNumericUpDownにバインドしています。
using System.Windows.Forms;
public partial class MyForm : Form
{
private DataSource dataSource;
public MyForm()
{
InitializeComponent();
dataSource = new DataSource(); // データソースのインスタンスを作成
numericUpDown1.DataBindings.Add("Value", dataSource, "Value", true, DataSourceUpdateMode.OnPropertyChanged); // バインディングを追加
}
}
public class DataSource
{
public int Value { get; set; } // NumericUpDownにバインドするプロパティ
}このコードを実行すると、NumericUpDownの値がdataSource.Valueにバインドされ、値が変更されると自動的に更新されます。
複数プロパティへのバインディング
複数のNumericUpDownコントロールを使用して、異なるプロパティにバインディングすることも可能です。
以下の例では、WidthとHeightの2つのプロパティを持つRectangleクラスを作成し、それぞれのプロパティにNumericUpDownをバインドしています。
using System.Windows.Forms;
public partial class MyForm : Form
{
private Rectangle rectangle;
public MyForm()
{
InitializeComponent();
rectangle = new Rectangle(); // Rectangleのインスタンスを作成
numericUpDownWidth.DataBindings.Add("Value", rectangle, "Width", true, DataSourceUpdateMode.OnPropertyChanged); // 幅のバインディング
numericUpDownHeight.DataBindings.Add("Value", rectangle, "Height", true, DataSourceUpdateMode.OnPropertyChanged); // 高さのバインディング
}
}
public class Rectangle
{
public int Width { get; set; } // 幅
public int Height { get; set; } // 高さ
}このように、複数のプロパティに対してそれぞれのNumericUpDownコントロールをバインドすることで、ユーザーが簡単に値を変更できるようになりつつ、プログラムからも扱いやすくなります。
バインディングの更新と通知
データバインディングを使用する際、データソースの変更をUIに通知するために、INotifyPropertyChangedインターフェースを実装することが重要です。
これにより、プロパティが変更されたときにUIが自動的に更新されます。
以下の例では、DataSourceクラスにINotifyPropertyChangedを実装しています。
public class DataSource : INotifyPropertyChanged
{
private int value;
public int Value
{
get { return value; }
set
{
if (this.value != value)
{
this.value = value;
OnPropertyChanged("Value"); // プロパティ変更通知
}
}
}
public event PropertyChangedEventHandler PropertyChanged;
protected void OnPropertyChanged(string propertyName)
{
PropertyChanged?.Invoke(this, new PropertyChangedEventArgs(propertyName)); // イベントを発火
}
}この実装により、Valueプロパティが変更されると、NumericUpDownコントロールが自動的に更新されます。
これにより、ユーザーインターフェースが常に最新の状態を反映することができます。
データバインディングのトラブルシューティング
バインディングが機能しない場合の対処法
データバインディングが機能しない場合、以下の点を確認することが重要です。
| 確認項目 | 説明 |
|---|---|
| プロパティ名の確認 | バインディングで指定したプロパティ名が正しいか確認する。 |
| データソースのインスタンス | データソースが正しく初期化されているか確認する。 |
| バインディングの追加 | DataBindings.Addメソッドが正しく呼び出されているか確認する。 |
これらの項目を確認することで、バインディングが機能しない原因を特定しやすくなります。
データソースの変更が反映されない場合
データソースの変更がUIに反映されない場合、INotifyPropertyChangedインターフェースが正しく実装されているか確認する必要があります。
以下のポイントをチェックしてください。
- プロパティのセッター内で
OnPropertyChangedメソッドが呼び出されているか。 PropertyChangedイベントが正しく発火しているか。- UIコントロールがデータソースに正しくバインドされているか。
これらの確認を行うことで、データソースの変更がUIに反映されない問題を解決できます。
バインディングエラーのデバッグ方法
バインディングエラーをデバッグするためには、以下の方法を試みると良いでしょう。
- Visual Studioの出力ウィンドウを確認: バインディングエラーが発生した場合、出力ウィンドウにエラーメッセージが表示されることがあります。
- デバッグポイントを設定: プロパティのセッターにデバッグポイントを設定し、値が変更される際に正しく呼び出されているか確認する。
- バインディングの状態を確認:
BindingオブジェクトのBindingGroupやBindingExpressionを使用して、バインディングの状態を確認することができます。
これらの方法を用いることで、バインディングエラーの原因を特定し、適切に対処することが可能です。
応用例
複数のNumericUpDownコントロールのバインディング
複数のNumericUpDownコントロールを使用して、異なるプロパティにバインディングすることで、ユーザーが複数の値を同時に操作できるようになります。
以下の例では、CircleクラスのRadiusとDiameterプロパティにそれぞれNumericUpDownをバインドしています。
public class Circle
{
private int radius;
public int Radius
{
get { return radius; }
set
{
if (radius != value)
{
radius = value;
Diameter = radius * 2; // 半径から直径を計算
OnPropertyChanged("Radius");
}
}
}
private int diameter;
public int Diameter
{
get { return diameter; }
set
{
if (diameter != value)
{
diameter = value;
Radius = diameter / 2; // 直径から半径を計算
OnPropertyChanged("Diameter");
}
}
}
public event PropertyChangedEventHandler PropertyChanged;
protected void OnPropertyChanged(string propertyName)
{
PropertyChanged?.Invoke(this, new PropertyChangedEventArgs(propertyName));
}
}
public partial class MyForm : Form
{
private Circle circle;
public MyForm()
{
InitializeComponent();
circle = new Circle(); // Circleのインスタンスを作成
numericUpDownRadius.DataBindings.Add("Value", circle, "Radius", true, DataSourceUpdateMode.OnPropertyChanged); // 半径のバインディング
numericUpDownDiameter.DataBindings.Add("Value", circle, "Diameter", true, DataSourceUpdateMode.OnPropertyChanged); // 直径のバインディング
}
}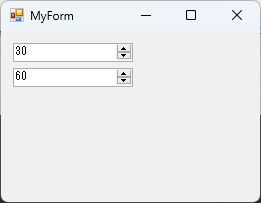
このように、複数のNumericUpDownコントロールをバインドすることで、ユーザーは半径と直径を相互に変更できるようになります。
データベースとの連携
データベースと連携することで、NumericUpDownコントロールの値をデータベースに保存したり、データベースから取得した値を表示したりすることができます。
以下は、SQL Serverデータベースから値を取得し、NumericUpDownにバインディングする例です。
public partial class MyForm : Form
{
private SqlConnection connection;
private int valueFromDatabase;
public MyForm()
{
InitializeComponent();
connection = new SqlConnection("your_connection_string"); // データベース接続文字列
LoadDataFromDatabase(); // データをデータベースから読み込む
numericUpDown1.DataBindings.Add("Value", this, "ValueFromDatabase", true, DataSourceUpdateMode.OnPropertyChanged); // バインディングを追加
}
public int ValueFromDatabase
{
get { return valueFromDatabase; }
set
{
valueFromDatabase = value;
OnPropertyChanged("ValueFromDatabase");
}
}
private void LoadDataFromDatabase()
{
connection.Open();
SqlCommand command = new SqlCommand("SELECT Value FROM YourTable WHERE Id = 1", connection);
valueFromDatabase = (int)command.ExecuteScalar(); // データベースから値を取得
connection.Close();
}
}このコードでは、データベースから取得した値をNumericUpDownにバインドしています。
データベースの値が変更されると、NumericUpDownの値も自動的に更新されます。
カスタムオブジェクトへのバインディング
カスタムオブジェクトにバインディングすることで、より複雑なデータ構造を扱うことができます。
以下の例では、Productクラスを作成し、PriceプロパティをNumericUpDownにバインドしています。
using System.ComponentModel;
using System.Windows.Forms;
public partial class MyForm : Form
{
private Product product;
public MyForm()
{
InitializeComponent();
product = new Product(); // Productのインスタンスを作成
numericUpDownPrice.DataBindings.Add("Value", product, "Price", true, DataSourceUpdateMode.OnPropertyChanged); // 価格のバインディング
}
}
public class Product : INotifyPropertyChanged
{
private decimal price;
public decimal Price
{
get { return price; }
set
{
if (price != value)
{
price = value;
OnPropertyChanged("Price");
}
}
}
public event PropertyChangedEventHandler PropertyChanged;
protected void OnPropertyChanged(string propertyName)
{
PropertyChanged?.Invoke(this, new PropertyChangedEventArgs(propertyName));
}
}このように、カスタムオブジェクトにバインディングすることで、アプリケーションのビジネスロジックに基づいたデータ操作が可能になります。
まとめ
この記事では、C#のNumericUpDownコントロールに対するデータバインディングの手法について詳しく解説しました。
データソースの準備から、Bindingクラスの使用、DataBindings.Addメソッドの利用、バインディングの方向設定に至るまで、具体的なコード例を通じて理解を深めることができたでしょう。
さらに、実践例やトラブルシューティングの方法を通じて、データバインディングの実用性とその応用範囲を広げることができました。
これを機に、実際のプロジェクトにデータバインディングを取り入れ、より効率的なUI開発に挑戦してみてください。

![[C#] NumericUpDownでのスクロール操作の実装方法](https://af-e.net/wp-content/uploads/2024/09/thumbnail-37522.png)
![[C#] NumericUpDownコントロールから値を取得する方法](https://af-e.net/wp-content/uploads/2024/09/thumbnail-37530.png)
![[C#] NumericUpDownでキーボードから数字以外入力できないようにする方法](https://af-e.net/wp-content/uploads/2024/09/thumbnail-37521.png)
![[C#] NumericUpDownの初期値設定方法](https://af-e.net/wp-content/uploads/2024/09/thumbnail-37528.png)
![[C#] NumericUpDownの使い方と基本設定](https://af-e.net/wp-content/uploads/2024/09/thumbnail-37527.png)
![[C#] NumericUpDownのデザインをカスタマイズする](https://af-e.net/wp-content/uploads/2024/09/thumbnail-37520.png)
![[C#] NumericUpDownで小数点を扱う方法](https://af-e.net/wp-content/uploads/2024/09/thumbnail-37529.png)
![[C#] NumericUpDownのバリデーション方法](https://af-e.net/wp-content/uploads/2024/09/thumbnail-37524.png)
![[C#] NumericUpDownコントロールの最大値と最小値の設定方法](https://af-e.net/wp-content/uploads/2024/09/thumbnail-37526.png)
![[C#] NumericUpDownコントロールのフォーマット方法](https://af-e.net/wp-content/uploads/2024/09/thumbnail-37525.png)
![[C#] NumericUpDownのイベントハンドラを活用する](https://af-e.net/wp-content/uploads/2024/09/thumbnail-37519.png)