[C#] マウスホイールクリックの実装方法
C#でマウスホイールクリックを実装するには、通常、WindowsフォームアプリケーションやWPFアプリケーションでイベントを処理します。
Windowsフォームでは、MouseDownイベントを使用し、MouseEventArgsのButtonプロパティをチェックして、MouseButtons.Middleと比較することでホイールクリックを検出します。
WPFでは、MouseDownイベントとMouseButtonEventArgsを使用し、Middleボタンを確認します。
これにより、ユーザーがマウスホイールをクリックした際に特定のアクションを実行することができます。
マウスホイールクリックの基本
マウスホイールクリックは、マウスの中央にあるホイールを押し込むことで発生するイベントです。
この操作は、一般的に「ミドルクリック」とも呼ばれ、さまざまなアプリケーションで特定の機能をトリガーするために使用されます。
C#では、マウスホイールクリックを検出するために、MouseEventArgsクラスのButtonプロパティを利用します。
このプロパティを使用することで、ユーザーがマウスのどのボタンを押したかを判別することができます。
マウスホイールクリックは、特にタブブラウザで新しいタブを開く、ゲームで特定のアクションを実行する、画像ビューアでズーム機能をトリガーするなど、さまざまな場面で活用されています。
C#での実装は比較的簡単で、WindowsフォームやWPFアプリケーションでのイベントハンドリングを通じて実現できます。
Windowsフォームでの実装
Windowsフォームアプリケーションでマウスホイールクリックを実装する方法について説明します。
Windowsフォームは、C#でデスクトップアプリケーションを作成するためのフレームワークで、マウスイベントを簡単に扱うことができます。
Windowsフォームアプリケーションの作成
- Visual Studioを起動し、新しいプロジェクトを作成します。
- 「Windowsフォームアプリケーション」を選択し、プロジェクト名を入力して作成します。
- フォームデザイナーが表示されるので、ここでUIを設計します。
MouseDownイベントの利用
マウスホイールクリックを検出するためには、MouseDownイベントを利用します。
このイベントは、マウスボタンが押されたときに発生します。
// フォームのコンストラクタ内でイベントハンドラを登録
public Form1()
{
InitializeComponent();
this.MouseDown += new MouseEventHandler(Form1_MouseDown);
}
// MouseDownイベントハンドラ
private void Form1_MouseDown(object sender, MouseEventArgs e)
{
// ここでマウスボタンの状態を確認
}MouseEventArgsのButtonプロパティ
MouseEventArgsクラスのButtonプロパティを使用して、どのマウスボタンが押されたかを判別します。
private void Form1_MouseDown(object sender, MouseEventArgs e)
{
if (e.Button == MouseButtons.Middle)
{
MessageBox.Show("マウスホイールがクリックされました。");
}
}Middleボタンの検出方法
上記のコードでは、MouseButtons.Middleを使用してミドルボタン(マウスホイールクリック)を検出しています。
MouseEventArgsのButtonプロパティは、押されたボタンを示す列挙型で、Left、Right、Middleなどの値を持ちます。
マウスホイールがクリックされました。このメッセージは、ユーザーがマウスホイールをクリックしたときに表示されます。
これにより、特定のアクションをトリガーすることが可能です。
WPFでの実装
WPF(Windows Presentation Foundation)は、C#でリッチなデスクトップアプリケーションを作成するためのフレームワークです。
ここでは、WPFアプリケーションでマウスホイールクリックを検出する方法について説明します。
WPFアプリケーションの作成
- Visual Studioを起動し、新しいプロジェクトを作成します。
- 「WPFアプリケーション」を選択し、プロジェクト名を入力して作成します。
- MainWindow.xamlが表示されるので、ここでUIを設計します。
MouseDownイベントの利用
WPFでは、MouseDownイベントを使用してマウスボタンのクリックを検出します。
このイベントは、マウスボタンが押されたときに発生します。
<!-- XAMLでイベントハンドラを登録 -->
<Window x:Class="WpfApp.MainWindow"
xmlns="http://schemas.microsoft.com/winfx/2006/xaml/presentation"
xmlns:x="http://schemas.microsoft.com/winfx/2006/xaml"
Title="MainWindow" Height="350" Width="525"
MouseDown="Window_MouseDown">
<Grid>
<!-- UI要素をここに配置 -->
</Grid>
</Window>MouseButtonEventArgsの利用
MouseButtonEventArgsクラスを使用して、どのマウスボタンが押されたかを判別します。
// C#コードビハインドでイベントハンドラを定義
private void Window_MouseDown(object sender, MouseButtonEventArgs e)
{
// ここでマウスボタンの状態を確認
if (e.ChangedButton == MouseButton.Middle)
{
MessageBox.Show("マウスホイールがクリックされました。");
}
}Middleボタンの検出方法
上記のコードでは、MouseButton.Middleを使用してミドルボタン(マウスホイールクリック)を検出しています。
MouseButtonEventArgsのChangedButtonプロパティは、押されたボタンを示す列挙型で、Left、Right、Middleなどの値を持ちます。
マウスホイールがクリックされました。このメッセージは、ユーザーがマウスホイールをクリックしたときに表示されます。
これにより、特定のアクションをトリガーすることが可能です。
完成したプログラム
<Window x:Class="WpfApp.MainWindow"
xmlns="http://schemas.microsoft.com/winfx/2006/xaml/presentation"
xmlns:x="http://schemas.microsoft.com/winfx/2006/xaml"
Title="MainWindow" Height="350" Width="525"
MouseDown="Window_MouseDown">
<Grid>
<!-- UI要素をここに配置 -->
</Grid>
</Window>using System.Windows;
using System.Windows.Input;
namespace WpfApp
{
partial class MainWindow : Window
{
public MainWindow()
{
Title = "Hello, World!";
Width = 400;
Height = 300;
}
// C#コードビハインドでイベントハンドラを定義
private void Window_MouseDown(object sender, MouseButtonEventArgs e)
{
// ここでマウスボタンの状態を確認
if (e.ChangedButton == MouseButton.Middle)
{
MessageBox.Show("マウスホイールがクリックされました。");
}
}
}
}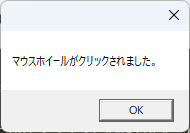
マウスホイールクリックの応用例
マウスホイールクリックは、さまざまなアプリケーションで便利な機能を実現するために利用されています。
ここでは、いくつかの応用例を紹介します。
タブブラウザでの新しいタブの開閉
タブブラウザでは、マウスホイールクリックを使用して新しいタブを開いたり、既存のタブを閉じたりすることが一般的です。
例えば、リンクをマウスホイールでクリックすると、新しいタブでそのリンク先が開かれます。
また、タブ自体をマウスホイールでクリックすることで、そのタブを閉じることができます。
これにより、ユーザーは効率的にブラウジングを行うことができます。
ゲームでの特定アクションのトリガー
ゲームでは、マウスホイールクリックを特定のアクションのトリガーとして使用することができます。
例えば、FPSゲームでは、マウスホイールクリックを使用して武器を切り替えたり、特定のスキルを発動したりすることが可能です。
これにより、プレイヤーは直感的にゲームを操作することができ、よりスムーズなゲームプレイを実現します。
画像ビューアでのズーム機能
画像ビューアでは、マウスホイールクリックを使用して画像のズームインやズームアウトを行うことができます。
例えば、マウスホイールをクリックした状態で上下にスクロールすることで、画像を拡大または縮小することが可能です。
この機能は、詳細な部分を確認したい場合や、全体を俯瞰したい場合に非常に便利です。
これらの応用例は、マウスホイールクリックの柔軟性と利便性を示しています。
C#を使用してこれらの機能を実装することで、ユーザーにとってより直感的で使いやすいアプリケーションを開発することができます。
トラブルシューティング
マウスホイールクリックの実装において、いくつかの問題が発生することがあります。
ここでは、よくある問題とその対処法について説明します。
イベントが発生しない場合の対処法
マウスホイールクリックのイベントが発生しない場合、以下の点を確認してください。
- イベントハンドラの登録: イベントハンドラが正しく登録されているか確認します。
例えば、MouseDownイベントに対して正しいメソッドがバインドされているかを確認します。
- UI要素のフォーカス: イベントが発生するUI要素がフォーカスを持っているか確認します。
フォーカスがないと、イベントが発生しないことがあります。
- イベントのバブリング: WPFの場合、イベントが親要素にバブリングされている可能性があります。
必要に応じて、e.Handled = true;を設定してイベントのバブリングを防ぎます。
他のマウスイベントとの競合
他のマウスイベントと競合している場合、意図した動作が行われないことがあります。
- イベントの優先順位: 同じUI要素で複数のマウスイベントを処理している場合、イベントの優先順位を確認します。
特に、MouseDown、MouseUp、Clickなどのイベントが競合することがあります。
- イベントのキャンセル: 他のイベントハンドラで
e.Handled = true;が設定されていると、後続のイベントが発生しないことがあります。
必要に応じて、イベントのキャンセルを見直します。
デバイスドライバの問題
マウスデバイスのドライバに問題がある場合、マウスホイールクリックが正しく認識されないことがあります。
- ドライバの更新: マウスのドライバが最新であることを確認します。
古いドライバは、特定のイベントを正しく処理できないことがあります。
- デバイスの設定: マウスの設定を確認し、ホイールクリックが有効になっているかを確認します。
特に、カスタムソフトウェアを使用している場合、設定が変更されている可能性があります。
これらのトラブルシューティングの手順を通じて、マウスホイールクリックの問題を解決し、アプリケーションが期待通りに動作するようにします。
まとめ
この記事では、C#を用いたマウスホイールクリックの実装方法について、WindowsフォームとWPFの両方のアプローチを通じて詳しく解説しました。
マウスホイールクリックは、タブブラウザでの新しいタブの開閉やゲームでの特定アクションのトリガー、画像ビューアでのズーム機能など、さまざまな応用例に活用できることがわかります。
これを機に、あなたのアプリケーションにマウスホイールクリックを取り入れ、より直感的で使いやすいユーザー体験を提供してみてはいかがでしょうか。

![[C#] マウスポインタを砂時計に変更する方法](https://af-e.net/wp-content/uploads/2024/09/thumbnail-36951.png)
![[C#] マウスポインタを非表示にする方法](https://af-e.net/wp-content/uploads/2024/09/thumbnail-36952.png)
![[C#] マウスポインタの位置を取得する方法](https://af-e.net/wp-content/uploads/2024/09/thumbnail-36949.png)
![[C#] マウスポインタをプログラムで移動させる方法](https://af-e.net/wp-content/uploads/2024/09/thumbnail-36950.png)
![[C#] マウスホイールでの拡大縮小の実装方法](https://af-e.net/wp-content/uploads/2024/09/thumbnail-36948.png)
![[C#] マウスポインタを変更する方法](https://af-e.net/wp-content/uploads/2024/09/thumbnail-36953.png)
![[C#] マウスホイールの移動量を取得する方法](https://af-e.net/wp-content/uploads/2024/09/thumbnail-36947.png)
![[C#] マウスホイールスクロールを無効にする方法](https://af-e.net/wp-content/uploads/2024/09/thumbnail-36946.png)
![[C#] マウスホイールイベントが発生しない原因と対策](https://af-e.net/wp-content/uploads/2024/09/thumbnail-36944.png)