[C#] メッセージボックスのカスタマイズ方法
C#でメッセージボックスをカスタマイズするには、通常のMessageBox.Showメソッドでは限界があるため、カスタムフォームを作成するのが一般的です。
まず、新しいWindowsフォームを作成し、必要なコントロール(ラベル、ボタンなど)を配置します。
このフォームのプロパティを調整して、デザインや機能をカスタマイズします。
例えば、ボタンの数やテキスト、アイコン、背景色などを変更できます。
さらに、フォームのイベントハンドラを設定して、ボタンがクリックされたときの動作を定義します。
これにより、標準のメッセージボックスよりも柔軟で機能的なダイアログを作成できます。
メッセージボックスの基本
メッセージボックスは、ユーザーに情報を伝えるための重要なUI要素です。
C#では、MessageBoxクラスを使用して簡単にメッセージボックスを表示できます。
標準的なメッセージボックスは、情報、警告、エラーなどのメッセージを表示するために使用され、ユーザーの操作を待つことができます。
メッセージボックスは、ユーザーに対して選択肢を提示することも可能で、例えば「はい」「いいえ」「キャンセル」などのボタンを含めることができます。
これにより、ユーザーの入力を受け取ることができ、プログラムの流れを制御するのに役立ちます。
メッセージボックスの基本的な使い方を理解することで、ユーザーインターフェースの改善やユーザーエクスペリエンスの向上に貢献できます。
カスタムメッセージボックスの作成
標準のメッセージボックスでは満足できない場合、カスタムメッセージボックスを作成することで、より柔軟なデザインや機能を実現できます。
以下では、カスタムメッセージボックスを作成するための基本的な手順を説明します。
新しいフォームの作成
カスタムメッセージボックスを作成するには、まず新しいフォームを作成します。
Visual Studioを使用して、プロジェクトに新しいWindowsフォームを追加します。
- プロジェクトにフォームを追加
- ソリューションエクスプローラーでプロジェクトを右クリックし、「追加」→「新しい項目」を選択します。
- 「Windowsフォーム」を選択し、適切な名前を付けて追加します。
フォームデザインのカスタマイズ
新しいフォームを作成したら、そのデザインをカスタマイズします。
フォームのサイズ、色、フォントなどを設定し、メッセージボックスとしての見た目を整えます。
- フォームのサイズと色の設定
フォームのプロパティウィンドウで、SizeやBackColorを設定します。
- タイトルとアイコンの設定
フォームのTextプロパティでタイトルを設定し、Iconプロパティでアイコンを設定します。
コントロールの配置と設定
フォームに必要なコントロールを配置し、それぞれのプロパティを設定します。
通常、ラベルやボタンを配置します。
- ラベルの追加
- メッセージを表示するためのラベルをフォームに追加します。
Textプロパティで表示するメッセージを設定します。- ボタンの追加
- ユーザーの選択を受け取るためのボタンを追加します。
- ボタンの
Textプロパティでボタンに表示するテキストを設定します。
以下は、カスタムメッセージボックスの基本的なフォームデザインの例です。
public partial class CustomMessageBox : Form
{
public CustomMessageBox()
{
InitializeComponent();
this.Text = "カスタムメッセージボックス"; // フォームのタイトルを設定
this.Size = new Size(300, 150); // フォームのサイズを設定
Label messageLabel = new Label();
messageLabel.Text = "これはカスタムメッセージです。"; // メッセージを設定
messageLabel.Location = new Point(50, 20);
messageLabel.Size = new Size(200, 30);
this.Controls.Add(messageLabel);
Button okButton = new Button();
okButton.Text = "OK"; // ボタンのテキストを設定
okButton.Location = new Point(100, 70);
okButton.Click += (sender, e) => this.Close(); // ボタンのクリックイベントを設定
this.Controls.Add(okButton);
}
}このコードは、カスタムメッセージボックスの基本的なフォームを作成し、メッセージとボタンを配置しています。
実行すると、指定したメッセージとボタンが表示され、ボタンをクリックするとフォームが閉じます。
カスタムメッセージボックスの機能追加
カスタムメッセージボックスをさらに便利にするために、追加の機能を実装することができます。
ここでは、ボタンの追加とカスタマイズ、アイコンや画像の設定、テキストとフォントの変更について説明します。
ボタンの追加とカスタマイズ
カスタムメッセージボックスに複数のボタンを追加することで、ユーザーに対して複数の選択肢を提供できます。
ボタンのテキストや動作をカスタマイズすることで、より柔軟なインターフェースを作成できます。
- ボタンの追加
複数のボタンをフォームに追加し、それぞれのTextプロパティを設定します。
- ボタンのカスタマイズ
ボタンのClickイベントを設定し、クリック時の動作を定義します。
Button yesButton = new Button();
yesButton.Text = "はい"; // ボタンのテキストを設定
yesButton.Location = new Point(50, 70);
yesButton.Click += (sender, e) => MessageBox.Show("はいが選択されました。"); // クリックイベントを設定
this.Controls.Add(yesButton);
Button noButton = new Button();
noButton.Text = "いいえ"; // ボタンのテキストを設定
noButton.Location = new Point(150, 70);
noButton.Click += (sender, e) => MessageBox.Show("いいえが選択されました。"); // クリックイベントを設定
this.Controls.Add(noButton);アイコンと画像の設定
メッセージボックスにアイコンや画像を追加することで、視覚的な情報を提供し、ユーザーの注意を引くことができます。
- アイコンの設定
フォームのIconプロパティを設定して、ウィンドウのアイコンを変更します。
- 画像の追加
PictureBoxコントロールを使用して、画像をフォームに追加します。
PictureBox iconBox = new PictureBox();
iconBox.Image = Image.FromFile("path/to/icon.png"); // 画像ファイルを読み込む
iconBox.Location = new Point(10, 20);
iconBox.Size = new Size(32, 32);
this.Controls.Add(iconBox);テキストとフォントの変更
メッセージボックスのテキストやフォントを変更することで、メッセージの見た目を調整し、ユーザーにとって読みやすくすることができます。
- テキストの変更
ラベルのTextプロパティを動的に変更します。
- フォントの設定
ラベルのFontプロパティを設定して、フォントスタイルやサイズを変更します。
Label messageLabel = new Label();
messageLabel.Text = "カスタムメッセージを表示します。"; // メッセージを設定
messageLabel.Font = new Font("Arial", 12, FontStyle.Bold); // フォントを設定
messageLabel.Location = new Point(50, 20);
messageLabel.Size = new Size(200, 30);
this.Controls.Add(messageLabel);これらの機能を追加することで、カスタムメッセージボックスはより多機能でユーザーフレンドリーなものになります。
ユーザーのニーズに応じて、これらの要素を組み合わせて使用してください。
カスタムメッセージボックスの動作設定
カスタムメッセージボックスを作成したら、その動作を設定する必要があります。
ここでは、イベントハンドラの設定、ボタンのクリックイベント処理、フォームの表示と閉じる処理について説明します。
イベントハンドラの設定
イベントハンドラは、ユーザーの操作に応じて特定の動作を実行するために使用されます。
カスタムメッセージボックスでは、ボタンのクリックやフォームのロード時にイベントハンドラを設定します。
- フォームロードイベントの設定
フォームが表示されるときに実行される処理を設定します。
this.Load += (sender, e) =>
{
// フォームがロードされたときの処理
Console.WriteLine("カスタムメッセージボックスが表示されました。");
};ボタンのクリックイベント処理
ボタンがクリックされたときに実行される処理を設定します。
これにより、ユーザーの選択に応じた動作を実行できます。
- クリックイベントの設定
各ボタンに対してクリックイベントを設定し、クリック時の動作を定義します。
Button okButton = new Button();
okButton.Text = "OK";
okButton.Location = new Point(100, 70);
okButton.Click += (sender, e) =>
{
// OKボタンがクリックされたときの処理
MessageBox.Show("OKが選択されました。");
this.Close(); // フォームを閉じる
};
this.Controls.Add(okButton);フォームの表示と閉じる処理
カスタムメッセージボックスを表示し、ユーザーの操作に応じて閉じる処理を設定します。
- フォームの表示
カスタムメッセージボックスを表示するために、ShowDialogメソッドを使用します。
- フォームの閉じる処理
ボタンのクリックイベント内でthis.Close()を呼び出してフォームを閉じます。
public static void ShowCustomMessageBox()
{
CustomMessageBox customBox = new CustomMessageBox();
customBox.ShowDialog(); // フォームをモーダルで表示
}このようにして、カスタムメッセージボックスの動作を設定することで、ユーザーの操作に応じた適切な処理を実行できます。
これにより、ユーザーインターフェースの一貫性を保ちつつ、柔軟な動作を実現できます。
完成したプログラム
ここでは、これまでに説明したカスタムメッセージボックスの作成、機能追加、動作設定を統合した完成したプログラムを紹介します。
このプログラムは、カスタムメッセージボックスを表示し、ユーザーの選択に応じてメッセージを表示するシンプルな例です。
using System;
using System.Drawing;
using System.Windows.Forms;
public class CustomMessageBox : Form
{
public CustomMessageBox()
{
this.Text = "カスタムメッセージボックス"; // フォームのタイトルを設定
this.Size = new Size(300, 150); // フォームのサイズを設定
Label messageLabel = new Label();
messageLabel.Text = "これはカスタムメッセージです。"; // メッセージを設定
messageLabel.Font = new Font("Arial", 12, FontStyle.Bold); // フォントを設定
messageLabel.Location = new Point(50, 20);
messageLabel.Size = new Size(200, 30);
this.Controls.Add(messageLabel);
Button yesButton = new Button();
yesButton.Text = "はい"; // ボタンのテキストを設定
yesButton.Location = new Point(50, 70);
yesButton.Click += (sender, e) =>
{
MessageBox.Show("はいが選択されました。"); // クリックイベントを設定
this.Close(); // フォームを閉じる
};
this.Controls.Add(yesButton);
Button noButton = new Button();
noButton.Text = "いいえ"; // ボタンのテキストを設定
noButton.Location = new Point(150, 70);
noButton.Click += (sender, e) =>
{
MessageBox.Show("いいえが選択されました。"); // クリックイベントを設定
this.Close(); // フォームを閉じる
};
this.Controls.Add(noButton);
this.Load += (sender, e) =>
{
Console.WriteLine("カスタムメッセージボックスが表示されました。");
};
}
public static void ShowCustomMessageBox()
{
CustomMessageBox customBox = new CustomMessageBox();
customBox.ShowDialog(); // フォームをモーダルで表示
}
}
public class Program
{
public static void Main()
{
Application.EnableVisualStyles();
Application.SetCompatibleTextRenderingDefault(false);
CustomMessageBox.ShowCustomMessageBox(); // カスタムメッセージボックスを表示
}
}実行例
このプログラムを実行すると、カスタムメッセージボックスが表示されます。
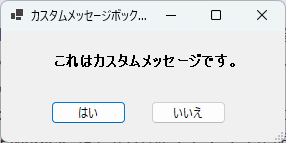
ユーザーは「はい」または「いいえ」のボタンをクリックすることができ、選択に応じたメッセージが表示されます。
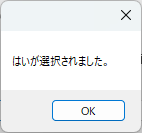
プログラムは、ユーザーの選択に基づいて適切なメッセージを表示し、メッセージボックスを閉じます。
この完成したプログラムは、カスタムメッセージボックスの基本的な機能を実装しており、さらにカスタマイズすることで、より複雑なユーザーインターフェースを作成することができます。
応用例
カスタムメッセージボックスは、基本的な情報表示以外にもさまざまな用途に応用できます。
ここでは、入力フォームとしての利用、複数選択肢の提示、タイマー付きメッセージボックスの3つの応用例を紹介します。
入力フォームとしての利用
カスタムメッセージボックスを入力フォームとして利用することで、ユーザーからのデータ入力を受け取ることができます。
例えば、ユーザー名やパスワードを入力させるフォームを作成することが可能です。
public class InputMessageBox : Form
{
public string UserInput { get; private set; }
public InputMessageBox()
{
this.Text = "入力フォーム";
this.Size = new Size(300, 150);
Label promptLabel = new Label();
promptLabel.Text = "名前を入力してください:";
promptLabel.Location = new Point(10, 20);
this.Controls.Add(promptLabel);
TextBox inputBox = new TextBox();
inputBox.Location = new Point(10, 50);
this.Controls.Add(inputBox);
Button okButton = new Button();
okButton.Text = "OK";
okButton.Location = new Point(200, 50);
okButton.Click += (sender, e) =>
{
UserInput = inputBox.Text;
this.Close();
};
this.Controls.Add(okButton);
}
}複数選択肢の提示
複数の選択肢を提示するメッセージボックスを作成することで、ユーザーに対して複数のオプションを提供できます。
例えば、設定の選択や操作の確認などに利用できます。
public class ChoiceMessageBox : Form
{
public string SelectedOption { get; private set; }
public ChoiceMessageBox()
{
this.Text = "選択肢を選んでください";
this.Size = new Size(300, 150);
Button option1Button = new Button();
option1Button.Text = "オプション1";
option1Button.Location = new Point(10, 50);
option1Button.Click += (sender, e) =>
{
SelectedOption = "オプション1";
this.Close();
};
this.Controls.Add(option1Button);
Button option2Button = new Button();
option2Button.Text = "オプション2";
option2Button.Location = new Point(150, 50);
option2Button.Click += (sender, e) =>
{
SelectedOption = "オプション2";
this.Close();
};
this.Controls.Add(option2Button);
}
}タイマー付きメッセージボックス
一定時間後に自動的に閉じるメッセージボックスを作成することで、ユーザーの操作を待たずに情報を表示することができます。
これは、通知や警告を表示する際に便利です。
public class TimedMessageBox : Form
{
private Timer closeTimer;
public TimedMessageBox()
{
this.Text = "タイマー付きメッセージ";
this.Size = new Size(300, 150);
Label messageLabel = new Label();
messageLabel.Text = "このメッセージは5秒後に閉じます。";
messageLabel.Location = new Point(10, 50);
this.Controls.Add(messageLabel);
closeTimer = new Timer();
closeTimer.Interval = 5000; // 5秒
closeTimer.Tick += (sender, e) => this.Close();
closeTimer.Start();
}
}これらの応用例を活用することで、カスタムメッセージボックスをさまざまなシナリオで利用することができます。
ユーザーのニーズに応じて、これらの機能を組み合わせて使用してください。
まとめ
この記事では、C#でのカスタムメッセージボックスの作成方法から、機能追加、動作設定、応用例までを詳しく解説しました。
カスタムメッセージボックスを活用することで、ユーザーインターフェースをより柔軟かつ魅力的に構築することが可能です。
これを機に、プロジェクトにおいてカスタムメッセージボックスを実装し、ユーザーエクスペリエンスの向上に挑戦してみてください。

![[C#] メッセージボックスにアイコンを追加する方法](https://af-e.net/wp-content/uploads/2024/09/thumbnail-36913.png)
![[C#] メッセージボックスを最前面に表示する方法](https://af-e.net/wp-content/uploads/2024/09/thumbnail-36917.png)
![[C#] メッセージボックスを自作する方法](https://af-e.net/wp-content/uploads/2024/09/thumbnail-36918.png)
![[C#] メッセージボックスの文字サイズを変更する方法](https://af-e.net/wp-content/uploads/2024/09/thumbnail-36921.png)
![[C#] メッセージボックスの表示位置をカスタマイズする方法](https://af-e.net/wp-content/uploads/2024/09/thumbnail-36920.png)
![[C#] メッセージボックスを自動で閉じる方法](https://af-e.net/wp-content/uploads/2024/09/thumbnail-36919.png)
![[C#] メッセージボックスのボタン名をカスタマイズする方法](https://af-e.net/wp-content/uploads/2024/09/thumbnail-36915.png)
![[C#] メッセージボックスでの改行方法](https://af-e.net/wp-content/uploads/2024/09/thumbnail-36916.png)
![[C#] メッセージボックスでYes/Noオプションを表示する方法](https://af-e.net/wp-content/uploads/2024/09/thumbnail-36912.png)
![[C#] メッセージボックスの使い方と活用法](https://af-e.net/wp-content/uploads/2024/09/thumbnail-36911.png)