[C#] メッセージボックスを自作する方法
C#でメッセージボックスを自作するには、Windows FormsやWPFを使用してカスタムダイアログを作成します。
まず、フォームまたはウィンドウを新規作成し、必要なUI要素(ラベル、ボタンなど)を配置します。
次に、ボタンのクリックイベントを設定し、ユーザーの入力に応じた処理を実装します。
デザインをカスタマイズすることで、標準のメッセージボックスにはない独自のスタイルや機能を持たせることが可能です。
これにより、アプリケーションのニーズに合わせた柔軟なメッセージ表示が実現できます。
メッセージボックスの基本
メッセージボックスとは
メッセージボックスは、ユーザーに情報を伝えるためのポップアップウィンドウです。
通常、警告、エラー、情報、確認などのメッセージを表示するために使用されます。
C#では、MessageBoxクラスを使用して簡単にメッセージボックスを表示することができます。
以下は、基本的なメッセージボックスの表示例です。
using System;
using System.Windows.Forms;
class Program
{
static void Main()
{
// メッセージボックスを表示する
MessageBox.Show("こんにちは、世界!", "挨拶");
}
}このコードを実行すると、「こんにちは、世界!」というメッセージが表示されるウィンドウがポップアップします。
標準メッセージボックスの限界
標準のメッセージボックスは非常に便利ですが、いくつかの制限があります。
以下にその主な制限を示します。
| 制限事項 | 説明 |
|---|---|
| カスタマイズ性の欠如 | 標準メッセージボックスは、ボタンやアイコンの種類が限られており、デザインのカスタマイズが難しいです。 |
| 入力機能の不足 | 標準メッセージボックスは、ユーザーからの入力を受け取ることができません。 |
| 非同期処理との連携の難しさ | 非同期処理と連携する場合、標準メッセージボックスはブロッキングされるため、ユーザー体験が損なわれる可能性があります。 |
自作メッセージボックスの利点
自作メッセージボックスを作成することで、以下のような利点があります。
- デザインの自由度: 自作メッセージボックスでは、ボタンの配置やスタイル、フォント、色などを自由にカスタマイズできます。
- 入力機能の追加: テキストボックスやチェックボックスを追加することで、ユーザーからの入力を受け取ることが可能です。
- 非同期処理との連携: 非同期処理と連携することで、ユーザー体験を向上させることができます。
例えば、バックグラウンドで処理を行いながら、ユーザーに進捗を知らせることができます。
自作メッセージボックスを作成することで、アプリケーションのユーザーインターフェースをより柔軟に設計することが可能になります。
自作メッセージボックスの設計
必要なUI要素
自作メッセージボックスを設計する際には、以下のような基本的なUI要素が必要です。
- ラベル: メッセージを表示するためのテキストラベル。
- ボタン: ユーザーのアクションを受け取るためのボタン。
通常、OKやキャンセルなどのボタンが含まれます。
- アイコン: 情報の種類を視覚的に示すためのアイコン(例:警告、情報、エラー)。
- テキストボックス(オプション): ユーザーからの入力を受け取るためのテキストボックス。
これらの要素を組み合わせることで、ユーザーに必要な情報を伝え、適切なアクションを促すことができます。
デザインのカスタマイズ
自作メッセージボックスのデザインは、アプリケーションのテーマや目的に応じてカスタマイズすることができます。
以下に、カスタマイズのポイントを示します。
- 色とフォント: アプリケーションのテーマに合わせて、背景色やフォントスタイルを変更します。
- ボタンの配置: ボタンの配置を工夫することで、ユーザーが直感的に操作できるようにします。
例えば、重要なアクションのボタンを目立たせることができます。
- アイコンの使用: メッセージの種類に応じて適切なアイコンを使用し、視覚的に情報を伝えます。
以下は、カスタマイズされたメッセージボックスの例です。
using System;
using System.Windows.Forms;
public class CustomMessageBox : Form
{
public CustomMessageBox(string message, string title)
{
// フォームの設定
this.Text = title;
this.Size = new System.Drawing.Size(300, 150);
// メッセージラベルの作成
Label messageLabel = new Label();
messageLabel.Text = message;
messageLabel.Location = new System.Drawing.Point(10, 10);
messageLabel.Size = new System.Drawing.Size(260, 50);
this.Controls.Add(messageLabel);
// OKボタンの作成
Button okButton = new Button();
okButton.Text = "OK";
okButton.Location = new System.Drawing.Point(100, 70);
okButton.Click += (sender, e) => { this.Close(); };
this.Controls.Add(okButton);
}
}
// 実行例
class Program
{
static void Main()
{
Application.Run(new CustomMessageBox("カスタムメッセージボックスです。", "カスタム"));
}
}このコードを実行すると、カスタムメッセージボックスが表示されます。
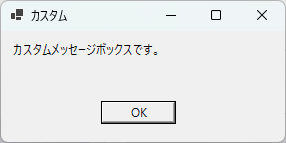
デザインは自由に変更可能です。
ユーザーインタラクションの設計
ユーザーインタラクションの設計は、メッセージボックスの使いやすさに直結します。
以下の点に注意して設計を行います。
- 直感的な操作: ボタンのラベルや配置を工夫し、ユーザーが直感的に操作できるようにします。
- フィードバックの提供: ユーザーのアクションに対して、適切なフィードバックを提供します。
例えば、ボタンをクリックした際に音や色の変化を加えることが考えられます。
- エラーハンドリング: ユーザーの誤操作に対して、適切なエラーメッセージを表示し、再試行の機会を提供します。
これらの要素を考慮することで、ユーザーにとって使いやすいメッセージボックスを設計することができます。
Windows Formsでの実装
新規フォームの作成
Windows Formsで自作メッセージボックスを作成するには、まず新しいフォームを作成します。
Visual Studioを使用して、以下の手順で新しいフォームを追加します。
- プロジェクトに新しいフォームを追加: ソリューションエクスプローラーでプロジェクトを右クリックし、「追加」→「新しい項目」を選択します。
- Windowsフォームを選択: 「Windowsフォーム」を選択し、適切な名前(例:
CustomMessageBox)を付けて追加します。
コントロールの配置
次に、フォームに必要なコントロールを配置します。
以下の手順で、ラベルとボタンを配置します。
- ラベルの追加: ツールボックスから
Labelをドラッグしてフォームに配置します。
プロパティウィンドウでTextプロパティを設定し、メッセージを表示します。
- ボタンの追加: ツールボックスから
Buttonをドラッグしてフォームに配置します。
プロパティウィンドウでTextプロパティを OK に設定します。
イベントハンドラの設定
ボタンがクリックされたときにフォームを閉じるために、イベントハンドラを設定します。
- ボタンクリックイベントの追加: ボタンをダブルクリックすると、
Clickイベントのハンドラが自動的に生成されます。 - イベントハンドラの実装: 以下のコードを追加して、ボタンがクリックされたときにフォームを閉じるようにします。
private void okButton_Click(object sender, EventArgs e)
{
// フォームを閉じる
this.Close();
}完成したプログラム
これで、基本的な自作メッセージボックスが完成しました。
以下に、完成したプログラムの全体を示します。
using System;
using System.Windows.Forms;
public class CustomMessageBox : Form
{
public CustomMessageBox(string message, string title)
{
// フォームの設定
this.Text = title;
this.Size = new System.Drawing.Size(300, 150);
// メッセージラベルの作成
Label messageLabel = new Label();
messageLabel.Text = message;
messageLabel.Location = new System.Drawing.Point(10, 10);
messageLabel.Size = new System.Drawing.Size(260, 50);
this.Controls.Add(messageLabel);
// OKボタンの作成
Button okButton = new Button();
okButton.Text = "OK";
okButton.Location = new System.Drawing.Point(100, 70);
okButton.Click += new EventHandler(okButton_Click);
this.Controls.Add(okButton);
}
private void okButton_Click(object sender, EventArgs e)
{
// フォームを閉じる
this.Close();
}
}
// 実行例
class Program
{
static void Main()
{
Application.Run(new CustomMessageBox("カスタムメッセージボックスです。", "カスタム"));
}
}このプログラムを実行すると、カスタムメッセージボックスが表示されます。
ユーザーが OK ボタンをクリックすると、メッセージボックスが閉じます。
これにより、基本的な自作メッセージボックスの実装が完了します。
WPFでの実装
新規ウィンドウの作成
WPFで自作メッセージボックスを作成するには、まず新しいウィンドウを作成します。
Visual Studioを使用して、以下の手順で新しいウィンドウを追加します。
- プロジェクトに新しいウィンドウを追加: ソリューションエクスプローラーでプロジェクトを右クリックし、「追加」→「新しい項目」を選択します。
- WPFウィンドウを選択: 「WPFウィンドウ」を選択し、適切な名前(例:
CustomMessageBoxWindow)を付けて追加します。
XAMLによるUIデザイン
次に、XAMLを使用してウィンドウのUIをデザインします。
以下のコードは、ラベルとボタンを含む基本的なメッセージボックスのUIを示しています。
<Window x:Class="CustomMessageBoxWindow"
xmlns="http://schemas.microsoft.com/winfx/2006/xaml/presentation"
xmlns:x="http://schemas.microsoft.com/winfx/2006/xaml"
Title="カスタムメッセージボックス" Height="150" Width="300">
<Grid>
<Label Name="MessageLabel" Content="メッセージをここに表示" HorizontalAlignment="Left" VerticalAlignment="Top" Margin="10,10,0,0" Width="260"/>
<Button Name="OkButton" Content="OK" HorizontalAlignment="Left" VerticalAlignment="Bottom" Margin="100,70,0,0" Width="75" Click="OkButton_Click"/>
</Grid>
</Window>このXAMLコードでは、LabelとButtonを配置しています。
Labelはメッセージを表示し、Buttonはユーザーのアクションを受け取ります。
コードビハインドでのイベント処理
次に、ボタンのクリックイベントを処理するために、コードビハインドにイベントハンドラを追加します。
- イベントハンドラの追加: XAMLで指定した
Clickイベントに対応するメソッドをコードビハインドに追加します。 - イベントハンドラの実装: 以下のコードを追加して、ボタンがクリックされたときにウィンドウを閉じるようにします。
using System.Windows;
public partial class CustomMessageBoxWindow : Window
{
public CustomMessageBoxWindow(string message, string title)
{
InitializeComponent();
this.Title = title;
MessageLabel.Content = message;
}
private void OkButton_Click(object sender, RoutedEventArgs e)
{
// ウィンドウを閉じる
this.Close();
}
}完成したプログラム
これで、基本的な自作メッセージボックスが完成しました。
以下に、完成したプログラムの全体を示します。
using System;
using System.Windows;
namespace CustomMessageBoxApp
{
public partial class CustomMessageBoxWindow : Window
{
public CustomMessageBoxWindow(string message, string title)
{
InitializeComponent();
this.Title = title;
MessageLabel.Content = message;
}
private void OkButton_Click(object sender, RoutedEventArgs e)
{
// ウィンドウを閉じる
this.Close();
}
}
// 実行例
class Program
{
[STAThread]
static void Main()
{
Application app = new Application();
app.Run(new CustomMessageBoxWindow("カスタムメッセージボックスです。", "カスタム"));
}
}
}このプログラムを実行すると、カスタムメッセージボックスが表示されます。
ユーザーが OK ボタンをクリックすると、メッセージボックスが閉じます。
これにより、WPFでの自作メッセージボックスの実装が完了します。
カスタマイズのポイント
ボタンの追加とカスタマイズ
自作メッセージボックスにおいて、ボタンの追加とカスタマイズはユーザーインターフェースの重要な要素です。
以下のポイントを考慮してボタンをカスタマイズします。
- 複数ボタンの追加: ユーザーに複数の選択肢を提供するために、複数のボタンを追加します。
例えば、「はい」「いいえ」「キャンセル」などのボタンを追加できます。
- ボタンのスタイル: ボタンの色、フォント、サイズを変更して、重要なアクションを強調します。
WPFでは、Styleを使用してボタンの外観を統一することができます。
以下は、WPFで複数のボタンを追加する例です。
<Button Name="YesButton" Content="はい" HorizontalAlignment="Left" VerticalAlignment="Bottom" Margin="20,70,0,0" Width="75" Click="YesButton_Click"/>
<Button Name="NoButton" Content="いいえ" HorizontalAlignment="Left" VerticalAlignment="Bottom" Margin="110,70,0,0" Width="75" Click="NoButton_Click"/>
<Button Name="CancelButton" Content="キャンセル" HorizontalAlignment="Left" VerticalAlignment="Bottom" Margin="200,70,0,0" Width="75" Click="CancelButton_Click"/>アイコンや画像の表示
メッセージボックスにアイコンや画像を表示することで、情報を視覚的に伝えることができます。
以下の方法でアイコンや画像を追加します。
- アイコンの追加: メッセージの種類に応じて、適切なアイコンを表示します。
WPFでは、Imageコントロールを使用してアイコンを表示できます。
- 画像の配置: アイコンや画像を適切な位置に配置し、メッセージと一緒に表示します。
以下は、WPFでアイコンを表示する例です。
<Image Source="info_icon.png" HorizontalAlignment="Left" VerticalAlignment="Top" Margin="10,10,0,0" Width="32" Height="32"/>テキストの動的変更
メッセージボックスのテキストを動的に変更することで、状況に応じた情報をユーザーに提供できます。
以下の方法でテキストを動的に変更します。
- バインディングの使用: WPFでは、データバインディングを使用して、テキストを動的に変更できます。
TextBlockやLabelのContentプロパティをバインディングします。
- コードビハインドでの変更: コードビハインドから直接テキストを変更することも可能です。
例えば、LabelのContentプロパティを変更します。
以下は、コードビハインドでテキストを動的に変更する例です。
public void UpdateMessage(string newMessage)
{
// メッセージラベルのテキストを更新する
MessageLabel.Content = newMessage;
}これらのカスタマイズポイントを活用することで、ユーザーにとってより直感的で使いやすいメッセージボックスを作成することができます。
応用例
入力フォームとしての利用
自作メッセージボックスは、単なる情報表示だけでなく、ユーザーからの入力を受け取るフォームとしても利用できます。
以下のポイントを考慮して入力フォームを設計します。
- テキストボックスの追加: ユーザーからの入力を受け取るために、
TextBoxを追加します。
複数の入力フィールドが必要な場合は、複数のTextBoxを配置します。
- 入力の検証: ユーザーが入力したデータを検証するためのロジックを追加します。
例えば、必須フィールドのチェックや入力形式の確認を行います。
以下は、WPFで入力フォームを実装する例です。
<StackPanel>
<Label Content="名前を入力してください:"/>
<TextBox Name="NameTextBox" Width="200"/>
<Button Content="送信" Click="SubmitButton_Click"/>
</StackPanel>private void SubmitButton_Click(object sender, RoutedEventArgs e)
{
string userName = NameTextBox.Text;
// 入力された名前を使用して処理を行う
MessageBox.Show($"こんにちは、{userName}さん!");
}複数選択肢の提示
自作メッセージボックスを使用して、ユーザーに複数の選択肢を提示することができます。
これにより、ユーザーが選択したオプションに基づいて異なる処理を実行できます。
- 複数ボタンの配置: 複数のボタンを配置し、それぞれに異なるアクションを割り当てます。
- 選択結果の処理: ユーザーが選択したボタンに応じて、適切な処理を実行します。
以下は、WPFで複数選択肢を提示する例です。
<StackPanel>
<TextBlock Text="どのオプションを選択しますか?"/>
<Button Content="オプション1" Click="Option1Button_Click"/>
<Button Content="オプション2" Click="Option2Button_Click"/>
</StackPanel>private void Option1Button_Click(object sender, RoutedEventArgs e)
{
// オプション1が選択された場合の処理
MessageBox.Show("オプション1が選択されました。");
}
private void Option2Button_Click(object sender, RoutedEventArgs e)
{
// オプション2が選択された場合の処理
MessageBox.Show("オプション2が選択されました。");
}非同期処理との連携
自作メッセージボックスは、非同期処理と連携することで、ユーザー体験を向上させることができます。
非同期処理を使用することで、バックグラウンドでの処理中にユーザーに進捗を知らせることが可能です。
- 非同期メソッドの使用: 非同期メソッドを使用して、バックグラウンドでの処理を実行します。
- 進捗の表示: 処理の進捗をユーザーに知らせるために、プログレスバーやメッセージを表示します。
以下は、非同期処理と連携する例です。
private async void StartProcessButton_Click(object sender, RoutedEventArgs e)
{
// 非同期処理の開始
await LongRunningProcessAsync();
MessageBox.Show("処理が完了しました。");
}
private async Task LongRunningProcessAsync()
{
// 長時間かかる処理を非同期で実行
await Task.Delay(5000); // 例として5秒待機
}これらの応用例を活用することで、自作メッセージボックスをより多機能でユーザーにとって便利なものにすることができます。
まとめ
この記事では、C#で自作メッセージボックスを作成する方法について、Windows FormsとWPFの両方の実装方法を詳しく解説しました。
自作メッセージボックスの設計からカスタマイズのポイント、さらには応用例までを通じて、ユーザーインターフェースの柔軟性と機能性を高める手法を学びました。
これを機に、あなたのアプリケーションに独自のメッセージボックスを取り入れ、より魅力的で使いやすいユーザー体験を提供してみてはいかがでしょうか。

![[C#] メッセージボックスにアイコンを追加する方法](https://af-e.net/wp-content/uploads/2024/09/thumbnail-36913.png)
![[C#] メッセージボックスを最前面に表示する方法](https://af-e.net/wp-content/uploads/2024/09/thumbnail-36917.png)
![[C#] メッセージボックスの文字サイズを変更する方法](https://af-e.net/wp-content/uploads/2024/09/thumbnail-36921.png)
![[C#] メッセージボックスの表示位置をカスタマイズする方法](https://af-e.net/wp-content/uploads/2024/09/thumbnail-36920.png)
![[C#] メッセージボックスを自動で閉じる方法](https://af-e.net/wp-content/uploads/2024/09/thumbnail-36919.png)
![[C#] メッセージボックスのボタン名をカスタマイズする方法](https://af-e.net/wp-content/uploads/2024/09/thumbnail-36915.png)
![[C#] メッセージボックスでの改行方法](https://af-e.net/wp-content/uploads/2024/09/thumbnail-36916.png)
![[C#] メッセージボックスのカスタマイズ方法](https://af-e.net/wp-content/uploads/2024/09/thumbnail-36914.png)
![[C#] メッセージボックスでYes/Noオプションを表示する方法](https://af-e.net/wp-content/uploads/2024/09/thumbnail-36912.png)
![[C#] メッセージボックスの使い方と活用法](https://af-e.net/wp-content/uploads/2024/09/thumbnail-36911.png)