[C#] メッセージボックスのボタン名をカスタマイズする方法
C#の標準的なMessageBoxクラスでは、ボタン名を直接カスタマイズすることはできません。
MessageBoxは、あらかじめ定義されたボタンセット(OK、Cancel、Yes、Noなど)を使用します。
ボタン名をカスタマイズしたい場合は、カスタムフォームを作成する必要があります。
Windows Formsアプリケーションで新しいフォームを作成し、ボタンを配置して、各ボタンのTextプロパティを希望の名前に設定します。
さらに、ボタンのクリックイベントを処理して、ユーザーの選択に応じた処理を実装します。
これにより、MessageBoxのようなダイアログを作成しつつ、ボタン名を自由にカスタマイズできます。
ボタン名をカスタマイズする必要性
C#でアプリケーションを開発する際、ユーザーインターフェースの一部としてメッセージボックスを使用することがよくあります。
標準のメッセージボックスは便利ですが、ボタン名が固定されているため、特定の状況に応じた柔軟な対応が難しい場合があります。
ここでは、ボタン名をカスタマイズする必要性について詳しく説明します。
標準ボタンの制約
標準のメッセージボックスでは、以下のようなボタンが提供されています。
| ボタン名 | 説明 |
|---|---|
| OK | 確認を求める際に使用 |
| Cancel | 操作をキャンセルする際に使用 |
| Yes | 肯定的な応答を求める際に使用 |
| No | 否定的な応答を求める際に使用 |
これらのボタンは一般的な用途には適していますが、特定のアプリケーションや状況においては、より具体的なボタン名が必要になることがあります。
例えば、ユーザーに特定の操作を促す場合や、業務用アプリケーションで専門用語を使用する場合などです。
ユーザー体験の向上
ボタン名をカスタマイズすることで、ユーザー体験を向上させることができます。
具体的には、以下のような利点があります。
- 明確な指示: ボタン名を具体的にすることで、ユーザーが次に何をすべきかを明確に理解できます。
- 誤操作の防止: ユーザーが意図しない操作を行うリスクを減らすことができます。
- ブランドイメージの強化: アプリケーションの一貫性を保ち、ブランドイメージを強化することができます。
これらの利点により、ユーザーはアプリケーションをより直感的に操作でき、満足度が向上します。
ボタン名のカスタマイズは、ユーザーインターフェースの改善において重要な要素の一つです。
カスタムフォームの作成
標準のメッセージボックスではボタン名をカスタマイズできないため、独自のカスタムフォームを作成することで、柔軟なボタン名を設定することが可能です。
ここでは、カスタムフォームの作成手順とボタンの配置、デザインについて説明します。
新しいフォームの作成手順
- プロジェクトの作成: Visual Studioを開き、新しいWindows Formsアプリケーションプロジェクトを作成します。
- フォームの追加: ソリューションエクスプローラーでプロジェクトを右クリックし、「追加」→「新しい項目」を選択します。
「Windowsフォーム」を選び、新しいフォームを追加します。
- フォームの設定: 新しいフォームのプロパティを設定し、必要に応じてサイズや背景色を変更します。
ボタンの配置とデザイン
- ボタンの追加: ツールボックスから
Buttonをドラッグしてフォームに配置します。
必要な数のボタンを追加します。
- ボタンの配置: ボタンを適切な位置に配置し、ユーザーが直感的に操作できるようにします。
ボタンの間隔や配置を調整して、見やすくします。
- デザインの調整: ボタンの色やフォントを変更して、アプリケーションのデザインに合うように調整します。
ボタンのTextプロパティの設定
- Textプロパティの変更: 各ボタンを選択し、プロパティウィンドウで
Textプロパティを変更します。
これにより、ボタンに表示されるテキストをカスタマイズできます。
- 具体的な名前の設定: ボタンの役割に応じて、具体的な名前を設定します。
例えば、「保存」や「削除」など、ユーザーがボタンの機能を理解しやすい名前にします。
以下は、カスタムフォームにボタンを配置し、Textプロパティを設定するサンプルコードです。
using System;
using System.Windows.Forms;
public class CustomForm : Form
{
public CustomForm()
{
// ボタンを作成
Button saveButton = new Button();
Button deleteButton = new Button();
// ボタンのTextプロパティを設定
saveButton.Text = "保存";
deleteButton.Text = "削除";
// ボタンの位置を設定
saveButton.Location = new System.Drawing.Point(50, 50);
deleteButton.Location = new System.Drawing.Point(150, 50);
// フォームにボタンを追加
this.Controls.Add(saveButton);
this.Controls.Add(deleteButton);
}
[STAThread]
static void Main()
{
Application.EnableVisualStyles();
Application.SetCompatibleTextRenderingDefault(false);
Application.Run(new CustomForm());
}
}このコードを実行すると、カスタムフォームが表示され、「保存」と「削除」のボタンが配置されます。
ユーザーはこれらのボタンをクリックすることで、指定された操作を実行できます。
カスタムメッセージボックスの実装
カスタムフォームを作成した後は、それをメッセージボックスとして機能させるための実装を行います。
ここでは、カスタムメッセージボックスの表示方法、ボタンのクリックイベントの処理、そしてユーザーの選択に応じた処理について説明します。
フォームの表示方法
カスタムメッセージボックスを表示するには、通常のフォームと同様にShowDialogメソッドを使用します。
これにより、モーダルダイアログとして表示され、ユーザーが操作を完了するまで他のウィンドウの操作を防ぎます。
public static DialogResult ShowCustomMessageBox()
{
using (CustomForm customForm = new CustomForm())
{
return customForm.ShowDialog();
}
}このメソッドを呼び出すことで、カスタムメッセージボックスが表示されます。
ボタンのクリックイベントの処理
各ボタンに対してクリックイベントを設定し、ユーザーの操作に応じた処理を行います。
以下の例では、「保存」ボタンと「削除」ボタンのクリックイベントを処理します。
public class CustomForm : Form
{
private Button saveButton;
private Button deleteButton;
public CustomForm()
{
saveButton = new Button();
deleteButton = new Button();
saveButton.Text = "保存";
deleteButton.Text = "削除";
saveButton.Location = new System.Drawing.Point(50, 50);
deleteButton.Location = new System.Drawing.Point(150, 50);
saveButton.Click += SaveButton_Click;
deleteButton.Click += DeleteButton_Click;
this.Controls.Add(saveButton);
this.Controls.Add(deleteButton);
}
private void SaveButton_Click(object sender, EventArgs e)
{
// 保存ボタンがクリックされたときの処理
MessageBox.Show("データが保存されました。");
this.DialogResult = DialogResult.OK;
this.Close();
}
private void DeleteButton_Click(object sender, EventArgs e)
{
// 削除ボタンがクリックされたときの処理
MessageBox.Show("データが削除されました。");
this.DialogResult = DialogResult.Cancel;
this.Close();
}
}ユーザーの選択に応じた処理
ユーザーがどのボタンをクリックしたかに応じて、異なる処理を行います。
DialogResultを使用して、ユーザーの選択を判定します。
public static void Main()
{
Application.EnableVisualStyles();
Application.SetCompatibleTextRenderingDefault(false);
DialogResult result = ShowCustomMessageBox();
if (result == DialogResult.OK)
{
// ユーザーが「保存」を選択した場合の処理
Console.WriteLine("保存が選択されました。");
}
else if (result == DialogResult.Cancel)
{
// ユーザーが「削除」を選択した場合の処理
Console.WriteLine("削除が選択されました。");
}
}このコードを実行すると、カスタムメッセージボックスが表示され、ユーザーの選択に応じてコンソールにメッセージが表示されます。
これにより、ユーザーの操作に基づいた適切な処理を行うことができます。
完成したプログラム
ここまでの説明を基に、カスタムメッセージボックスを実装するための完成したプログラムを紹介します。
このプログラムは、ユーザーが「保存」または「削除」のボタンをクリックすることで、それに応じたメッセージを表示し、選択に基づいた処理を行います。
using System;
using System.Windows.Forms;
public class CustomForm : Form
{
private Button saveButton;
private Button deleteButton;
public CustomForm()
{
// ボタンを作成
saveButton = new Button();
deleteButton = new Button();
// ボタンのTextプロパティを設定
saveButton.Text = "保存";
deleteButton.Text = "削除";
// ボタンの位置を設定
saveButton.Location = new System.Drawing.Point(50, 50);
deleteButton.Location = new System.Drawing.Point(150, 50);
// ボタンのクリックイベントを設定
saveButton.Click += SaveButton_Click;
deleteButton.Click += DeleteButton_Click;
// フォームにボタンを追加
this.Controls.Add(saveButton);
this.Controls.Add(deleteButton);
}
private void SaveButton_Click(object sender, EventArgs e)
{
// 保存ボタンがクリックされたときの処理
MessageBox.Show("データが保存されました。");
this.DialogResult = DialogResult.OK;
this.Close();
}
private void DeleteButton_Click(object sender, EventArgs e)
{
// 削除ボタンがクリックされたときの処理
MessageBox.Show("データが削除されました。");
this.DialogResult = DialogResult.Cancel;
this.Close();
}
public static DialogResult ShowCustomMessageBox()
{
using (CustomForm customForm = new CustomForm())
{
return customForm.ShowDialog();
}
}
[STAThread]
public static void Main()
{
Application.EnableVisualStyles();
Application.SetCompatibleTextRenderingDefault(false);
// カスタムメッセージボックスを表示
DialogResult result = ShowCustomMessageBox();
// ユーザーの選択に応じた処理
if (result == DialogResult.OK)
{
Console.WriteLine("保存が選択されました。");
}
else if (result == DialogResult.Cancel)
{
Console.WriteLine("削除が選択されました。");
}
}
}プログラムの実行例
このプログラムを実行すると、以下のような動作をします。
- カスタムメッセージボックスが表示され、「保存」と「削除」のボタンが表示されます。
- ユーザーが「保存」をクリックすると、「データが保存されました。」というメッセージが表示され、コンソールには「保存が選択されました。」と出力されます。
- ユーザーが「削除」をクリックすると、「データが削除されました。」というメッセージが表示され、コンソールには「削除が選択されました。」と出力されます。
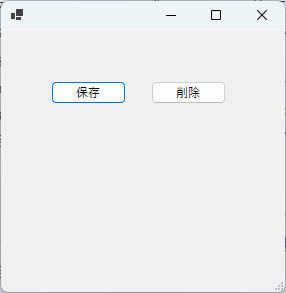
このように、カスタムメッセージボックスを使用することで、ユーザーの選択に応じた柔軟な処理を実装することができます。
応用例
カスタムメッセージボックスの基本的な実装を理解したところで、さらに応用的な例を見ていきましょう。
ここでは、複数のカスタムボタンを持つダイアログ、アイコンや画像を含むメッセージボックス、そして入力フィールドを含むカスタムダイアログについて説明します。
複数のカスタムボタンを持つダイアログ
複数の選択肢を提供するために、カスタムメッセージボックスに複数のボタンを追加することができます。
例えば、「保存」、「削除」、「キャンセル」の3つのボタンを持つダイアログを作成することができます。
public class MultiButtonForm : Form
{
public MultiButtonForm()
{
Button saveButton = new Button() { Text = "保存", Location = new System.Drawing.Point(30, 50) };
Button deleteButton = new Button() { Text = "削除", Location = new System.Drawing.Point(130, 50) };
Button cancelButton = new Button() { Text = "キャンセル", Location = new System.Drawing.Point(230, 50) };
saveButton.Click += (sender, e) => { this.DialogResult = DialogResult.Yes; this.Close(); };
deleteButton.Click += (sender, e) => { this.DialogResult = DialogResult.No; this.Close(); };
cancelButton.Click += (sender, e) => { this.DialogResult = DialogResult.Cancel; this.Close(); };
this.Controls.Add(saveButton);
this.Controls.Add(deleteButton);
this.Controls.Add(cancelButton);
}
}このダイアログを使用することで、ユーザーに対してより多くの選択肢を提供できます。
アイコンや画像を含むメッセージボックス
メッセージボックスにアイコンや画像を追加することで、視覚的な情報を提供し、ユーザーの注意を引くことができます。
以下は、アイコンを含むカスタムメッセージボックスの例です。
public class IconForm : Form
{
public IconForm()
{
PictureBox iconBox = new PictureBox()
{
Image = SystemIcons.Information.ToBitmap(),
Location = new System.Drawing.Point(10, 10),
Size = new System.Drawing.Size(32, 32)
};
Label messageLabel = new Label()
{
Text = "この操作を続行しますか?",
Location = new System.Drawing.Point(50, 15),
AutoSize = true
};
Button okButton = new Button() { Text = "OK", Location = new System.Drawing.Point(50, 50) };
okButton.Click += (sender, e) => { this.DialogResult = DialogResult.OK; this.Close(); };
this.Controls.Add(iconBox);
this.Controls.Add(messageLabel);
this.Controls.Add(okButton);
}
}このフォームは、情報アイコンとメッセージを表示し、ユーザーに対して操作の確認を求めます。
入力フィールドを含むカスタムダイアログ
ユーザーからの入力を受け取るために、カスタムダイアログに入力フィールドを追加することができます。
以下は、テキストボックスを含むカスタムダイアログの例です。
public class InputForm : Form
{
private TextBox inputBox;
public InputForm()
{
Label promptLabel = new Label()
{
Text = "名前を入力してください:",
Location = new System.Drawing.Point(10, 10),
AutoSize = true
};
inputBox = new TextBox() { Location = new System.Drawing.Point(10, 40), Width = 200 };
Button submitButton = new Button() { Text = "送信", Location = new System.Drawing.Point(10, 70) };
submitButton.Click += (sender, e) => { this.DialogResult = DialogResult.OK; this.Close(); };
this.Controls.Add(promptLabel);
this.Controls.Add(inputBox);
this.Controls.Add(submitButton);
}
public string GetInput()
{
return inputBox.Text;
}
}このダイアログを使用することで、ユーザーからの入力を受け取り、アプリケーション内で使用することができます。
例えば、InputFormを表示してユーザーの名前を取得し、後続の処理に利用することが可能です。
まとめ
この記事では、C#でメッセージボックスのボタン名をカスタマイズする方法について、カスタムフォームの作成から実装、応用例までを詳しく解説しました。
標準のメッセージボックスでは実現できない柔軟なユーザーインターフェースを構築するための手法を学び、ユーザー体験を向上させるための具体的な方法を紹介しました。
これを機に、あなたのアプリケーションに独自のカスタムメッセージボックスを導入し、より直感的で使いやすいインターフェースを提供してみてはいかがでしょうか。

![[C#] メッセージボックスにアイコンを追加する方法](https://af-e.net/wp-content/uploads/2024/09/thumbnail-36913.png)
![[C#] メッセージボックスを最前面に表示する方法](https://af-e.net/wp-content/uploads/2024/09/thumbnail-36917.png)
![[C#] メッセージボックスを自作する方法](https://af-e.net/wp-content/uploads/2024/09/thumbnail-36918.png)
![[C#] メッセージボックスの文字サイズを変更する方法](https://af-e.net/wp-content/uploads/2024/09/thumbnail-36921.png)
![[C#] メッセージボックスの表示位置をカスタマイズする方法](https://af-e.net/wp-content/uploads/2024/09/thumbnail-36920.png)
![[C#] メッセージボックスを自動で閉じる方法](https://af-e.net/wp-content/uploads/2024/09/thumbnail-36919.png)
![[C#] メッセージボックスでの改行方法](https://af-e.net/wp-content/uploads/2024/09/thumbnail-36916.png)
![[C#] メッセージボックスのカスタマイズ方法](https://af-e.net/wp-content/uploads/2024/09/thumbnail-36914.png)
![[C#] メッセージボックスでYes/Noオプションを表示する方法](https://af-e.net/wp-content/uploads/2024/09/thumbnail-36912.png)
![[C#] メッセージボックスの使い方と活用法](https://af-e.net/wp-content/uploads/2024/09/thumbnail-36911.png)