[C#] MenuStrip(メニュー)のレイアウト設定方法
C#のWindows FormsアプリケーションでMenuStripのレイアウトを設定するには、まずVisual Studioのデザイナーを使用してフォームにMenuStripコントロールを追加します。
MenuStripにメニュー項目を追加するには、デザイナー上でMenuStripを選択し、項目を右クリックして「項目の追加」を選択します。
各メニュー項目のプロパティを設定することで、テキストやショートカットキーを指定できます。
レイアウトのカスタマイズには、MenuStripのプロパティウィンドウで Dockプロパティを使用して位置を設定したり、 LayoutStyleプロパティでレイアウトスタイルを変更したりします。
これにより、MenuStripの外観や配置を柔軟に調整できます。
MenuStripのレイアウト設定
Dockプロパティの使用
MenuStripのDockプロパティを使用することで、メニューをフォームの上部に固定することができます。
これにより、ユーザーはアプリケーションのどの画面でもメニューにアクセスしやすくなります。
以下は、MenuStripをフォームの上部にDockするサンプルコードです。
partial class MyForm : Form
{
private MenuStrip menuStrip;
public MyForm()
{
InitializeComponent(); // フォームの初期化
menuStrip = new MenuStrip(); // MenuStripのインスタンスを作成
menuStrip.Dock = DockStyle.Top; // 上部にDockする設定
// メニュー項目の追加
ToolStripMenuItem fileMenu = new ToolStripMenuItem("ファイル");
ToolStripMenuItem editMenu = new ToolStripMenuItem("編集");
menuStrip.Items.Add(fileMenu); // ファイルメニューを追加
menuStrip.Items.Add(editMenu); // 編集メニューを追加
this.Controls.Add(menuStrip); // フォームにMenuStripを追加
}
}このコードを実行すると、アプリケーションの上部に「ファイル」と「編集」のメニューが表示されます。
Dockプロパティを使用することで、メニューが常に表示されるようになります。
LayoutStyleプロパティの設定
LayoutStyleプロパティを使用すると、MenuStrip内のメニュー項目の配置スタイルを変更できます。
これにより、メニュー項目の表示方法をカスタマイズすることが可能です。
以下は、LayoutStyleプロパティを設定するサンプルコードです。
partial class MyForm : Form
{
private MenuStrip menuStrip;
public MyForm()
{
InitializeComponent(); // フォームの初期化
menuStrip = new MenuStrip(); // MenuStripのインスタンスを作成
menuStrip.LayoutStyle = ToolStripLayoutStyle.HorizontalStackWithOverflow; // 水平スタックに設定
// メニュー項目の追加
ToolStripMenuItem fileMenu = new ToolStripMenuItem("ファイル");
ToolStripMenuItem editMenu = new ToolStripMenuItem("編集");
menuStrip.Items.Add(fileMenu); // ファイルメニューを追加
menuStrip.Items.Add(editMenu); // 編集メニューを追加
this.Controls.Add(menuStrip); // フォームにMenuStripを追加
}
}このコードを実行すると、メニュー項目が水平方向に並び、オーバーフロー時にはドロップダウンメニューとして表示されます。
LayoutStyleプロパティを設定することで、メニューの見た目を調整できます。
メニュー項目の配置調整
メニュー項目の配置を調整するためには、MenuStripのItemsコレクションを操作します。
特定のメニュー項目を右寄せにしたり、グループ化したりすることができます。
以下は、メニュー項目の配置を調整するサンプルコードです。
partial class MyForm : Form
{
private MenuStrip menuStrip;
public MyForm()
{
InitializeComponent(); // フォームの初期化
menuStrip = new MenuStrip(); // MenuStripのインスタンスを作成
// メニュー項目の追加
ToolStripMenuItem fileMenu = new ToolStripMenuItem("ファイル");
ToolStripMenuItem editMenu = new ToolStripMenuItem("編集");
ToolStripMenuItem helpMenu = new ToolStripMenuItem("ヘルプ");
menuStrip.Items.Add(fileMenu); // ファイルメニューを追加
menuStrip.Items.Add(editMenu); // 編集メニューを追加
menuStrip.Items.Add(new ToolStripSeparator()); // セパレーターを追加
menuStrip.Items.Add(helpMenu); // ヘルプメニューを追加
// ヘルプメニューを右寄せにする
helpMenu.Alignment = ToolStripItemAlignment.Right;
this.Controls.Add(menuStrip); // フォームにMenuStripを追加
}
}このコードを実行すると、「ヘルプ」メニューが右側に配置され、他のメニュー項目とは分けられます。
メニュー項目の配置を調整することで、ユーザーにとって使いやすいインターフェースを提供できます。
MenuStripのカスタマイズ
フォントと色の変更
MenuStripのフォントや色を変更することで、アプリケーションのデザインに統一感を持たせることができます。
以下は、MenuStripのフォントと背景色を変更するサンプルコードです。
partial class MyForm : Form
{
private MenuStrip menuStrip;
public MyForm()
{
InitializeComponent(); // フォームの初期化
menuStrip = new MenuStrip(); // MenuStripのインスタンスを作成
// フォントの設定
menuStrip.Font = new Font("メイリオ", 12, FontStyle.Bold); // フォントをメイリオに設定
menuStrip.BackColor = Color.LightBlue; // 背景色をライトブルーに設定
// メニュー項目の追加
ToolStripMenuItem fileMenu = new ToolStripMenuItem("ファイル");
ToolStripMenuItem editMenu = new ToolStripMenuItem("編集");
menuStrip.Items.Add(fileMenu); // ファイルメニューを追加
menuStrip.Items.Add(editMenu); // 編集メニューを追加
this.Controls.Add(menuStrip); // フォームにMenuStripを追加
}
}このコードを実行すると、MenuStripのフォントが「メイリオ」に変更され、背景色がライトブルーになります。
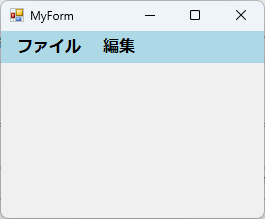
フォントや色を変更することで、視覚的な印象を大きく変えることができます。
アイコンの追加
MenuStripにアイコンを追加することで、メニュー項目を視覚的に強調することができます。
以下は、メニュー項目にアイコンを追加するサンプルコードです。
partial class MyForm : Form
{
private MenuStrip menuStrip;
public MyForm()
{
InitializeComponent(); // フォームの初期化
menuStrip = new MenuStrip(); // MenuStripのインスタンスを作成
// メニュー項目の追加
ToolStripMenuItem fileMenu = new ToolStripMenuItem("ファイル");
ToolStripMenuItem editMenu = new ToolStripMenuItem("編集");
// アイコンの設定
fileMenu.Image = Image.FromFile("file_icon.png"); // ファイルアイコンを設定
editMenu.Image = Image.FromFile("edit_icon.png"); // 編集アイコンを設定
menuStrip.Items.Add(fileMenu); // ファイルメニューを追加
menuStrip.Items.Add(editMenu); // 編集メニューを追加
this.Controls.Add(menuStrip); // フォームにMenuStripを追加
}
}このコードを実行すると、「ファイル」と「編集」メニューにそれぞれアイコンが表示されます。
アイコンを追加することで、ユーザーはメニューの内容を直感的に理解しやすくなります。
ショートカットキーの設定
MenuStripのメニュー項目にショートカットキーを設定することで、ユーザーはキーボードから直接メニューを操作できるようになります。
以下は、ショートカットキーを設定するサンプルコードです。
partial class MyForm : Form
{
private MenuStrip menuStrip;
public MyForm()
{
InitializeComponent(); // フォームの初期化
menuStrip = new MenuStrip(); // MenuStripのインスタンスを作成
// メニュー項目の追加
ToolStripMenuItem fileMenu = new ToolStripMenuItem("ファイル(&F)"); // アンダーラインを表示
ToolStripMenuItem editMenu = new ToolStripMenuItem("編集(&E)"); // アンダーラインを表示
// ショートカットキーの設定
fileMenu.ShortcutKeys = Keys.Control | Keys.F; // Ctrl + F
editMenu.ShortcutKeys = Keys.Control | Keys.E; // Ctrl + E
menuStrip.Items.Add(fileMenu); // ファイルメニューを追加
menuStrip.Items.Add(editMenu); // 編集メニューを追加
this.Controls.Add(menuStrip); // フォームにMenuStripを追加
}
}このコードを実行すると、「ファイル」メニューはCtrl + Fで、「編集」メニューはCtrl + Eでアクセスできるようになります。
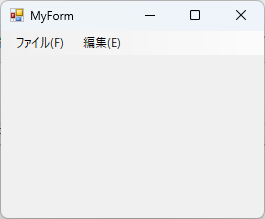
ショートカットキーを設定することで、ユーザーの操作性が向上します。
MenuStripのイベント処理
クリックイベントの設定
MenuStripのメニュー項目にクリックイベントを設定することで、ユーザーがメニューを選択した際に特定の処理を実行できます。
以下は、メニュー項目のクリックイベントを設定するサンプルコードです。
partial class MyForm : Form
{
private MenuStrip menuStrip;
public MyForm()
{
InitializeComponent(); // フォームの初期化
menuStrip = new MenuStrip(); // MenuStripのインスタンスを作成
// メニュー項目の追加
ToolStripMenuItem fileMenu = new ToolStripMenuItem("ファイル");
ToolStripMenuItem editMenu = new ToolStripMenuItem("編集");
// クリックイベントの設定
fileMenu.Click += FileMenu_Click; // ファイルメニューのクリックイベント
editMenu.Click += EditMenu_Click; // 編集メニューのクリックイベント
menuStrip.Items.Add(fileMenu); // ファイルメニューを追加
menuStrip.Items.Add(editMenu); // 編集メニューを追加
this.Controls.Add(menuStrip); // フォームにMenuStripを追加
}
private void FileMenu_Click(object sender, EventArgs e)
{
MessageBox.Show("ファイルメニューがクリックされました。"); // メッセージボックスを表示
}
private void EditMenu_Click(object sender, EventArgs e)
{
MessageBox.Show("編集メニューがクリックされました。"); // メッセージボックスを表示
}
}このコードを実行すると、「ファイル」または「編集」メニューをクリックした際に、それぞれのメッセージボックスが表示されます。
クリックイベントを設定することで、ユーザーのアクションに応じた処理を実行できます。
メニュー項目の有効/無効化
MenuStripのメニュー項目を有効または無効にすることで、特定の条件に応じてユーザーの操作を制限することができます。
以下は、メニュー項目の有効/無効化を行うサンプルコードです。
partial class MyForm : Form
{
private MenuStrip menuStrip;
private ToolStripMenuItem editMenu;
public MyForm()
{
InitializeComponent(); // フォームの初期化
menuStrip = new MenuStrip(); // MenuStripのインスタンスを作成
// メニュー項目の追加
ToolStripMenuItem fileMenu = new ToolStripMenuItem("ファイル");
editMenu = new ToolStripMenuItem("編集"); // 編集メニューを作成
menuStrip.Items.Add(fileMenu); // ファイルメニューを追加
menuStrip.Items.Add(editMenu); // 編集メニューを追加
// 編集メニューを無効化
editMenu.Enabled = false; // 編集メニューを無効にする
this.Controls.Add(menuStrip); // フォームにMenuStripを追加
// 条件に応じて編集メニューを有効化
if (条件) // 条件を満たす場合
{
editMenu.Enabled = true; // 編集メニューを有効にする
}
}
}このコードを実行すると、初期状態では「編集」メニューが無効化されます。
条件を満たす場合にのみ、編集メニューが有効になります。
これにより、ユーザーに対して適切な操作を促すことができます。
ダイナミックなメニュー項目の追加
アプリケーションの実行中にメニュー項目を動的に追加することができます。
これにより、ユーザーの操作やアプリケーションの状態に応じてメニューを変更できます。
以下は、ダイナミックにメニュー項目を追加するサンプルコードです。
partial class MyForm : Form
{
private MenuStrip menuStrip;
public MyForm()
{
InitializeComponent(); // フォームの初期化
menuStrip = new MenuStrip(); // MenuStripのインスタンスを作成
// メニュー項目の追加
ToolStripMenuItem fileMenu = new ToolStripMenuItem("ファイル");
ToolStripMenuItem dynamicMenu = new ToolStripMenuItem("動的メニュー"); // 動的メニューを作成
// ダイナミックなメニュー項目の追加
dynamicMenu.DropDownItems.Add("新しい項目"); // 新しい項目を追加
dynamicMenu.DropDownItems.Add("別の項目"); // 別の項目を追加
menuStrip.Items.Add(fileMenu); // ファイルメニューを追加
menuStrip.Items.Add(dynamicMenu); // 動的メニューを追加
this.Controls.Add(menuStrip); // フォームにMenuStripを追加
}
}このコードを実行すると、「動的メニュー」というメニュー項目が表示され、その中に「新しい項目」と「別の項目」が追加されます。
ダイナミックなメニュー項目を追加することで、ユーザーのニーズに応じた柔軟なインターフェースを提供できます。
応用例
コンテキストメニューとしての使用
MenuStripをコンテキストメニューとして使用することで、特定の要素を右クリックした際に関連する操作を提供できます。
以下は、コンテキストメニューを設定するサンプルコードです。
partial class MyForm : Form
{
private MenuStrip menuStrip;
private ContextMenuStrip contextMenuStrip;
public MyForm()
{
InitializeComponent(); // フォームの初期化
menuStrip = new MenuStrip(); // MenuStripのインスタンスを作成
contextMenuStrip = new ContextMenuStrip(); // ContextMenuStripのインスタンスを作成
// コンテキストメニュー項目の追加
ToolStripMenuItem copyMenu = new ToolStripMenuItem("コピー");
ToolStripMenuItem pasteMenu = new ToolStripMenuItem("貼り付け");
copyMenu.Click += CopyMenu_Click; // コピーのクリックイベント
pasteMenu.Click += PasteMenu_Click; // 貼り付けのクリックイベント
contextMenuStrip.Items.Add(copyMenu); // コピーを追加
contextMenuStrip.Items.Add(pasteMenu); // 貼り付けを追加
this.ContextMenuStrip = contextMenuStrip; // フォームにコンテキストメニューを設定
}
private void CopyMenu_Click(object sender, EventArgs e)
{
MessageBox.Show("コピーが選択されました。"); // メッセージボックスを表示
}
private void PasteMenu_Click(object sender, EventArgs e)
{
MessageBox.Show("貼り付けが選択されました。"); // メッセージボックスを表示
}
}このコードを実行すると、フォーム内で右クリックすると「コピー」と「貼り付け」のメニューが表示されます。
コンテキストメニューを使用することで、ユーザーは直感的に操作を行うことができます。
ツールバーとの連携
MenuStripとツールバーを連携させることで、メニューとボタンの両方から同じ機能にアクセスできるようになります。
以下は、ツールバーとMenuStripを連携させるサンプルコードです。
partial class MyForm : Form
{
private MenuStrip menuStrip;
private ToolStrip toolStrip;
public MyForm()
{
InitializeComponent(); // フォームの初期化
menuStrip = new MenuStrip(); // MenuStripのインスタンスを作成
toolStrip = new ToolStrip(); // ToolStripのインスタンスを作成
// メニュー項目の追加
ToolStripMenuItem fileMenu = new ToolStripMenuItem("ファイル");
ToolStripMenuItem saveMenu = new ToolStripMenuItem("保存");
saveMenu.Click += SaveMenu_Click; // 保存のクリックイベント
fileMenu.DropDownItems.Add(saveMenu); // ファイルメニューに保存を追加
menuStrip.Items.Add(fileMenu); // ファイルメニューを追加
// ツールバーのボタンを追加
ToolStripButton saveButton = new ToolStripButton("保存");
saveButton.Click += SaveMenu_Click; // 保存ボタンのクリックイベント
toolStrip.Items.Add(saveButton); // ツールバーに保存ボタンを追加
this.Controls.Add(menuStrip); // フォームにMenuStripを追加
this.Controls.Add(toolStrip); // フォームにToolStripを追加
}
private void SaveMenu_Click(object sender, EventArgs e)
{
MessageBox.Show("保存が選択されました。"); // メッセージボックスを表示
}
}このコードを実行すると、メニューとツールバーの両方に「保存」機能が表示され、どちらからでも同じ処理を実行できます。
ツールバーとの連携により、ユーザーはより効率的に操作できます。
多言語対応のメニュー
MenuStripを使用して多言語対応のメニューを作成することで、ユーザーの言語設定に応じたメニューを表示できます。
以下は、多言語対応のメニューを実装するサンプルコードです。
partial class MyForm : Form
{
private MenuStrip menuStrip;
private string currentLanguage = "ja"; // 現在の言語設定
public MyForm()
{
InitializeComponent(); // フォームの初期化
menuStrip = new MenuStrip(); // MenuStripのインスタンスを作成
// メニュー項目の追加
ToolStripMenuItem fileMenu = new ToolStripMenuItem(GetLocalizedString("ファイル"));
ToolStripMenuItem editMenu = new ToolStripMenuItem(GetLocalizedString("編集"));
menuStrip.Items.Add(fileMenu); // ファイルメニューを追加
menuStrip.Items.Add(editMenu); // 編集メニューを追加
this.Controls.Add(menuStrip); // フォームにMenuStripを追加
}
private string GetLocalizedString(string key)
{
// 言語に応じたメニュー項目のテキストを返す
if (currentLanguage == "ja")
{
return key; // 日本語の場合
}
else if (currentLanguage == "en")
{
return key == "ファイル" ? "File" : "Edit"; // 英語の場合
}
return key; // デフォルトはそのまま返す
}
}このコードを実行すると、言語設定に応じてメニュー項目のテキストが変更されます。
多言語対応のメニューを実装することで、国際的なユーザーに対しても使いやすいインターフェースを提供できます。
まとめ
この記事では、C#のMenuStripを使用したメニューのレイアウト設定やカスタマイズ、イベント処理の方法について詳しく解説しました。
これにより、ユーザーインターフェースをより使いやすく、魅力的にするための具体的な手法を学ぶことができました。
今後は、実際のアプリケーション開発において、これらの知識を活用し、独自のメニューを作成してみてください。

![[C#] MenuStripが表示されない原因と対処法](https://af-e.net/wp-content/uploads/2024/09/thumbnail-38402.png)
![[C#] MenuStripのアイテムを右寄せする方法](https://af-e.net/wp-content/uploads/2024/09/thumbnail-38395.png)
![[C#] MenuStripの表示位置をカスタマイズする方法](https://af-e.net/wp-content/uploads/2024/09/thumbnail-38403.png)
![[C#] menustripで階層化されたメニューを作成する](https://af-e.net/wp-content/uploads/2024/09/thumbnail-38396.png)
![[C#] MenuStripの背景色を変更する方法](https://af-e.net/wp-content/uploads/2024/09/thumbnail-38399.png)
![[C#] MenuStripの使ってメニューを作成する方法](https://af-e.net/wp-content/uploads/2024/09/thumbnail-38397.png)
![[C#] MenuStripに項目を動的に追加する方法](https://af-e.net/wp-content/uploads/2024/09/thumbnail-38398.png)
![[C#] MenuStripを非表示にする方法](https://af-e.net/wp-content/uploads/2024/09/thumbnail-38401.png)