[C#] MenuStripの表示位置をカスタマイズする方法
C#のWindows FormsアプリケーションでMenuStripの表示位置をカスタマイズするには、通常の配置オプションを超えて、MenuStripをPanelや他のコンテナコントロールに追加する方法があります。
まず、MenuStripをフォームに追加し、次にPanelをフォームに配置します。
MenuStripのDockプロパティをNoneに設定し、Panelの中にMenuStripをドラッグして配置します。
PanelのDockプロパティをTopやBottomに設定することで、MenuStripの表示位置を調整できます。
これにより、MenuStripをフォームの任意の位置に配置することが可能になります。
MenuStripの表示位置をカスタマイズする方法
Dockプロパティの活用
MenuStripの表示位置をカスタマイズするための最も簡単な方法の一つが、Dockプロパティを利用することです。
Dockプロパティを設定することで、MenuStripをフォームの上部、下部、左側、または右側に固定することができます。
- DockStyle.Top: フォームの上部に配置
- DockStyle.Bottom: フォームの下部に配置
- DockStyle.Left: フォームの左側に配置
- DockStyle.Right: フォームの右側に配置
以下は、MenuStripをフォームの上部に配置するサンプルコードです。
using System.Windows.Forms;
partial class MyForm : Form
{
private MenuStrip menuStrip;
public MyForm()
{
InitializeComponent();
menuStrip = new MenuStrip();
menuStrip.Dock = DockStyle.Top; // 上部に配置
ToolStripMenuItem fileMenu = new ToolStripMenuItem("ファイル");
ToolStripMenuItem exitMenuItem = new ToolStripMenuItem("終了");
menuStrip.Items.Add(fileMenu);
fileMenu.DropDownItems.Add(exitMenuItem);
menuStrip.Items.Add(exitMenuItem);
this.Controls.Add(menuStrip);
}
}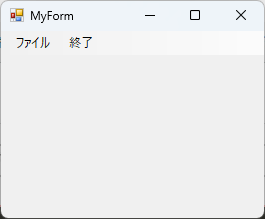
このコードを実行すると、MenuStripがフォームの上部に表示されます。
Anchorプロパティの設定
Anchorプロパティを使用すると、MenuStripの位置をフォームのサイズ変更に応じて調整することができます。
Anchorプロパティを設定することで、MenuStripが特定の方向に固定され、フォームのサイズが変更された際にその位置を維持します。
- Top: 上部に固定
- Left: 左側に固定
- Right: 右側に固定
- Bottom: 下部に固定
以下は、MenuStripを上部に固定し、左側と右側にも固定するサンプルコードです。
partial class MyForm : Form
{
private MenuStrip menuStrip;
public MyForm()
{
InitializeComponent();
menuStrip = new MenuStrip();
menuStrip.Anchor = AnchorStyles.Top | AnchorStyles.Left | AnchorStyles.Right; // 上部に固定
this.Controls.Add(menuStrip);
}
}このコードを実行すると、MenuStripがフォームの上部に固定され、フォームの幅が変更されても位置が維持されます。
Panelを使ったMenuStripの配置
Panelの追加と設定
Panelを使用することで、MenuStripの配置をより柔軟に管理することができます。
Panelは、他のコントロールをグループ化し、レイアウトを整理するためのコンテナとして機能します。
まず、フォームにPanelを追加し、そのプロパティを設定します。
以下は、Panelをフォームに追加するサンプルコードです。
partial class MyForm : Form
{
private Panel panel;
public MyForm()
{
InitializeComponent();
panel = new Panel();
panel.Size = new Size(400, 100); // サイズを設定
panel.Location = new Point(10, 10); // 位置を設定
this.Controls.Add(panel);
}
}このコードを実行すると、サイズ400×100のPanelがフォームの(10, 10)の位置に表示されます。
MenuStripをPanelに配置する方法
Panelを追加したら、その中にMenuStripを配置することができます。
MenuStripをPanelに追加することで、Panelのサイズや位置に応じてMenuStripの表示位置を調整できます。
以下は、PanelにMenuStripを配置するサンプルコードです。
partial class MyForm : Form
{
private Panel panel;
private MenuStrip menuStrip;
public MyForm()
{
InitializeComponent();
panel = new Panel();
panel.Size = new Size(400, 100);
panel.Location = new Point(10, 10);
this.Controls.Add(panel);
menuStrip = new MenuStrip();
panel.Controls.Add(menuStrip); // PanelにMenuStripを追加
}
}このコードを実行すると、Panel内にMenuStripが表示されます。
PanelのDockプロパティでの位置調整
PanelのDockプロパティを使用することで、MenuStripを含むPanelの位置を簡単に調整できます。
Panelをフォームの特定の位置に固定することで、MenuStripの表示位置も自動的に調整されます。
以下は、Panelをフォームの上部にDockさせるサンプルコードです。
partial class MyForm : Form
{
private Panel panel;
private MenuStrip menuStrip;
public MyForm()
{
InitializeComponent();
panel = new Panel();
panel.Dock = DockStyle.Top; // 上部にDock
panel.Height = 100; // 高さを設定
this.Controls.Add(panel);
menuStrip = new MenuStrip();
panel.Controls.Add(menuStrip);
}
}このコードを実行すると、Panelがフォームの上部にDockされ、その中にMenuStripが表示されます。
Panelのサイズや位置を調整することで、MenuStripの表示位置も簡単にカスタマイズできます。
応用例
複数のMenuStripを使ったレイアウト
複数のMenuStripを使用することで、異なる機能やセクションを持つアプリケーションのレイアウトを作成できます。
例えば、上部にメインメニューを配置し、サイドにサブメニューを配置することが可能です。
以下は、2つのMenuStripを使用したレイアウトのサンプルコードです。
partial class MyForm : Form
{
private MenuStrip mainMenuStrip;
private MenuStrip sideMenuStrip;
public MyForm()
{
InitializeComponent();
mainMenuStrip = new MenuStrip();
mainMenuStrip.Dock = DockStyle.Top; // 上部に配置
this.Controls.Add(mainMenuStrip);
sideMenuStrip = new MenuStrip();
sideMenuStrip.Dock = DockStyle.Left; // 左側に配置
this.Controls.Add(sideMenuStrip);
}
}このコードを実行すると、上部にメインメニュー、左側にサイドメニューが表示されます。
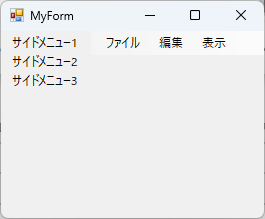
フォームサイズに応じた動的な位置調整
フォームのサイズが変更された際に、MenuStripの位置を動的に調整することも可能です。
Anchorプロパティを使用することで、MenuStripがフォームのサイズに応じて自動的に位置を調整します。
以下は、フォームサイズに応じてMenuStripの位置を調整するサンプルコードです。
partial class MyForm : Form
{
private MenuStrip menuStrip;
public MyForm()
{
InitializeComponent();
menuStrip = new MenuStrip();
menuStrip.Anchor = AnchorStyles.Top | AnchorStyles.Left | AnchorStyles.Right; // 上部に固定
this.Controls.Add(menuStrip);
}
}このコードを実行すると、フォームの幅が変更されてもMenuStripが上部に固定され、左右に広がります。
カスタム描画によるMenuStripのデザイン変更
MenuStripのデザインをカスタマイズするために、カスタム描画を行うことができます。
これにより、独自のスタイルや色を適用することが可能です。
Paintイベントを利用して、MenuStripの外観を変更します。
以下は、カスタム描画を行うサンプルコードです。
partial class MyForm : Form
{
private MenuStrip menuStrip;
public MyForm()
{
InitializeComponent();
menuStrip = new MenuStrip();
menuStrip.Paint += new PaintEventHandler(MenuStrip_Paint); // Paintイベントを追加
this.Controls.Add(menuStrip);
}
private void MenuStrip_Paint(object sender, PaintEventArgs e)
{
// 背景色を変更
e.Graphics.Clear(Color.LightBlue);
}
}このコードを実行すると、MenuStripの背景色がライトブルーに変更されます。
カスタム描画を利用することで、より個性的なデザインを実現できます。
まとめ
この記事では、C#のWindowsフォームにおけるMenuStripの表示位置をカスタマイズする方法について詳しく解説しました。
具体的には、DockプロパティやAnchorプロパティを活用した配置方法、Panelを使ったレイアウトの工夫、さらには複数のMenuStripを使用した応用例やカスタム描画によるデザイン変更について触れました。
これらの知識を活用することで、より使いやすく魅力的なユーザーインターフェースを作成することが可能です。
ぜひ、実際のプロジェクトに取り入れて、MenuStripのカスタマイズに挑戦してみてください。

![[C#] MenuStripが表示されない原因と対処法](https://af-e.net/wp-content/uploads/2024/09/thumbnail-38402.png)
![[C#] MenuStripのアイテムを右寄せする方法](https://af-e.net/wp-content/uploads/2024/09/thumbnail-38395.png)
![[C#] menustripで階層化されたメニューを作成する](https://af-e.net/wp-content/uploads/2024/09/thumbnail-38396.png)
![[C#] MenuStripの背景色を変更する方法](https://af-e.net/wp-content/uploads/2024/09/thumbnail-38399.png)
![[C#] MenuStripの使ってメニューを作成する方法](https://af-e.net/wp-content/uploads/2024/09/thumbnail-38397.png)
![[C#] MenuStripに項目を動的に追加する方法](https://af-e.net/wp-content/uploads/2024/09/thumbnail-38398.png)
![[C#] MenuStripを非表示にする方法](https://af-e.net/wp-content/uploads/2024/09/thumbnail-38401.png)
![[C#] MenuStrip(メニュー)のレイアウト設定方法](https://af-e.net/wp-content/uploads/2024/09/thumbnail-38394.png)