[C#] Labelテキストを中央寄せ・左寄せ・右寄せする方法
C#でLabelのテキストを中央寄せ、左寄せ、右寄せするには、TextAlignプロパティを使用します。
このプロパティは、ContentAlignment列挙体を用いてテキストの配置を指定します。
中央寄せにはContentAlignment.MiddleCenter、左寄せにはContentAlignment.MiddleLeft、右寄せにはContentAlignment.MiddleRightを設定します。
例えば、label1.TextAlign = ContentAlignment.MiddleCenter;とすることで、label1のテキストを中央に配置できます。
これにより、Label内でのテキストの位置を簡単に調整できます。
テキストを中央寄せする方法
中央寄せの設定手順
- Labelコントロールをフォームに追加します。
- Labelの
TextAlignプロパティをContentAlignment.MiddleCenterに設定します。 - フォームを実行して、Labelのテキストが中央に配置されていることを確認します。
中央寄せの実装例
以下は、Labelのテキストを中央寄せにするサンプルコードです。
using System.Windows.Forms;
using System.Drawing;
public partial class MyForm : Form
{
public MyForm()
{
InitializeComponent(); // フォームの初期化
// Labelコントロールの作成
Label myLabel = new Label();
myLabel.Text = "中央寄せのテキスト"; // 表示するテキスト
myLabel.TextAlign = ContentAlignment.MiddleCenter; // テキストを中央寄せに設定
myLabel.Dock = DockStyle.Fill; // Labelをフォーム全体に広げる
// フォームにLabelを追加
this.Controls.Add(myLabel);
}
}このコードを実行すると、Labelに設定したテキストがフォームの中央に表示されます。
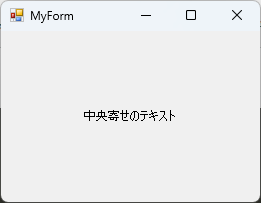
DockプロパティをDockStyle.Fillに設定することで、Labelがフォーム全体を占めるようになります。
中央寄せの注意点
- Labelのサイズが小さい場合、テキストが中央に見えないことがあります。
Labelのサイズを適切に設定することが重要です。
Dockプロパティを使用する場合、他のコントロールとの配置に注意が必要です。
Labelが他のコントロールを覆ってしまうことがあります。
- フォントサイズやスタイルによって、中央寄せの見え方が変わることがあります。
テキストの見やすさを考慮して設定しましょう。
テキストを左寄せする方法
左寄せの設定手順
- Labelコントロールをフォームに追加します。
- Labelの
TextAlignプロパティをContentAlignment.MiddleLeftに設定します。 - フォームを実行して、Labelのテキストが左に配置されていることを確認します。
左寄せの実装例
以下は、Labelのテキストを左寄せにするサンプルコードです。
using System.Windows.Forms;
using System.Drawing;
public partial class MyForm : Form
{
public MyForm()
{
InitializeComponent(); // フォームの初期化
// Labelコントロールの作成
Label myLabel = new Label();
myLabel.Text = "左寄せのテキスト"; // 表示するテキスト
myLabel.TextAlign = ContentAlignment.MiddleLeft; // テキストを左寄せに設定
myLabel.Dock = DockStyle.Fill; // Labelをフォーム全体に広げる
// フォームにLabelを追加
this.Controls.Add(myLabel);
}
}このコードを実行すると、Labelに設定したテキストがフォームの左側に表示されます。
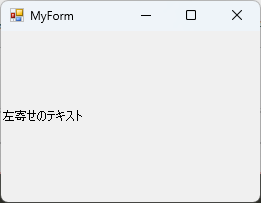
DockプロパティをDockStyle.Fillに設定することで、Labelがフォーム全体を占めるようになりますが、テキストは左寄せになります。
左寄せの注意点
- Labelのサイズが小さい場合、テキストが左に寄せられていても見えにくいことがあります。
Labelのサイズを適切に設定することが重要です。
Dockプロパティを使用する場合、他のコントロールとの配置に注意が必要です。
Labelが他のコントロールを覆ってしまうことがあります。
- テキストが長い場合、Labelの幅を考慮しないと、テキストが切れて表示されることがあります。
適切な幅を設定することが大切です。
テキストを右寄せする方法
右寄せの設定手順
- Labelコントロールをフォームに追加します。
- Labelの
TextAlignプロパティをContentAlignment.MiddleRightに設定します。 - フォームを実行して、Labelのテキストが右に配置されていることを確認します。
右寄せの実装例
以下は、Labelのテキストを右寄せにするサンプルコードです。
using System.Windows.Forms;
using System.Drawing;
public partial class MyForm : Form
{
public MyForm()
{
InitializeComponent(); // フォームの初期化
// Labelコントロールの作成
Label myLabel = new Label();
myLabel.Text = "右寄せのテキスト"; // 表示するテキスト
myLabel.TextAlign = ContentAlignment.MiddleRight; // テキストを右寄せに設定
myLabel.Dock = DockStyle.Fill; // Labelをフォーム全体に広げる
// フォームにLabelを追加
this.Controls.Add(myLabel);
}
}このコードを実行すると、Labelに設定したテキストがフォームの右側に表示されます。
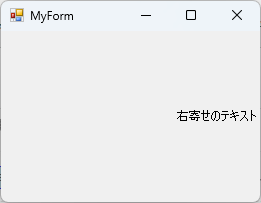
DockプロパティをDockStyle.Fillに設定することで、Labelがフォーム全体を占めるようになりますが、テキストは右寄せになります。
右寄せの注意点
- Labelのサイズが小さい場合、テキストが右に寄せられていても見えにくいことがあります。
Labelのサイズを適切に設定することが重要です。
Dockプロパティを使用する場合、他のコントロールとの配置に注意が必要です。
Labelが他のコントロールを覆ってしまうことがあります。
- テキストが長い場合、Labelの幅を考慮しないと、テキストが切れて表示されることがあります。
適切な幅を設定することが大切です。
テキスト配置の応用例
複数行テキストの配置
複数行のテキストをLabelに表示する場合、AutoSizeプロパティをfalseに設定し、Sizeプロパティで高さを指定する必要があります。
また、Textプロパティに改行を含めることで、複数行のテキストを表示できます。
以下は、複数行のテキストを配置するサンプルコードです。
using System.Windows.Forms;
using System.Drawing;
public partial class MyForm : Form
{
public MyForm()
{
InitializeComponent(); // フォームの初期化
// Labelコントロールの作成
Label myLabel = new Label();
myLabel.Text = "これは複数行のテキストです。\n左寄せで表示されています。"; // 改行を含むテキスト
myLabel.TextAlign = ContentAlignment.MiddleLeft; // テキストを左寄せに設定
myLabel.AutoSize = false; // 自動サイズ調整を無効にする
myLabel.Size = new System.Drawing.Size(200, 60); // サイズを指定
// フォームにLabelを追加
this.Controls.Add(myLabel);
}
}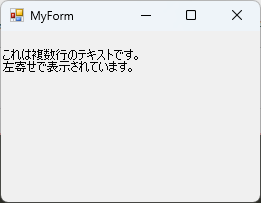
このコードを実行すると、Labelに複数行のテキストが左寄せで表示されます。
フォントサイズと配置の関係
フォントサイズはテキストの見え方に大きな影響を与えます。
大きなフォントサイズを使用すると、テキストがLabelのサイズを超えてしまうことがあります。
これを防ぐためには、Labelのサイズを適切に設定するか、フォントサイズを調整する必要があります。
以下は、フォントサイズを変更するサンプルコードです。
using System.Windows.Forms;
using System.Drawing; // Fontクラスを使用するために必要
public partial class MyForm : Form
{
public MyForm()
{
InitializeComponent(); // フォームの初期化
// Labelコントロールの作成
Label myLabel = new Label();
myLabel.Text = "フォントサイズを変更したテキスト"; // 表示するテキスト
myLabel.Font = new Font("Arial", 16); // フォントサイズを16に設定
myLabel.TextAlign = ContentAlignment.MiddleCenter; // テキストを中央寄せに設定
myLabel.Dock = DockStyle.Fill; // Labelをフォーム全体に広げる
// フォームにLabelを追加
this.Controls.Add(myLabel);
}
}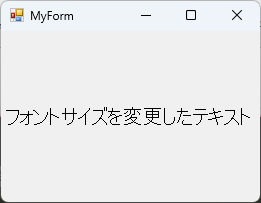
このコードを実行すると、フォントサイズが16のテキストが中央に表示されます。
動的に配置を変更する方法
Labelのテキスト配置を動的に変更するには、プログラムの実行中にTextAlignプロパティを変更します。
例えば、ボタンをクリックしたときにテキストの配置を変更することができます。
以下は、ボタンをクリックしてテキストの配置を変更するサンプルコードです。
using System.Windows.Forms;
using System.Drawing;
public partial class MyForm : Form
{
private Label myLabel; // Labelをクラスのフィールドとして定義
public MyForm()
{
InitializeComponent(); // フォームの初期化
// Labelコントロールの作成
myLabel = new Label();
myLabel.Text = "クリックで配置を変更"; // 表示するテキスト
myLabel.TextAlign = ContentAlignment.MiddleLeft; // 初期は左寄せ
myLabel.Dock = DockStyle.Top; // Labelをフォームの上部に配置
// ボタンコントロールの作成
Button changeAlignButton = new Button();
changeAlignButton.Text = "配置変更"; // ボタンのテキスト
changeAlignButton.Dock = DockStyle.Bottom; // ボタンをフォームの下部に配置
changeAlignButton.Click += ChangeAlignButton_Click; // クリックイベントを追加
// フォームにLabelとボタンを追加
this.Controls.Add(myLabel);
this.Controls.Add(changeAlignButton);
}
private void ChangeAlignButton_Click(object sender, System.EventArgs e)
{
// テキストの配置を右寄せに変更
myLabel.TextAlign = ContentAlignment.MiddleRight; // テキストを右寄せに設定
}
}このコードを実行すると、ボタンをクリックすることでLabelのテキスト配置が右寄せに変更されます。
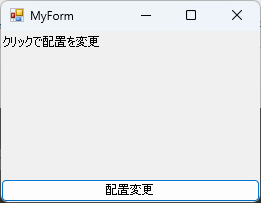
動的に配置を変更することで、ユーザーの操作に応じたインターフェースを提供できます。
まとめ
この記事では、C# WindowsフォームにおけるLabelコントロールのテキスト配置方法について、中央寄せ、左寄せ、右寄せの設定手順や実装例、注意点を詳しく解説しました。
また、複数行テキストの配置やフォントサイズとの関係、動的に配置を変更する方法についても触れました。
これらの知識を活用することで、ユーザーインターフェースをより効果的に設計することが可能になります。
ぜひ、実際のプロジェクトでこれらのテクニックを試してみて、より魅力的なアプリケーションを作成してみてください。

![[C#] labelのテキストカラーを変更する方法](https://af-e.net/wp-content/uploads/2024/09/thumbnail-37313.png)
![[C#] labelテキストをプログラムから変更する方法](https://af-e.net/wp-content/uploads/2024/09/thumbnail-37315-1.png)
![[C#] labelのダブルクリックイベントの実装方法](https://af-e.net/wp-content/uploads/2024/09/thumbnail-37311.png)
![[C#] labelのスクロール方法と実装例](https://af-e.net/wp-content/uploads/2024/09/thumbnail-37310.png)
![[C#] labelのテキストアラインメントを設定する方法](https://af-e.net/wp-content/uploads/2024/09/thumbnail-37312.png)
![[C#] Labelにクリックイベントを実装して別のコントロールにフォーカスする](https://af-e.net/wp-content/uploads/2024/09/thumbnail-37306.png)
![[C#] Labelコントロールの使い方と活用法](https://af-e.net/wp-content/uploads/2024/09/thumbnail-37307.png)
![[C#] labelのサイズを動的に変更する方法](https://af-e.net/wp-content/uploads/2024/09/thumbnail-37309.png)
![[C#] labelコントロールの追加方法と活用法](https://af-e.net/wp-content/uploads/2024/09/thumbnail-37308.png)