[C#] PropertyGridの使い方と活用法
PropertyGridは、C#のWindows Formsアプリケーションでオブジェクトのプロパティを表示および編集するためのコントロールです。
使い方としては、まずPropertyGridコントロールをフォームに追加し、表示したいオブジェクトをSelectedObjectプロパティに設定します。
これにより、オブジェクトのプロパティがグリッドに表示され、ユーザーが直接編集できるようになります。
活用法としては、設定画面やデバッグツールでのオブジェクトのプロパティの確認・編集、カスタムオブジェクトのプロパティを動的に変更するUIの構築などがあります。
カスタムエディタや型変換を実装することで、より高度なプロパティ編集機能を提供することも可能です。
PropertyGridとは
PropertyGridは、C#のWindowsフォームアプリケーションにおいて、オブジェクトのプロパティを視覚的に表示し、編集するためのコンポーネントです。
主に、ユーザーがオブジェクトの設定を簡単に変更できるようにするために使用されます。
PropertyGridは、オブジェクトのプロパティを自動的に検出し、カテゴリごとに整理して表示します。
これにより、開発者は複雑な設定画面を簡素化し、ユーザーに直感的な操作を提供することが可能になります。
また、カスタマイズも容易で、独自のプロパティやエディタを追加することもできます。
これにより、さまざまな用途に応じた柔軟なインターフェースを構築することができます。
PropertyGridの基本的な使い方
フォームへの追加方法
PropertyGridをフォームに追加するには、Visual Studioのツールボックスからドラッグ&ドロップする方法が一般的です。
以下の手順で追加できます。
- Visual Studioを開き、プロジェクトを選択します。
- ツールボックスから
PropertyGridを見つけます。 - フォームデザイナーにPropertyGridをドラッグ&ドロップします。
- プロパティウィンドウで、必要に応じてサイズや位置を調整します。
SelectedObjectプロパティの設定
PropertyGridに表示するオブジェクトを指定するには、SelectedObjectプロパティを設定します。
以下のサンプルコードでは、MyFormクラス内でPropertyGridのSelectedObjectを設定する方法を示します。
using System;
using System.Windows.Forms;
using System.ComponentModel;
partial class MyForm : Form
{
private PropertyGrid propertyGrid;
public MyForm()
{
InitializeComponent();
propertyGrid = new PropertyGrid();
propertyGrid.Dock = DockStyle.Fill; // フォーム全体に広げる
this.Controls.Add(propertyGrid);
// 表示するオブジェクトを設定
MyCustomObject myObject = new MyCustomObject();
propertyGrid.SelectedObject = myObject; // SelectedObjectにオブジェクトを設定
}
}
public class MyCustomObject
{
// プロパティを定義
[Category("Category1"), Description("This is a sample property.")]
public string SampleProperty { get; set; }
[Category("Category2"), Description("This is another sample property.")]
public int AnotherProperty { get; set; }
// コンストラクタ
public MyCustomObject()
{
SampleProperty = "Default Value";
AnotherProperty = 10;
}
}
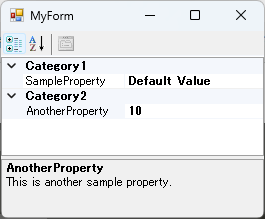
このコードを実行すると、MyCustomObjectのプロパティがPropertyGridに表示されます。
プロパティの表示と編集
PropertyGridでは、オブジェクトのプロパティが自動的に検出され、表示されます。
ユーザーはこれらのプロパティを直接編集することができます。
以下は、MyCustomObjectクラスの例です。
public class MyCustomObject
{
public string Name { get; set; } // 名前プロパティ
public int Age { get; set; } // 年齢プロパティ
}このクラスをSelectedObjectに設定すると、PropertyGridにNameとAgeのプロパティが表示され、ユーザーはそれぞれの値を変更できます。
変更が完了すると、PropertyGridは自動的にオブジェクトのプロパティを更新します。
このように、PropertyGridを使用することで、オブジェクトのプロパティを簡単に表示・編集できるインターフェースを提供できます。
PropertyGridのカスタマイズ
カテゴリのカスタマイズ
PropertyGridでは、プロパティをカテゴリごとに整理して表示することができます。
これにより、ユーザーは関連するプロパティをグループ化して見やすくすることができます。
カテゴリをカスタマイズするには、CategoryAttributeを使用します。
以下のサンプルコードでは、MyCustomObjectクラスのプロパティにカテゴリを設定する方法を示します。
public class MyCustomObject
{
[Category("基本情報")]
public string Name { get; set; } // 名前プロパティ
[Category("基本情報")]
public int Age { get; set; } // 年齢プロパティ
[Category("詳細情報")]
public string Address { get; set; } // 住所プロパティ
}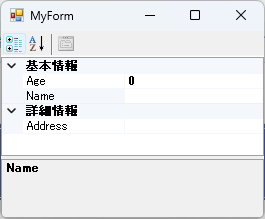
このコードを使用すると、PropertyGridに表示される際に、NameとAgeは「基本情報」カテゴリに、Addressは「詳細情報」カテゴリに分類されます。
プロパティの表示制御
特定のプロパティをPropertyGridに表示しないようにするには、BrowsableAttributeを使用します。
以下のサンプルコードでは、Addressプロパティを非表示にする方法を示します。
public class MyCustomObject
{
public string Name { get; set; } // 名前プロパティ
public int Age { get; set; } // 年齢プロパティ
[Browsable(false)] // このプロパティは表示しない
public string Address { get; set; } // 住所プロパティ
}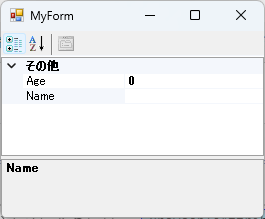
この設定により、AddressプロパティはPropertyGridに表示されなくなります。
カスタムエディタの実装
PropertyGridでは、特定のプロパティに対してカスタムエディタを実装することができます。
これにより、ユーザーがプロパティを編集する際に、独自のインターフェースを提供できます。
以下のサンプルコードでは、Nameプロパティにカスタムエディタを設定する方法を示します。
public class MyCustomObject
{
[Editor(typeof(MyCustomEditor), typeof(UITypeEditor))] // カスタムエディタを指定
public string Name { get; set; } // 名前プロパティ
public int Age { get; set; } // 年齢プロパティ
}MyCustomEditorクラスは、UITypeEditorを継承して実装します。
これにより、Nameプロパティを編集する際に、カスタムエディタが表示されます。
型変換の実装
PropertyGridでは、特定の型のプロパティに対してカスタム型変換を実装することができます。
これにより、ユーザーが入力した値を特定の型に変換することが可能になります。
以下のサンプルコードでは、Ageプロパティに対してカスタム型変換を実装する方法を示します。
public class MyCustomObject
{
[TypeConverter(typeof(MyCustomTypeConverter))] // カスタム型変換を指定
public int Age { get; set; } // 年齢プロパティ
}MyCustomTypeConverterクラスは、TypeConverterを継承して実装します。
これにより、Ageプロパティの値を特定の形式で変換することができます。
このように、PropertyGridのカスタマイズを行うことで、ユーザーにとって使いやすいインターフェースを提供することができます。
PropertyGridの活用法
設定画面での利用
PropertyGridは、アプリケーションの設定画面で非常に便利に活用できます。
ユーザーがアプリケーションの設定を簡単に変更できるように、プロパティを視覚的に表示し、編集できるインターフェースを提供します。
以下のサンプルコードでは、設定画面にPropertyGridを使用する方法を示します。
partial class SettingsForm : Form
{
private PropertyGrid propertyGrid;
public SettingsForm()
{
InitializeComponent();
propertyGrid = new PropertyGrid();
propertyGrid.Dock = DockStyle.Fill; // フォーム全体に広げる
this.Controls.Add(propertyGrid);
// 設定オブジェクトを設定
AppSettings settings = new AppSettings();
propertyGrid.SelectedObject = settings; // SelectedObjectに設定オブジェクトを設定
}
}このようにすることで、ユーザーはアプリケーションの設定を直感的に変更できるようになります。
デバッグツールとしての活用
PropertyGridは、デバッグツールとしても活用できます。
オブジェクトの状態をリアルタイムで確認し、プロパティの値を変更することで、アプリケーションの挙動をテストすることができます。
以下のサンプルコードでは、デバッグ用のオブジェクトをPropertyGridに表示する方法を示します。
public class DebugObject
{
public string Status { get; set; } // ステータスプロパティ
public int Value { get; set; } // 値プロパティ
}デバッグ中にこのオブジェクトをPropertyGridに設定することで、開発者はプロパティの値を簡単に変更し、アプリケーションの挙動を確認できます。
カスタムオブジェクトのプロパティ編集
PropertyGridは、カスタムオブジェクトのプロパティを編集するためにも利用できます。
これにより、ユーザーは独自のオブジェクトのプロパティを簡単に変更できるようになります。
以下のサンプルコードでは、カスタムオブジェクトをPropertyGridに表示する方法を示します。
public class CustomObject
{
public string Title { get; set; } // タイトルプロパティ
public bool IsActive { get; set; } // アクティブ状態プロパティ
}このカスタムオブジェクトをPropertyGridに設定することで、ユーザーはTitleやIsActiveの値を簡単に変更できるようになります。
これにより、アプリケーションの柔軟性が向上し、ユーザーにとって使いやすいインターフェースを提供できます。
このように、PropertyGridはさまざまな場面で活用できる強力なツールです。
設定画面やデバッグツール、カスタムオブジェクトのプロパティ編集など、多岐にわたる用途に対応しています。
PropertyGridの応用例
複数オブジェクトのプロパティ管理
PropertyGridは、複数のオブジェクトのプロパティを管理するためにも利用できます。
これにより、ユーザーは異なるオブジェクトのプロパティを一元的に表示し、編集することが可能になります。
以下のサンプルコードでは、複数のオブジェクトをPropertyGridに設定する方法を示します。
public class ObjectManager
{
public MyCustomObject Object1 { get; set; } = new MyCustomObject();
public MyCustomObject Object2 { get; set; } = new MyCustomObject();
}このObjectManagerクラスをPropertyGridに設定することで、Object1とObject2のプロパティを同時に表示し、管理することができます。
プロパティのバリデーション
PropertyGridでは、プロパティの値に対してバリデーションを実装することができます。
これにより、ユーザーが不正な値を入力した場合にエラーメッセージを表示することが可能です。
以下のサンプルコードでは、Ageプロパティにバリデーションを追加する方法を示します。
public class MyCustomObject
{
private int age;
[Browsable(true)]
public int Age
{
get { return age; }
set
{
if (value < 0) // 年齢は0以上でなければならない
{
throw new ArgumentOutOfRangeException("Ageは0以上でなければなりません。");
}
age = value;
}
}
}このようにすることで、ユーザーが不正な値を入力した場合に例外が発生し、適切なエラーメッセージを表示することができます。
プロパティの動的変更
PropertyGridでは、プロパティの値を動的に変更することができます。
これにより、ユーザーがプロパティを変更した際に、他のプロパティやUIに即座に反映させることが可能です。
以下のサンプルコードでは、IsActiveプロパティの変更に応じて、Statusプロパティを更新する方法を示します。
public class MyCustomObject
{
private bool isActive;
public bool IsActive
{
get { return isActive; }
set
{
isActive = value;
Status = isActive ? "アクティブ" : "非アクティブ"; // 状態を更新
}
}
public string Status { get; private set; } = "非アクティブ"; // 状態プロパティ
}このようにすることで、IsActiveの値が変更されると、Statusも自動的に更新されます。
ユーザーインターフェースの最適化
PropertyGridを使用することで、ユーザーインターフェースを最適化することができます。
プロパティの表示順序やカテゴリをカスタマイズすることで、ユーザーが必要な情報に迅速にアクセスできるようになります。
以下のサンプルコードでは、プロパティの表示順序をカスタマイズする方法を示します。
public class MyCustomObject
{
[DisplayName("年齢")] // 表示名をカスタマイズ
public int Age { get; set; } // 年齢プロパティ
[DisplayName("名前")] // 表示名をカスタマイズ
public string Name { get; set; } // 名前プロパティ
}このようにすることで、PropertyGridに表示されるプロパティの順序や名前を変更し、ユーザーにとって使いやすいインターフェースを提供することができます。
これらの応用例を通じて、PropertyGridはさまざまなシナリオで活用できる強力なツールであることがわかります。
複数オブジェクトの管理やプロパティのバリデーション、動的変更、ユーザーインターフェースの最適化など、多岐にわたる用途に対応しています。
まとめ
この記事では、C#のPropertyGridの基本的な使い方からカスタマイズ、活用法、応用例まで幅広く解説しました。
PropertyGridは、オブジェクトのプロパティを視覚的に表示し、編集するための強力なツールであり、特に設定画面やデバッグツールとしての利用が効果的です。
これを機に、PropertyGridを活用して、より使いやすいアプリケーションのインターフェースを構築してみてはいかがでしょうか。

![[C#] TrackBarの使い方と基本的な設定方法](https://af-e.net/wp-content/uploads/2024/09/thumbnail-38178.png)
![[C#] スクロールバーの速度を調整する方法](https://af-e.net/wp-content/uploads/2024/09/thumbnail-38180.png)
![[C#] Splitterコントロールの使い方と活用法](https://af-e.net/wp-content/uploads/2024/09/thumbnail-38177.png)
![[C#] DomainUpDownコントロールの使い方と活用法](https://af-e.net/wp-content/uploads/2024/09/thumbnail-38175.png)
![[C#] vscrollebarとhscrollebarの使い方](https://af-e.net/wp-content/uploads/2024/09/thumbnail-38179.png)
![[C#] スクロールバーを追加する方法とその活用法](https://af-e.net/wp-content/uploads/2024/09/thumbnail-38181.png)
![[C#] スクロールバーを非表示にする方法](https://af-e.net/wp-content/uploads/2024/09/thumbnail-38183.png)
![[C#] スクロールバーの表示方法とカスタマイズ](https://af-e.net/wp-content/uploads/2024/09/thumbnail-38184.png)