[C#] Labelコントロールの使い方と活用法
C#のLabelコントロールは、Windowsフォームアプリケーションでテキストを表示するために使用されます。
Labelはユーザーに情報を提供するための静的なテキストを表示するのに適しており、通常はユーザーからの入力を受け付けません。
Labelコントロールの基本的な使い方としては、フォームデザイナーでドラッグ&ドロップして配置し、プロパティウィンドウでTextプロパティを設定することで表示内容を変更できます。
また、フォントや色、位置などのスタイルをプロパティで調整可能です。
活用法としては、フォーム上の他のコントロールの説明やタイトル、エラーメッセージの表示などに利用されます。
動的にテキストを変更する場合は、コード内でlabel.Textプロパティを更新します。
Labelコントロールの基本
Labelコントロールとは
Labelコントロールは、Windowsフォームアプリケーションにおいて、テキストを表示するためのコントロールです。
ユーザーに情報を提供したり、他のコントロールの説明を行ったりする際に使用されます。
Labelは、ユーザーからの入力を受け付けることはなく、単に情報を表示する役割を持っています。
Labelの基本的なプロパティ
Labelコントロールには、いくつかの基本的なプロパティがあります。
以下に主なプロパティを示します。
| プロパティ名 | 説明 |
|---|---|
| Text | 表示するテキストを設定するプロパティ |
| Font | テキストのフォントを設定するプロパティ |
| ForeColor | テキストの色を設定するプロパティ |
| BackColor | 背景色を設定するプロパティ |
| AutoSize | テキストに合わせてサイズを自動調整するかどうか |
| TextAlign | テキストの配置を設定するプロパティ |
Labelの配置方法
Labelコントロールは、Windowsフォーム上にドラッグ&ドロップで配置することができます。
また、プログラムからも配置することが可能です。
以下は、プログラムでLabelを配置するサンプルコードです。
partial class MyForm : Form
{
private Label myLabel;
public MyForm()
{
InitializeComponent(); // フォームの初期化
myLabel = new Label(); // Labelのインスタンスを作成
myLabel.Text = "こんにちは、世界!"; // テキストを設定
myLabel.Location = new Point(10, 10); // 配置位置を設定
myLabel.AutoSize = true; // 自動サイズ調整を有効にする
this.Controls.Add(myLabel); // フォームにLabelを追加
}
}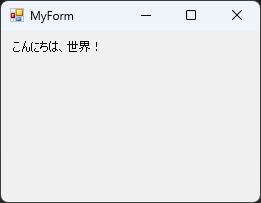
このコードを実行すると、フォームの左上に「こんにちは、世界!」というテキストが表示されます。
Labelのテキスト設定
Labelコントロールのテキストは、Textプロパティを使用して設定します。
テキストは、プログラムの実行中に動的に変更することも可能です。
以下は、Labelのテキストを変更するサンプルコードです。
myLabel.Text = "新しいテキスト"; // Labelのテキストを変更このコードを実行すると、Labelに表示されるテキストが「新しいテキスト」に変更されます。
Labelコントロールのスタイル設定
フォントの変更
Labelコントロールのフォントは、Fontプロパティを使用して変更できます。
フォントの種類、サイズ、スタイル(太字、斜体など)を指定することが可能です。
以下は、フォントを変更するサンプルコードです。
myLabel.Font = new Font("メイリオ", 12, FontStyle.Bold); // フォントをメイリオの12ポイント太字に設定このコードを実行すると、Labelのテキストがメイリオフォントの太字で表示されます。
テキストの色と背景色の設定
Labelコントロールのテキストの色は、ForeColorプロパティを使用して設定します。
また、背景色はBackColorプロパティで設定できます。
以下は、テキストの色と背景色を変更するサンプルコードです。
myLabel.ForeColor = Color.Blue; // テキストの色を青に設定
myLabel.BackColor = Color.LightYellow; // 背景色を薄い黄色に設定このコードを実行すると、Labelのテキストが青色になり、背景が薄い黄色に変更されます。
テキストの配置とサイズ調整
Labelコントロールのテキストの配置は、TextAlignプロパティを使用して設定できます。
配置は左寄せ、中央寄せ、右寄せのいずれかに設定可能です。
また、AutoSizeプロパティを使用して、テキストに合わせてLabelのサイズを自動調整することもできます。
以下は、テキストの配置を設定するサンプルコードです。
myLabel.TextAlign = ContentAlignment.MiddleCenter; // テキストを中央寄せに設定
myLabel.AutoSize = true; // 自動サイズ調整を有効にするこのコードを実行すると、Labelのテキストが中央に配置され、テキストのサイズに合わせてLabelのサイズが調整されます。
ボーダーと装飾の設定
Labelコントロールには、ボーダーを設定するためのプロパティはありませんが、BorderStyleを使用して擬似的にボーダーを表現することができます。
Labelの背景色を設定し、周囲にパネルを配置することで、ボーダーのように見せることができます。
以下は、ボーダーを擬似的に設定するサンプルコードです。
Panel borderPanel = new Panel(); // パネルを作成
borderPanel.BorderStyle = BorderStyle.FixedSingle; // ボーダーを設定
borderPanel.Size = new Size(myLabel.Width + 10, myLabel.Height + 10); // パネルのサイズをLabelに合わせる
borderPanel.Location = new Point(myLabel.Location.X - 5, myLabel.Location.Y - 5); // パネルの位置を調整
this.Controls.Add(borderPanel); // フォームにパネルを追加
borderPanel.Controls.Add(myLabel); // パネルにLabelを追加このコードを実行すると、Labelの周囲にボーダーのあるパネルが表示され、Labelがボーダーで囲まれたように見えます。
Labelコントロールのイベント
イベントの概要
Labelコントロールは、ユーザーインターフェースの一部として、さまざまなイベントを処理することができます。
主なイベントには、マウスの動きやクリック、フォーカスの取得や喪失などがあります。
これらのイベントを利用することで、Labelの動的な振る舞いを実現できます。
以下は、Labelコントロールで使用できる主なイベントの一覧です。
| イベント名 | 説明 |
|---|---|
| Click | Labelがクリックされたときに発生するイベント |
| MouseEnter | マウスがLabelに入ったときに発生するイベント |
| MouseLeave | マウスがLabelから出たときに発生するイベント |
| GotFocus | Labelがフォーカスを取得したときに発生するイベント |
| LostFocus | Labelがフォーカスを失ったときに発生するイベント |
マウスイベントの活用
Labelコントロールでは、マウスイベントを利用して、ユーザーの操作に応じた動的な反応を実装できます。
例えば、Labelにマウスが入ったときに色を変更することができます。
以下は、マウスイベントを活用するサンプルコードです。
myLabel.MouseEnter += (sender, e) =>
{
myLabel.ForeColor = Color.Red; // マウスが入ったときにテキストの色を赤に変更
};
myLabel.MouseLeave += (sender, e) =>
{
myLabel.ForeColor = Color.Black; // マウスが出たときにテキストの色を元に戻す
};このコードを実行すると、マウスがLabelに入るとテキストが赤色に変わり、出ると黒色に戻ります。
フォーカスイベントの利用
Labelコントロールは通常、フォーカスを受け取ることはありませんが、他のコントロールと組み合わせて使用することで、フォーカスイベントを活用することができます。
例えば、Labelの隣にTextBoxを配置し、TextBoxがフォーカスを取得したときにLabelのテキストを変更することができます。
以下は、フォーカスイベントを利用するサンプルコードです。
TextBox myTextBox = new TextBox(); // TextBoxを作成
myTextBox.GotFocus += (sender, e) =>
{
myLabel.Text = "TextBoxにフォーカスがあります"; // TextBoxがフォーカスを取得したときにLabelのテキストを変更
};このコードを実行すると、TextBoxにフォーカスが移るとLabelのテキストが「TextBoxにフォーカスがあります」に変更されます。
これにより、ユーザーに対して視覚的なフィードバックを提供できます。
Labelコントロールの応用
動的なテキスト変更
Labelコントロールは、プログラムの実行中にテキストを動的に変更することができます。
これにより、ユーザーの操作に応じて情報をリアルタイムで更新することが可能です。
例えば、ボタンをクリックしたときにLabelのテキストを変更するサンプルコードは以下の通りです。
Button myButton = new Button(); // ボタンを作成
myButton.Text = "クリックしてテキストを変更"; // ボタンのテキストを設定
myButton.Click += (sender, e) =>
{
myLabel.Text = "テキストが変更されました!"; // ボタンがクリックされたときにLabelのテキストを変更
};このコードを実行すると、ボタンをクリックすることでLabelのテキストが「テキストが変更されました!」に変わります。
多言語対応のLabel
Labelコントロールを使用して多言語対応のアプリケーションを作成することも可能です。
言語に応じてLabelのテキストを変更することで、ユーザーに適切な情報を提供できます。
以下は、言語に応じてLabelのテキストを変更するサンプルコードです。
string currentLanguage = "ja"; // 現在の言語を日本語に設定
if (currentLanguage == "ja")
{
myLabel.Text = "こんにちは"; // 日本語のテキスト
}
else if (currentLanguage == "en")
{
myLabel.Text = "Hello"; // 英語のテキスト
}このコードを実行すると、currentLanguageの値に応じてLabelのテキストが変更されます。
データバインディングによるLabelの活用
Labelコントロールは、データバインディングを使用して、データソースから直接情報を表示することができます。
これにより、データの変更がLabelに自動的に反映されます。
以下は、データバインディングを使用するサンプルコードです。
public class MyData
{
public string Message { get; set; } = "初期メッセージ"; // データソースのプロパティ
}
MyData data = new MyData(); // データソースのインスタンスを作成
myLabel.DataBindings.Add("Text", data, "Message"); // LabelのTextプロパティにデータバインディングを設定
data.Message = "メッセージが更新されました"; // データソースのプロパティを変更このコードを実行すると、data.Messageが変更されるとLabelのテキストも自動的に更新されます。
ツールチップとの連携
Labelコントロールにツールチップを追加することで、ユーザーに対して追加情報を提供することができます。
ツールチップは、マウスがLabelにホバーしたときに表示される小さなポップアップです。
以下は、ツールチップを設定するサンプルコードです。
ToolTip toolTip = new ToolTip(); // ツールチップのインスタンスを作成
toolTip.SetToolTip(myLabel, "これはLabelの説明です"); // Labelにツールチップを設定このコードを実行すると、Labelにマウスをホバーすると「これはLabelの説明です」というツールチップが表示されます。
これにより、ユーザーはLabelの内容についての詳細情報を得ることができます。
Labelコントロールのデザインパターン
MVCパターンでのLabelの役割
MVC(Model-View-Controller)パターンでは、Labelコントロールは主に View の役割を果たします。
Viewは、ユーザーに情報を表示する部分であり、Labelはその情報を視覚的に表現するための重要な要素です。
以下は、MVCパターンにおけるLabelの役割を示す簡単な構成です。
- Model: アプリケーションのデータやビジネスロジックを管理します。
- View: ユーザーに情報を表示する部分で、Labelコントロールが含まれます。
- Controller: ユーザーの入力を処理し、ModelとViewを連携させます。
例えば、ユーザーがボタンをクリックすると、ControllerがModelからデータを取得し、そのデータをLabelに表示することができます。
以下は、MVCパターンを用いたLabelの使用例です。
public class MyModel
{
public string Message { get; set; } = "初期メッセージ"; // Modelのデータ
}
public class MyController
{
private MyModel model;
private Label viewLabel;
public MyController(MyModel model, Label label)
{
this.model = model;
this.viewLabel = label;
UpdateView(); // 初期表示を更新
}
public void UpdateView()
{
viewLabel.Text = model.Message; // ModelのデータをLabelに表示
}
}この構成により、LabelはModelのデータを表示する役割を果たし、ユーザーに情報を提供します。
MVVMパターンでのLabelの活用
MVVM(Model-View-ViewModel)パターンでは、Labelコントロールは View の一部として機能し、ViewModelを介してModelのデータを表示します。
ViewModelは、ViewとModelの間のデータバインディングを管理し、UIの状態を保持します。
以下は、MVVMパターンにおけるLabelの活用方法を示す例です。
- Model: アプリケーションのデータを保持します。
- View: ユーザーインターフェースを構成し、Labelコントロールが含まれます。
- ViewModel: ModelのデータをViewにバインドし、UIのロジックを管理します。
以下は、MVVMパターンを用いたLabelの使用例です。
public class MyViewModel : INotifyPropertyChanged
{
private string message;
public string Message
{
get { return message; }
set
{
message = value;
OnPropertyChanged(nameof(Message)); // プロパティが変更されたことを通知
}
}
public MyViewModel()
{
Message = "初期メッセージ"; // 初期メッセージを設定
}
public event PropertyChangedEventHandler PropertyChanged;
protected void OnPropertyChanged(string propertyName)
{
PropertyChanged?.Invoke(this, new PropertyChangedEventArgs(propertyName)); // プロパティ変更通知
}
}このViewModelをLabelにバインドすることで、LabelはModelのデータを表示します。
以下は、Labelのデータバインディングを設定するサンプルコードです。
myLabel.DataBindings.Add("Text", viewModel, "Message"); // LabelのTextプロパティにデータバインディングを設定このように、MVVMパターンを使用することで、LabelコントロールはModelのデータを効率的に表示し、ユーザーインターフェースの状態を管理することができます。
まとめ
この記事では、C#のLabelコントロールの基本的な使い方から、スタイル設定、イベントの活用、応用方法、デザインパターンに至るまで幅広く解説しました。
Labelコントロールは、ユーザーインターフェースにおいて重要な役割を果たし、情報を効果的に表示するための便利なツールです。
これを機に、Labelコントロールを活用して、より魅力的でインタラクティブなアプリケーションを作成してみてはいかがでしょうか。

![[C#] Labelテキストを中央寄せ・左寄せ・右寄せする方法](https://af-e.net/wp-content/uploads/2024/09/thumbnail-37314.png)
![[C#] labelのテキストカラーを変更する方法](https://af-e.net/wp-content/uploads/2024/09/thumbnail-37313.png)
![[C#] labelテキストをプログラムから変更する方法](https://af-e.net/wp-content/uploads/2024/09/thumbnail-37315-1.png)
![[C#] labelのダブルクリックイベントの実装方法](https://af-e.net/wp-content/uploads/2024/09/thumbnail-37311.png)
![[C#] labelのスクロール方法と実装例](https://af-e.net/wp-content/uploads/2024/09/thumbnail-37310.png)
![[C#] labelのテキストアラインメントを設定する方法](https://af-e.net/wp-content/uploads/2024/09/thumbnail-37312.png)
![[C#] Labelにクリックイベントを実装して別のコントロールにフォーカスする](https://af-e.net/wp-content/uploads/2024/09/thumbnail-37306.png)
![[C#] labelのサイズを動的に変更する方法](https://af-e.net/wp-content/uploads/2024/09/thumbnail-37309.png)
![[C#] labelコントロールの追加方法と活用法](https://af-e.net/wp-content/uploads/2024/09/thumbnail-37308.png)