[C#] Console.WriteLineの使い方:書式指定と文字列補間で効率的に出力
C#のConsole.WriteLineはコンソールに文字列や変数の値を自動改行付きで出力できるメソッドで、書式指定子「{0}」や文字列補間 $"{変数}" を使えば、処理結果やデバッグ情報を手軽に表示できます。
基本的な出力方法
C#でコンソールに情報を表示する最も基本的な方法は、Console.WriteLineメソッドを使うことです。
このメソッドは、指定した文字列や値をコンソールに出力し、その後に自動的に改行を行います。
これにより、次の出力が新しい行から始まるため、見やすく整った出力が可能です。
文字列の表示
最もシンプルな使い方は、文字列リテラルをConsole.WriteLineに渡すことです。
例えば、「こんにちは、世界!」という文字列を表示したい場合は、次のように記述します。
Console.WriteLine("こんにちは、世界!");こんにちは、世界!このコードを実行すると、コンソールに「こんにちは、世界!」と表示され、その後にカーソルが次の行に移動します。
変数や式の出力
Console.WriteLineは、文字列だけでなく、変数や式の値も出力できます。
特に便利なのは、複数の値を一度に出力したい場合です。
例えば、名前と年齢を表示したいときは、次のように書きます。
string name = "太郎"; // 名前を格納
int age = 25; // 年齢を格納
Console.WriteLine("名前: {0}, 年齢: {1}", name, age);名前: 太郎, 年齢: 25この例では、書式指定子{0}と{1}を使って、変数nameとageの値を埋め込んでいます。
実行すると、「名前: 太郎, 年齢: 25」と表示されます。
また、式の結果を出力することも可能です。
例えば、計算結果を表示したい場合は次のようにします。
int a = 10;
int b = 20;
Console.WriteLine("合計: {0}", a + b);合計: 30これにより、「合計: 30」と表示されます。
Console.Writeとの違い
Console.WriteLineと似たメソッドにConsole.Writeがあります。
両者の違いは、出力後の動作にあります。
Console.WriteLineは、出力した後に自動的に改行を行います。次の出力は新しい行から始まりますConsole.Writeは、改行を行わずに出力します。次の出力は同じ行に続きます
例えば、次のコードを見てみましょう。
Console.Write("こんにちは");
Console.WriteLine("、世界!");こんにちは、世界!この場合、出力は「こんにちは、世界!」となり、Console.Writeは改行しないため、次のConsole.WriteLineの出力は同じ行に続きます。
もし、改行を入れたい場合は、Console.WriteLineを使うか、Console.Writeの後に明示的に改行文字\nを追加します。
Console.Write("こんにちは\n");
Console.WriteLine("、世界!");こんにちは、世界!この例では、「こんにちは」と「、世界!」が同じ行に表示され、最後に改行されます。
これらの基本的な出力方法を理解しておくと、C#のコンソールアプリケーションで情報を見やすく表示できるようになります。
オーバーロード一覧
Console.WriteLineは、多くの異なるシナリオに対応できるように、複数のオーバーロード(同じ名前のメソッドに対して異なる引数の組み合わせを定義したもの)を持っています。
これにより、さまざまなタイプのデータや状況に応じて適切な方法で出力を行うことが可能です。
以下に代表的なオーバーロードを詳しく解説します。
引数なしの呼び出し
引数を一切取らないConsole.WriteLine()は、単に改行だけを行います。
何も出力せずに次の行に進めたい場合や、空行を挿入したいときに便利です。
Console.WriteLine();このコードを実行すると、何も表示されずに次の行に移動します。
文字列引数
最も基本的な使い方は、文字列リテラルや変数に格納された文字列を引数として渡す方法です。
これにより、その文字列がそのまま出力されます。
Console.WriteLine("これは文字列です");出力結果は:
これは文字列ですまた、変数を渡すことも可能です。
string message = "こんにちは";
Console.WriteLine(message);こんにちはこれにより、「こんにちは」が出力されます。
フォーマット付き引数
書式指定子を用いた複数の引数を渡すオーバーロードもあります。
これは、文字列内にプレースホルダー({0}, {1}など)を設置し、それに続く引数を対応させて値を埋め込む方法です。
string name = "花子";
int score = 95;
Console.WriteLine("名前: {0}, スコア: {1}", name, score);出力結果は:
名前: 花子, スコア: 95この方法は、複数の値を整然と出力したいときに便利です。
オブジェクト引数
Console.WriteLineは、オブジェクト型の引数も受け取ることができます。
渡されたオブジェクトのToString()メソッドが呼び出され、その結果が出力されます。
DateTime now = DateTime.Now;
Console.WriteLine(now);この例では、DateTimeオブジェクトのToString()メソッドによる文字列表現が出力されます。
2025/04/23 1:13:22また、カスタムクラスを作成し、そのToString()メソッドをオーバーライドすることで、出力内容を自由にカスタマイズできます。
using System;
// Person クラスを定義
class Person
{
public string Name { get; set; } // 名前
public int Age { get; set; } // 年齢
// オブジェクトの文字列表現を返す
public override string ToString()
{
return $"名前: {Name}, 年齢: {Age}";
}
}
// エントリーポイントを持つ Program クラス
class Program
{
static void Main(string[] args)
{
// Person オブジェクトを生成して初期化
Person person = new Person { Name = "太郎", Age = 30 };
// Person の ToString() 出力
Console.WriteLine(person);
}
}
出力結果は:
名前: 太郎, 年齢: 30これらのオーバーロードを理解しておくと、さまざまな状況に応じて柔軟にコンソール出力を行うことができ、コードの可読性や効率性も向上します。
書式指定子の活用
Console.WriteLineやString.Formatなどの書式指定子を使うことで、数値や日付・時刻の出力を見やすく整えることができます。
これにより、出力結果の見た目をコントロールし、よりプロフェッショナルな表示を実現します。
数値フォーマット
数値の出力には、さまざまなフォーマット指定子を利用できます。
これにより、小数点以下の桁数や通貨、パーセント表記などを簡単に設定可能です。
小数点以下桁数の指定
小数点以下の桁数を制御したい場合は、F(Fixed-point)フォーマットを使用します。
例えば、少数第2位まで表示したい場合は次のように記述します。
double pi = 3.1415926535;
Console.WriteLine("πの値(小数点以下2桁): {0:F2}", pi);出力結果は:
πの値(小数点以下2桁): 3.14Fの後に続く数字を変更することで、表示する小数点以下の桁数を調整できます。
通貨表示
通貨形式にしたい場合は、C(Currency)フォーマットを使います。
これにより、ローカルの通貨記号や桁区切りが自動的に付加されます。
double price = 12345.67;
Console.WriteLine("商品価格: {0:C}", price);出力結果は:
商品価格: ¥12,345.67パーセント表示
パーセント表記にしたい場合は、P(Percent)フォーマットを使用します。
値を100倍してパーセント表記に変換します。
double rate = 0.1234;
Console.WriteLine("成長率: {0:P2}", rate);出力結果は:
成長率: 12.34%Pの後に続く数字は、小数点以下の桁数を指定します。
日付・時刻のフォーマット
日付や時刻の出力も、書式指定子を使って見やすく整えることができます。
標準のフォーマットにはd(短い日付)、D(長い日付)、t(短い時刻)、T(長い時刻)などがあります。
DateTime now = DateTime.Now;
Console.WriteLine("短い日付: {0:d}", now);
Console.WriteLine("長い日付: {0:D}", now);
Console.WriteLine("短い時刻: {0:t}", now);
Console.WriteLine("長い時刻: {0:T}", now);短い日付: 2025/04/23
長い日付: 2025年4月23日
短い時刻: 1:15
長い時刻: 1:15:57また、カスタムのフォーマットを使うことで、より詳細な表示も可能です。
カスタム書式文字列
標準の書式指定子だけでなく、自分でフォーマットを定義することもできます。
例えば、年月日や時分秒を特定の形式で表示したい場合です。
DateTime customDate = new DateTime(2024, 4, 27, 15, 30, 45);
Console.WriteLine("カスタムフォーマット: {0:yyyy/MM/dd HH:mm:ss}", customDate);出力結果は:
カスタムフォーマット: 2024/04/27 15:30:45このように、yyyy(西暦4桁)、MM(月2桁)、dd(日2桁)、HH(24時間表記の時)、mm(分)、ss(秒)などのフォーマット指定子を組み合わせて、任意の形式に整えることができます。
これらの書式指定子を適切に使いこなすことで、出力結果の見た目を整え、情報をわかりやすく伝えることが可能です。
文字列補間の利用
文字列補間は、C# 6以降で導入された便利な機能で、変数や式を文字列の中に直接埋め込むことができます。
これにより、従来の書式指定子を使った方法よりも、コードが直感的で読みやすくなります。
基本構文 $”{変数}”
文字列補間を使うには、文字列リテラルの前に$記号を付け、その中に埋め込みたい変数や式を{}で囲みます。
例えば、次のように記述します。
string name = "花子";
int age = 28;
Console.WriteLine($"名前: {name}, 年齢: {age}");このコードを実行すると、$記号のおかげで、nameとageの値が文字列内に埋め込まれ、次のように出力されます。
名前: 花子, 年齢: 28この方法は、書式指定子を使った従来の方法よりもシンプルで、変数や式の内容をそのまま文字列に埋め込めるため、コードの見通しが良くなります。
書式指定との組み合わせ
文字列補間は、書式指定子と組み合わせて使うことも可能です。
{}内にコロン:を付け、その後に書式指定子を記述します。
double pi = 3.1415926535;
Console.WriteLine($"円周率: {pi:F2}");この例では、piの値を小数点以下2桁に整えて出力します。
円周率: 3.14また、日付や数値のフォーマットも同様に指定できます。
DateTime now = DateTime.Now;
Console.WriteLine($"現在時刻: {now:yyyy/MM/dd HH:mm:ss}");これにより、nowの日時を指定したフォーマットで出力します。
ネストした補間
文字列補間の中にさらに補間式を入れることも可能です。
これをネストした補間と呼びます。
例えば、次のように記述します。
int number = 5;
Console.WriteLine($"計算結果: {number} * 2 = {number * 2}");出力は:
計算結果: 5 * 2 = 10また、複雑な式や関数呼び出しも埋め込めます。
Console.WriteLine($"現在の日時の年: {DateTime.Now.Year}");これにより、DateTime.Now.Yearの値が文字列に埋め込まれます。
文字列補間は、コードの可読性と保守性を高めるために非常に役立ちます。
変数や式を自然な形で文字列に埋め込むことができるため、複雑な出力もシンプルに記述できるのが魅力です。
複数引数を使った出力
Console.WriteLineやString.Formatを使う際に、複数の値を効率的に出力するためには、プレースホルダーを利用します。
これにより、出力内容を柔軟に制御でき、コードの可読性も向上します。
プレースホルダー {0} の基本
プレースホルダーは、文字列内に{}で囲んだ番号を記述し、その位置に対応する引数の値を挿入します。
最も基本的な形は次の通りです。
string name = "佐藤";
int score = 88;
Console.WriteLine("名前: {0}, スコア: {1}", name, score);この例では、{0}にnameの値、{1}にscoreの値がそれぞれ埋め込まれます。
名前: 佐藤, スコア: 88プレースホルダーの番号は0から始まり、引数の順序に対応しています。
引数順序の変更
プレースホルダーの番号を変更することで、引数の順序を自在に入れ替えることができます。
例えば、次のように記述します。
string name = "佐藤";
int score = 88;
Console.WriteLine("スコア: {1}, 名前: {0}", name, score);この場合、{1}にはscoreが入り、{0}にはnameが入るため、出力は次のようになります。
スコア: 88, 名前: 佐藤これにより、引数の順序を気にせずに、出力のフォーマットを柔軟に調整できます。
名前付き引数との連携
C# 4.0以降では、名前付き引数を使ってプレースホルダーに対応させることも可能です。
これにより、引数の順序に依存せずに、明示的に値を指定できます。
string name = "佐藤";
int score = 88;
Console.WriteLine("名前: {name}, スコア: {score}", name: name, score: score);この例では、{name}と{score}という名前付きプレースホルダーを使い、それぞれの引数に対応させています。
出力は次の通りです。
名前: 佐藤, スコア: 88名前付き引数を使うと、引数の順序を気にせずにコードを書けるため、可読性と保守性が向上します。
複数引数を使った出力は、情報を整理して見やすく表示したいときに非常に役立ちます。
プレースホルダーの番号や名前を工夫することで、柔軟なフォーマット調整が可能です。
エスケープシーケンスと制御文字
文字列内で特定の動作や文字を表現したい場合、エスケープシーケンスや制御文字を使用します。
これらを適切に使うことで、出力の見た目や内容を細かく調整でき、より表現力の高い出力が可能となります。
改行 \n と復帰 \r
改行を行いたい場合は、\nを文字列内に挿入します。
これにより、次の出力は新しい行から始まります。
Console.WriteLine("1行目の内容\n2行目の内容");出力結果は:
1行目の内容
2行目の内容\rはキャリッジリターン(復帰)を意味し、カーソルを行の先頭に戻します。
これを使うと、同じ行内で内容を上書きすることが可能です。
Console.Write("進行状況: 進行中\r進行状況: 完了");出力結果は:
進行状況: 完了この例では、「進行状況: 進行中」の後に\rでカーソルを行頭に戻し、「進行状況: 完了」が上書きされます。
タブ \t の挿入
タブ文字\tは、一定のスペースを挿入し、列を揃えるのに便利です。
Console.WriteLine("名前:\t佐藤");
Console.WriteLine("点数:\t95");出力結果は:
名前: 佐藤
点数: 95これにより、複数の項目を整列させて表示できます。
Unicode文字の出力
Unicode文字を出力したい場合は、エスケープシーケンス\uを使ってUnicodeコードポイントを指定します。
例えば、ハートマーク(♥)はUnicodeコードポイントU+2665です。
Console.WriteLine("愛情のシンボル: \u2665");出力結果は:
愛情のシンボル: ♥また、絵文字や特殊記号も同様に\uを使って表現できます。
Console.WriteLine("笑顔: \u1F600");ただし、\uは4桁のUnicodeコードポイントに対応しているため、絵文字などのサロゲートペアを使う場合は、\U(8桁のUnicode)を使う必要があります。
Console.WriteLine("笑顔: \U0001F600");これにより、Unicodeの多くの文字や記号を正しく出力できます。
エスケープシーケンスと制御文字を適切に使いこなすことで、出力の見た目や内容を自在にコントロールでき、より表現豊かなコンソール出力が実現します。
出力スタイルの調整
コンソールの出力スタイルを調整することで、見た目をより魅力的にしたり、情報を強調したりできます。
特に、文字色や背景色の変更は、重要なメッセージやエラー表示などに役立ちます。
文字色と背景色の変更
Console.ForegroundColorとConsole.BackgroundColorを使って、文字の色と背景色を設定します。
色の指定には、ConsoleColor列挙体を使用します。
// 文字色を赤に設定
Console.ForegroundColor = ConsoleColor.Red;
// 背景色を白に設定
Console.BackgroundColor = ConsoleColor.White;
Console.WriteLine("警告: 重要なメッセージ");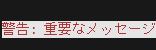
この例では、文字色を赤、背景色を白に設定し、「警告: 重要なメッセージ」を表示しています。
設定後は、色が適用され、その後の出力も同じスタイルになります。
色の設定は、必要に応じて変更し、最後にリセットすることが推奨されます。
Console.ResetColorによるリセット
色の設定を変更した後は、Console.ResetColor()を呼び出すことで、標準の色に戻すことができます。
これにより、他の出力に影響を与えずにスタイルを調整できます。
Console.ForegroundColor = ConsoleColor.Green;
Console.WriteLine("成功: 操作が完了しました");
Console.ResetColor();
Console.WriteLine("これは標準の色で表示されます");
この例では、最初に緑色でメッセージを出力し、その後ResetColor()で色をリセットしています。
バッファサイズの設定
コンソールの出力バッファサイズは、Console.BufferWidthとConsole.BufferHeightを設定することで調整できます。
これにより、長い出力やスクロールの範囲を制御できます。
// バッファの横幅を100に設定
Console.BufferWidth = 100;
// バッファの縦幅を300に設定
Console.BufferHeight = 300;ただし、設定可能な範囲は、OSや端末の制約によって異なるため、適切な値を設定する必要があります。
バッファサイズを大きく設定すると、多くの出力を遡って確認できる一方、システムリソースを消費するため注意が必要です。
出力スタイルの調整は、視認性や情報の伝わりやすさを向上させるために重要です。
色の変更やリセット、バッファサイズの設定を適切に行うことで、より効果的なコンソールアプリケーションを作成できます。
標準出力のリダイレクト
Consoleクラスの標準出力は、通常はコンソール画面に直接出力されますが、Console.SetOutメソッドを使うことで、その出力先を変更し、ファイルや他のストリームにリダイレクトすることが可能です。
これにより、出力内容をファイルに保存したり、他のアプリケーションと連携したりすることが容易になります。
Console.SetOutでファイル出力
Console.SetOutを使えば、標準出力をStreamWriterなどのストリームに差し替えることができます。
例えば、出力をファイルに保存したい場合は、次のように記述します。
using System;
using System.IO;
class Program
{
static void Main()
{
// 元の標準出力を保存
TextWriter originalOut = Console.Out;
// ファイルに書き込むStreamWriterを作成
using (StreamWriter writer = new StreamWriter("output.txt"))
{
// 標準出力をファイルにリダイレクト
Console.SetOut(writer);
Console.WriteLine("この内容はファイルに書き込まれます");
}
// 標準出力を元に戻す
Console.SetOut(originalOut); // 重要: 忘れると例外が発生する
Console.WriteLine("この内容はコンソールに表示されます");
}
}
この内容はコンソールに表示されますこの内容はファイルに書き込まれますこの例では、Console.SetOutを使って標準出力をoutput.txtファイルにリダイレクトしています。
最初のWriteLineはファイルに書き込まれ、usingブロックを抜けると自動的にストリームが閉じられ、最後のWriteLineは再びコンソールに出力されます。
プロセス間の出力連携
標準出力のリダイレクトは、他のプロセスと連携する際にも役立ちます。
例えば、外部コマンドや別のアプリケーションの出力をキャプチャしたい場合です。
Processクラスを使って外部コマンドを実行し、その出力をリダイレクトする例は次の通りです。
using System;
using System.Diagnostics;
class Program
{
static void Main()
{
ProcessStartInfo startInfo = new ProcessStartInfo
{
FileName = "ipconfig",
RedirectStandardOutput = true,
UseShellExecute = false,
CreateNoWindow = true
};
using (Process process = Process.Start(startInfo))
{
// 標準出力を読み取る
string output = process.StandardOutput.ReadToEnd();
Console.WriteLine("ipconfigの出力:\n" + output);
}
}
}この例では、ipconfigコマンドの出力をキャプチャし、その内容を自分のアプリケーション内で処理しています。
RedirectStandardOutputをtrueに設定し、StandardOutput.ReadToEnd()で出力を取得します。
このように、標準出力のリダイレクトは、出力の保存や他のプロセスとの連携を容易にし、柔軟なアプリケーション設計を可能にします。
パフォーマンス上の注意点
コンソール出力は便利ですが、大量のデータを頻繁に出力する場合や高頻度で出力を行う場合には、パフォーマンスに影響を与えることがあります。
適切な工夫を行わないと、アプリケーションの動作が遅くなったり、リソースを過剰に消費したりする可能性があります。
大量出力時の遅延
大量の文字列やデータを一度に出力すると、遅延が発生しやすくなります。
これは、Console.WriteLineやConsole.Writeが呼び出されるたびに、出力バッファにデータを送信し、実際に画面に反映させる処理が行われるためです。
対策としては、出力をバッファにまとめてから一括で行うことや、出力頻度を抑える工夫が必要です。
例えば、複数の出力をStringBuilderに蓄積し、最後に一度だけ出力する方法があります。
using System.Text;
StringBuilder sb = new StringBuilder();
for (int i = 0; i < 1000; i++)
{
sb.AppendLine($"行番号: {i}");
}
Console.WriteLine(sb.ToString());行番号: 0
行番号: 1
行番号: 2
行番号: 3
行番号: 4
行番号: 5
行番号: 6
行番号: 7
行番号: 8
...999まで続くこれにより、出力回数を減らし、パフォーマンスを向上させることができます。
バッファ利用との組み合わせ
Consoleの出力は内部的にバッファを利用していますが、そのサイズや設定を調整することで、パフォーマンスや動作の安定性を改善できます。
Console.BufferWidthやConsole.BufferHeightを適切に設定し、必要に応じてバッファサイズを大きくすることで、多量の出力を遡って確認できる一方、システムリソースの消費も考慮する必要があります。
また、Console.Outに対してStreamWriterを設定し、バッファリングを効率的に行うことも有効です。
StreamWriter writer = new StreamWriter("log.txt", false, Encoding.UTF8, 1024 * 1024);
Console.SetOut(writer);この例では、大きなバッファを持つStreamWriterを使って、出力を効率化しています。
非同期出力の検討
大量の出力や高頻度の出力を行う場合、同期的に出力を行うと遅延やブロッキングが発生しやすくなります。
これを避けるために、非同期処理を活用することが有効です。
C#では、Taskやasync/awaitを使って非同期に出力処理を行うことが可能です。
例えば、次のように書きます。
using System.Threading.Tasks;
async Task WriteAsync()
{
for (int i = 0; i < 1000; i++)
{
await Task.Run(() => Console.WriteLine($"行番号: {i}"));
}
}
await WriteAsync();ただし、Console.WriteLine自体は同期的なメソッドなので、非同期化の効果は限定的です。
より効率的に非同期出力を行いたい場合は、StreamWriterのWriteLineAsyncメソッドを使うと良いでしょう。
using System.IO;
using System.Threading.Tasks;
async Task WriteToFileAsync()
{
using (StreamWriter writer = new StreamWriter("log.txt"))
{
for (int i = 0; i < 1000; i++)
{
await writer.WriteLineAsync($"行番号: {i}");
}
}
}
await WriteToFileAsync();このように、非同期出力を適切に設計することで、大量出力時のパフォーマンス低下を抑え、アプリケーションの応答性を維持できます。
デバッグやテストにおける活用
Console.WriteLineは、プログラムの動作確認やデバッグ、テストの際に非常に便利なツールです。
適切に活用することで、問題の特定や動作の検証を効率的に行うことができます。
ログ的な使い方
デバッグや運用時のログ出力にConsole.WriteLineを利用することは一般的です。
特に、プログラムの流れや変数の状態を追跡したい場合に役立ちます。
例として、関数の呼び出しや重要な処理の前後にログを出力します。
Console.WriteLine("処理開始: ProcessData");
try
{
// 変数xを定義
int x = 100;
// 何らかの処理
Console.WriteLine("変数xの値: {0}", x);
// 処理続行
}
catch (Exception ex)
{
Console.WriteLine("エラー発生: {0}", ex.Message);
}
Console.WriteLine("処理終了: ProcessData");処理開始: ProcessData
変数xの値: 100
処理終了: ProcessDataこのように、実行の流れや変数の状態を逐次出力しておくと、問題発生箇所の特定や動作確認が容易になります。
また、条件によって出力を制御したり、出力レベルを調整したりする工夫も有効です。
例えば、デバッグモードだけ出力するようにフラグを設けることもあります。
bool isDebug = true;
int x = 10;
if (isDebug)
{
Console.WriteLine("デバッグ情報: 変数x = {0}", x);
}デバッグ情報: 変数x = 10出力結果の検証方法
Console.WriteLineを使った出力は、プログラムの動作確認やテストの一環としても有効です。
特に、期待される出力と実際の出力を比較することで、動作の正しさを検証できます。
手動検証
最もシンプルな方法は、出力結果を目視で確認することです。
特定の入力に対して、期待される出力が得られるかを逐次確認します。
Console.WriteLine("入力値: {0}", input);
Console.WriteLine("出力値: {0}", output);自動化された検証
より効率的に検証を行いたい場合は、出力をキャプチャして比較する方法があります。
StringWriterを使って出力を一時的に保存し、期待値と比較します。
using System.IO;
StringWriter sw = new StringWriter();
Console.SetOut(sw);
// テスト対象の処理
Console.WriteLine("テスト出力");
// 出力結果を取得
string result = sw.ToString();
// 期待される出力と比較
string expected = "テスト出力\n";
if (result == expected)
{
Console.WriteLine("テスト成功");
}
else
{
Console.WriteLine("テスト失敗");
}この方法により、自動化されたテストスクリプトの一部としてConsole.WriteLineの出力を検証でき、継続的インテグレーションやユニットテストに組み込むことも可能です。
Console.WriteLineは、シンプルながらも強力なデバッグ・テストツールです。
適切に活用することで、開発効率の向上や品質向上に大きく寄与します。
よくあるトラブルと対処
Console.WriteLineやコンソール出力を使用していると、さまざまなトラブルに遭遇することがあります。
ここでは、よくある問題とその対処法について解説します。
出力が表示されない原因
出力がコンソールに表示されない場合、いくつかの原因が考えられます。
- 標準出力がリダイレクトされている
Console.SetOutや環境設定によって、出力先がファイルや他のストリームに変更されている可能性があります。
これを確認し、必要に応じてConsole.SetOut(Console.Out)やConsole.ResetColor()を使って元に戻します。
- プログラムが例外やエラーで途中終了している
例外が発生していると、その後の出力が行われないことがあります。
例外処理を適切に行い、エラー内容を出力して原因を特定します。
- 出力コードが実行されていない
条件分岐やロジックの誤りで、Console.WriteLineが呼ばれていない場合もあります。
デバッグ用にブレークポイントやログ出力を追加して確認します。
文字化けへの対応
文字化けは、文字エンコーディングの不一致によって発生します。
特に、日本語や特殊文字を出力する場合に注意が必要です。
- エンコーディングの設定
Console.OutputEncodingを適切なエンコーディングに設定します。
例えば、UTF-8を使いたい場合は次のようにします。
Console.OutputEncoding = System.Text.Encoding.UTF8;- ソースコードの保存エンコーディング
ソースコードファイル自体もUTF-8で保存し、エディタの設定もUTF-8にします。
- 端末やコンソールの設定
WindowsのコマンドプロンプトやPowerShellの文字コード設定をUTF-8に変更します。
コマンドプロンプトの場合は、chcp 65001を実行します。
chcp 65001環境依存の制約への対処
コンソールの動作や出力内容は、実行環境によって異なることがあります。
- ロケールや言語設定
OSのロケール設定により、日付や数値のフォーマット、文字の表示が変わることがあります。
必要に応じて、アプリケーション内で明示的にフォーマットを指定します。
- 端末の種類やバージョン
古い端末や一部の端末では、Unicodeや特殊文字の表示に制約があります。
必要に応じて、端末の設定や使用するフォントを変更します。
- パフォーマンスやリソース制約
大量出力や高頻度出力時に遅延やクラッシュが起きる場合は、出力方法やバッファ設定を見直します。
これらのトラブルと対処法を理解し、適切に対応することで、Consoleを使った出力の信頼性と安定性を向上させることができます。
まとめ
この記事では、C#のConsole.WriteLineの基本的な使い方から書式指定、文字列補間、出力スタイルの調整、リダイレクト方法、パフォーマンスの注意点、デバッグやトラブル対処法まで幅広く解説しました。
これらを理解することで、効率的で見やすいコンソール出力を実現し、開発や運用の場面で役立てることができます。

![[C#] Console.WriteLine()1回で複数行の文字列を出力する方法](https://af-e.net/wp-content/uploads/2024/10/thumbnail-50608.png)
![[C#] Console.WriteLineで書式設定をしてから変数を出力する方法](https://af-e.net/wp-content/uploads/2024/10/thumbnail-50606.png)
![[C#] Console.WriteLineで出力する文字列を右寄せする方法](https://af-e.net/wp-content/uploads/2024/10/thumbnail-50609.png)
![[C#] Console.WriteLineで数値と文字列を同時に出力する方法](https://af-e.net/wp-content/uploads/2024/10/thumbnail-50607.png)
![[C#] Console.WriteLineで2回改行して空行を挟む方法](https://af-e.net/wp-content/uploads/2024/10/thumbnail-50603.png)
![[C#] Console.WriteLineで様々な変数を出力する方法](https://af-e.net/wp-content/uploads/2024/10/thumbnail-50610.png)
![[C#] Console.WriteLineの出力先を変更する – ファイルへのリダイレクト](https://af-e.net/wp-content/uploads/2024/10/thumbnail-50605.png)
![[C#] Console.WriteLine の出力をフォーマットする方法を解説](https://af-e.net/wp-content/uploads/2024/10/thumbnail-50602.png)
![[C#] Console.WriteLineでエスケープシーケンスを使用する方法](https://af-e.net/wp-content/uploads/2024/10/thumbnail-50601.png)
![[C#] Console.WriteLineの{0}とは? – 変数のフォーマット出力](https://af-e.net/wp-content/uploads/2024/10/thumbnail-50600.png)
![[C#] Console.Write()とWriteLine()の違いと使い分けについて解説](https://af-e.net/wp-content/uploads/2024/10/thumbnail-50599.png)
![[C#] Console.ReadLineメソッドの使い方 – コンソールから文字列を入力する](https://af-e.net/wp-content/uploads/2024/10/thumbnail-50598.png)