[C#] ErrorProviderの位置を右側から変更する方法
C#のErrorProviderは、通常、コントロールの右側にエラーメッセージを表示しますが、位置を変更することも可能です。
これを行うには、ErrorProviderのSetIconAlignmentメソッドを使用します。
このメソッドは、エラーメッセージのアイコンを表示する位置を指定するために使用され、ErrorIconAlignment列挙体を引数として受け取ります。
例えば、アイコンをコントロールの左側に表示したい場合は、ErrorIconAlignment.Leftを指定します。
また、SetIconPaddingメソッドを使用して、アイコンとコントロールの間のパディングを調整することもできます。
これにより、ユーザーインターフェースのデザインに応じて柔軟にエラーメッセージの位置をカスタマイズできます。
ErrorProviderの位置変更
C#のWindowsフォームアプリケーションにおいて、ErrorProviderはユーザーにエラー情報を視覚的に提供するための便利なツールです。
デフォルトでは、エラーアイコンはコントロールの右側に表示されますが、位置を変更することも可能です。
ここでは、ErrorProviderの位置を変更する方法について詳しく解説します。
SetIconAlignmentメソッドの使い方
SetIconAlignmentメソッドを使用することで、エラーアイコンの表示位置を指定することができます。
このメソッドは、ErrorProviderのインスタンスに対して呼び出し、対象のコントロールと表示位置を引数として渡します。
partial class MyForm : Form
{
private ErrorProvider errorProvider;
public MyForm()
{
InitializeComponent();
errorProvider = new ErrorProvider();
// コントロールの位置を左側に設定
errorProvider.SetIconAlignment(myTextBox, ErrorIconAlignment.MiddleLeft);
}
}上記のコードでは、myTextBoxというテキストボックスのエラーアイコンを左側に表示するように設定しています。
ErrorIconAlignment列挙体の説明
ErrorIconAlignmentは、エラーアイコンの位置を指定するための列挙体です。
以下のような値を持っています。
| 値 | 説明 |
|---|---|
TopLeft | 左上 |
TopRight | 右上 |
MiddleLeft | 中央左 |
MiddleRight | 中央右 |
BottomLeft | 左下 |
BottomRight | 右下 |
これらの値を使用して、エラーアイコンの表示位置を柔軟に変更することができます。
SetIconPaddingメソッドでのパディング調整
SetIconPaddingメソッドを使用することで、エラーアイコンとコントロールの間のスペース(パディング)を調整することができます。
このメソッドは、ErrorProviderのインスタンスに対して呼び出し、対象のコントロールとパディングのサイズを引数として渡します。
partial class MyForm : Form
{
private ErrorProvider errorProvider;
public MyForm()
{
InitializeComponent();
errorProvider = new ErrorProvider();
// コントロールのパディングを設定
errorProvider.SetIconPadding(myTextBox, 10);
}
}上記のコードでは、myTextBoxのエラーアイコンとテキストボックスの間に10ピクセルのスペースを設定しています。
これにより、アイコンがコントロールに対して適切に配置され、見た目が整います。
ErrorProviderの位置変更の実装例
ErrorProviderを使用して、エラーアイコンの位置を変更する具体的な実装例を紹介します。
これにより、ユーザーインターフェースをより直感的にし、エラーメッセージを効果的に伝えることができます。
コントロールの左側にアイコンを表示する
コントロールの左側にエラーアイコンを表示するには、SetIconAlignmentメソッドを使用してErrorIconAlignment.MiddleLeftを指定します。
partial class MyForm : Form
{
private ErrorProvider errorProvider;
public MyForm()
{
InitializeComponent();
errorProvider = new ErrorProvider();
// コントロールの左側にアイコンを表示
errorProvider.SetIconAlignment(myTextBox, ErrorIconAlignment.MiddleLeft);
errorProvider.SetError(myTextBox, "エラーが発生しました。");
}
}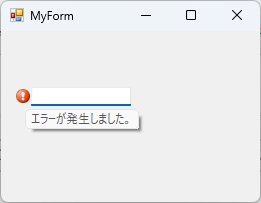
このコードでは、myTextBoxの左側にエラーアイコンが表示され、エラーメッセージが設定されています。
コントロールの上側にアイコンを表示する
コントロールの上側にエラーアイコンを表示するには、SetIconAlignmentメソッドを使用してErrorIconAlignment.TopLeftを指定します。
using System.Windows.Forms;
partial class MyForm : Form
{
private ErrorProvider errorProvider;
public MyForm()
{
InitializeComponent();
errorProvider = new ErrorProvider();
// コントロールの上側にアイコンを表示
errorProvider.SetIconAlignment(myTextBox, ErrorIconAlignment.TopLeft);
errorProvider.SetError(myTextBox, "エラーが発生しました。");
}
}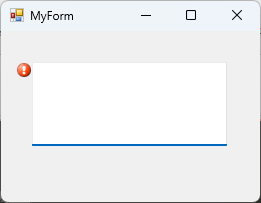
このコードでは、myTextBoxの上側にエラーアイコンが表示され、エラーメッセージが設定されています。
コントロールの下側にアイコンを表示する
コントロールの下側にエラーアイコンを表示するには、SetIconAlignmentメソッドを使用してErrorIconAlignment.BottomLeftを指定します。
using System.Windows.Forms;
partial class MyForm : Form
{
private ErrorProvider errorProvider;
public MyForm()
{
InitializeComponent();
errorProvider = new ErrorProvider();
// コントロールの下側にアイコンを表示
errorProvider.SetIconAlignment(myTextBox, ErrorIconAlignment.BottomLeft);
errorProvider.SetError(myTextBox, "エラーが発生しました。");
}
}このコードでは、myTextBoxの下側にエラーアイコンが表示され、エラーメッセージが設定されています。
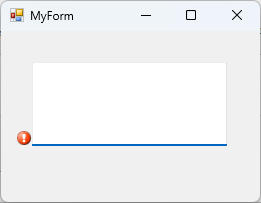
これにより、ユーザーはエラーの発生位置を簡単に認識できます。
応用例
ErrorProviderを活用することで、さまざまなシナリオにおいてエラーメッセージを効果的に表示することができます。
以下に、いくつかの応用例を紹介します。
複数のコントロールに異なる位置でエラーを表示する
複数のコントロールに対して、それぞれ異なる位置にエラーアイコンを表示することができます。
これにより、ユーザーはどのコントロールにエラーがあるのかを一目で理解できます。
partial class MyForm : Form
{
private ErrorProvider errorProvider;
public MyForm()
{
InitializeComponent();
errorProvider = new ErrorProvider();
// テキストボックスの左側にエラーアイコンを表示
errorProvider.SetIconAlignment(textBox1, ErrorIconAlignment.MiddleLeft);
errorProvider.SetError(textBox1, "テキストボックス1にエラーがあります。");
// テキストボックスの上側にエラーアイコンを表示
errorProvider.SetIconAlignment(textBox2, ErrorIconAlignment.TopCenter);
errorProvider.SetError(textBox2, "テキストボックス2にエラーがあります。");
// テキストボックスの下側にエラーアイコンを表示
errorProvider.SetIconAlignment(textBox3, ErrorIconAlignment.BottomCenter);
errorProvider.SetError(textBox3, "テキストボックス3にエラーがあります。");
}
}このコードでは、3つのテキストボックスに対して異なる位置にエラーアイコンを表示しています。
フォーム全体のデザインに合わせたエラーメッセージの配置
フォーム全体のデザインに合わせて、エラーメッセージの配置を調整することができます。
たとえば、フォームのレイアウトに応じてエラーアイコンの位置を変更することで、視覚的な一貫性を保つことができます。
partial class MyForm : Form
{
private ErrorProvider errorProvider;
public MyForm()
{
InitializeComponent();
errorProvider = new ErrorProvider();
// フォームのデザインに合わせてエラーアイコンを配置
errorProvider.SetIconAlignment(textBox1, ErrorIconAlignment.TopRight);
errorProvider.SetError(textBox1, "エラーが発生しました。");
errorProvider.SetIconAlignment(textBox2, ErrorIconAlignment.BottomLeft);
errorProvider.SetError(textBox2, "エラーが発生しました。");
}
}このコードでは、フォームのデザインに合わせてエラーアイコンの位置を調整しています。
ユーザーインターフェースのアクセシビリティ向上
ErrorProviderを使用することで、ユーザーインターフェースのアクセシビリティを向上させることができます。
視覚的なエラー表示に加えて、音声読み上げソフトウェアなどを使用しているユーザーにもエラーメッセージを伝えることが重要です。
partial class MyForm : Form
{
private ErrorProvider errorProvider;
public MyForm()
{
InitializeComponent();
errorProvider = new ErrorProvider();
// エラーメッセージを設定
errorProvider.SetError(textBox1, "エラーが発生しました。");
// アクセシビリティ向上のための設定
textBox1.AccessibleName = "テキストボックス1";
textBox1.AccessibleDescription = "エラーが発生しました。";
}
}このコードでは、textBox1に対してアクセシビリティ情報を設定しています。
これにより、視覚障害のあるユーザーにもエラーメッセージが伝わりやすくなります。
まとめ
この記事では、C#のWindowsフォームにおけるErrorProviderの位置変更について詳しく解説しました。
具体的には、エラーアイコンの表示位置を変更する方法や、複数のコントロールに異なる位置でエラーを表示する実装例、さらにフォーム全体のデザインに合わせたエラーメッセージの配置方法について触れました。
これらの知識を活用することで、ユーザーインターフェースをより直感的で使いやすくすることが可能です。
ぜひ、実際のプロジェクトにおいてErrorProviderを効果的に活用し、ユーザーにとって快適な操作環境を提供してください。

![[C#] DataGridViewのセルでErrorProviderを使用する方法](https://af-e.net/wp-content/uploads/2024/09/thumbnail-37883.png)
![[C#] ErrorProviderでエラーを確認する方法](https://af-e.net/wp-content/uploads/2024/09/thumbnail-37881.png)
![[C#] ErrorProviderで全てのエラーをクリアする方法](https://af-e.net/wp-content/uploads/2024/09/thumbnail-37882.png)
![[C#] ErrorProviderアイコンの使い方とカスタマイズ方法](https://af-e.net/wp-content/uploads/2024/09/thumbnail-37885.png)
![[C#] ErrorProviderをクリアする方法](https://af-e.net/wp-content/uploads/2024/09/thumbnail-37886.png)
![[C#] ErrorProviderの使い方と活用法](https://af-e.net/wp-content/uploads/2024/09/thumbnail-37888.png)
![[C#] ErrorProviderを消す方法とその活用法](https://af-e.net/wp-content/uploads/2024/09/thumbnail-37889.png)