[C#] DateTimePickerで年月のみを選択する方法
C#のDateTimePickerコントロールで年月のみを選択するには、カスタムフォーマットを使用します。
まず、DateTimePickerのFormatプロパティをDateTimePickerFormat.Customに設定し、次にCustomFormatプロパティを"yyyy/MM"のように指定します。
これにより、ユーザーは年月のみを選択できるようになります。
ただし、DateTimePicker自体は日付も内部的に保持するため、選択された日付のデフォルトの日は1日になります。
ユーザーインターフェース上で日を非表示にすることで、年月のみを選択するように見せることが可能です。
年月のみを選択するための設定
Formatプロパティの設定
DateTimePickerコントロールのFormatプロパティを設定することで、表示形式を変更できます。
年月のみを選択するためには、FormatプロパティをDateTimePickerFormat.Customに設定し、CustomFormatプロパティで具体的なフォーマットを指定します。
partial class MyForm : Form
{
private DateTimePicker dateTimePicker;
public MyForm()
{
InitializeComponent();
dateTimePicker = new DateTimePicker();
dateTimePicker.Format = DateTimePickerFormat.Custom; // フォーマットをカスタムに設定
dateTimePicker.CustomFormat = "yyyy年MM月"; // 年月のフォーマットを指定
dateTimePicker.ShowUpDown = true; // ドロップダウンを非表示にする
Controls.Add(dateTimePicker);
}
}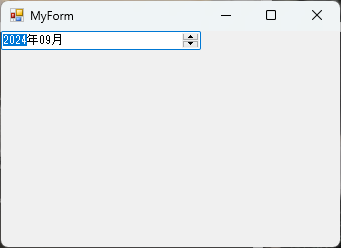
このコードでは、DateTimePickerが「yyyy年MM月」の形式で表示され、ユーザーは年月を選択できるようになります。
CustomFormatプロパティの設定
CustomFormatプロパティを使用して、表示する年月の形式を自由にカスタマイズできます。
例えば、"yyyy/MM"や"MM-yyyy"など、必要に応じて変更可能です。
dateTimePicker.CustomFormat = "yyyy/MM"; // 年月をスラッシュ区切りで表示このように設定することで、選択した年月が異なる形式で表示されます。
日付部分の非表示方法
DateTimePickerコントロールでは、日付部分を非表示にするために、ShowUpDownプロパティをtrueに設定します。
これにより、カレンダーのドロップダウンが表示されず、ユーザーは上下の矢印を使って年月を選択することができます。
dateTimePicker.ShowUpDown = true; // ドロップダウンを非表示にするこの設定により、ユーザーインターフェースがシンプルになり、年月の選択が直感的に行えるようになります。
ユーザーインターフェースのカスタマイズ
年月表示のスタイル調整
DateTimePickerコントロールの表示スタイルを調整することで、ユーザーにとって使いやすいインターフェースを提供できます。
例えば、フォントサイズや色を変更することが可能です。
dateTimePicker.Font = new Font("MS Gothic", 12); // フォントサイズを設定
dateTimePicker.ForeColor = Color.Blue; // 文字色を青に設定このように設定することで、年月の選択が視覚的にわかりやすくなります。
カレンダーの表示制限
DateTimePickerのカレンダー表示を制限することで、ユーザーが選択できる範囲を制御できます。
MinDateとMaxDateプロパティを使用して、選択可能な年月の範囲を設定します。
dateTimePicker.MinDate = new DateTime(2020, 1, 1); // 最小日付を設定
dateTimePicker.MaxDate = new DateTime(2030, 12, 31); // 最大日付を設定この設定により、ユーザーは指定した範囲内の年月のみを選択できるようになります。
ユーザー入力の制限
ユーザーが直接入力することを制限するために、DateTimePickerのShowUpDownプロパティをtrueに設定し、カレンダーのドロップダウンを非表示にします。
これにより、ユーザーは上下の矢印を使ってのみ年月を選択できるようになります。
dateTimePicker.ShowUpDown = true; // ドロップダウンを非表示にするこの設定により、誤った入力を防ぎ、ユーザーが正確に年月を選択できるようになります。
応用例
年月選択を用いたデータフィルタリング
DateTimePickerを使用して、特定の年月に基づいてデータをフィルタリングすることができます。
例えば、データベースから特定の年月に関連するレコードを取得する際に、選択された年月を使用します。
private void FilterData()
{
DateTime selectedDate = dateTimePicker.Value; // 選択された年月を取得
int year = selectedDate.Year; // 年を取得
int month = selectedDate.Month; // 月を取得
// SQLクエリを使用してデータをフィルタリング
string query = $"SELECT * FROM Data WHERE YEAR(DateColumn) = {year} AND MONTH(DateColumn) = {month}";
// データベースからデータを取得する処理をここに追加
}このようにすることで、ユーザーが選択した年月に基づいて、関連するデータを簡単に取得できます。
年月選択を用いたレポート生成
選択した年月を基にレポートを生成することも可能です。
例えば、特定の年月の売上データを集計し、レポートを作成する際に、DateTimePickerから取得した年月を利用します。
private void GenerateReport()
{
DateTime selectedDate = dateTimePicker.Value; // 選択された年月を取得
int year = selectedDate.Year; // 年を取得
int month = selectedDate.Month; // 月を取得
// レポート生成の処理をここに追加
// 例: 売上データを集計し、PDFやExcelに出力する
}この方法により、ユーザーが選択した年月に基づいたレポートを簡単に生成できます。
年月選択を用いたスケジュール管理
DateTimePickerを使用して、スケジュール管理アプリケーションを作成することもできます。
ユーザーが選択した年月に基づいて、特定のイベントやタスクを表示することができます。
private void ShowSchedule()
{
DateTime selectedDate = dateTimePicker.Value; // 選択された年月を取得
int year = selectedDate.Year; // 年を取得
int month = selectedDate.Month; // 月を取得
// スケジュールを表示する処理をここに追加
// 例: 指定された年月のイベントをリスト表示する
}このようにすることで、ユーザーは選択した年月に関連するスケジュールを簡単に確認できるようになります。
まとめ
この記事では、C#のDateTimePickerコントロールを使用して、年月のみを選択する方法について詳しく解説しました。
特に、年月表示のスタイル調整やカレンダーの表示制限、ユーザー入力の制限など、ユーザーインターフェースのカスタマイズに関する具体的な手法を紹介しました。
また、年月選択を用いたデータフィルタリングやレポート生成、スケジュール管理といった応用例も取り上げました。
これらの情報を活用して、実際のアプリケーションにおける年月選択機能を効果的に実装してみてください。

![[C#] DateTimePickerで時間のみを選択する方法](https://af-e.net/wp-content/uploads/2024/09/thumbnail-37089.png)
![[C#] DateTimePickerの使い方と基本設定](https://af-e.net/wp-content/uploads/2024/09/thumbnail-37088.png)
![[C#] DateTimePickerで日付と時刻を操作する方法](https://af-e.net/wp-content/uploads/2024/09/thumbnail-37092.png)
![[C#] DateTimePickerでカレンダーを表示する方法](https://af-e.net/wp-content/uploads/2024/09/thumbnail-37084.png)
![[C#] DateTimePickerのフォーマット設定方法](https://af-e.net/wp-content/uploads/2024/09/thumbnail-37083.png)
![[C#] DateTimePickerで今日の日付を設定する方法](https://af-e.net/wp-content/uploads/2024/09/thumbnail-37087.png)
![[C#] DateTimePickerの初期値設定方法](https://af-e.net/wp-content/uploads/2024/09/thumbnail-37091.png)
![[C#] DateTimePickerでの手入力を有効にする方法](https://af-e.net/wp-content/uploads/2024/09/thumbnail-37090.png)