[C#] DateTimePickerのフォーマット設定方法
C#のDateTimePickerコントロールでフォーマットを設定するには、FormatプロパティとCustomFormatプロパティを使用します。
Formatプロパティには、標準的な日付と時刻の形式を指定するためにDateTimePickerFormat.Long、DateTimePickerFormat.Short、DateTimePickerFormat.Time、DateTimePickerFormat.Customのいずれかを設定します。
カスタムフォーマットを使用する場合は、FormatプロパティをDateTimePickerFormat.Customに設定し、CustomFormatプロパティにカスタムフォーマット文字列を指定します。
例えば、"yyyy/MM/dd"や"HH:mm:ss"などの形式を指定することで、表示される日付や時刻の形式をカスタマイズできます。
フォーマット設定の基本
C#のWindowsフォームアプリケーションにおいて、DateTimePickerコントロールは日付や時刻を選択するための便利なツールです。
このコントロールのフォーマット設定を理解することで、ユーザーにとって使いやすいインターフェースを提供できます。
ここでは、フォーマット設定の基本について解説します。
Formatプロパティの使い方
DateTimePickerのFormatプロパティを使用することで、日付や時刻の表示形式を簡単に設定できます。
Formatプロパティには、以下のような値を設定できます。
| 値 | 説明 |
|---|---|
DateTimePickerFormat.Short | 短い日付形式(例:MM/dd/yyyy) |
DateTimePickerFormat.Long | 長い日付形式(例:dddd, MMMM dd, yyyy) |
DateTimePickerFormat.Time | 時刻形式(例:hh:mm:ss tt) |
DateTimePickerFormat.Custom | カスタム形式を使用する |
以下は、Formatプロパティを設定するサンプルコードです。
partial class MyForm : Form
{
public MyForm()
{
InitializeComponent();
// DateTimePickerのFormatプロパティを設定
dateTimePicker1.Format = DateTimePickerFormat.Short; // 短い日付形式
}
}このコードを実行すると、dateTimePicker1は短い日付形式で表示されます。
CustomFormatプロパティの使い方
CustomFormatプロパティを使用すると、独自のフォーマットを指定することができます。
これにより、特定のニーズに応じた日付や時刻の表示が可能になります。
以下は、CustomFormatプロパティを設定するサンプルコードです。
partial class MyForm : Form
{
public MyForm()
{
InitializeComponent();
// DateTimePickerのCustomFormatプロパティを設定
dateTimePicker1.Format = DateTimePickerFormat.Custom; // カスタム形式を使用
dateTimePicker1.CustomFormat = "yyyy年MM月dd日 (ddd)"; // カスタムフォーマット
}
}このコードを実行すると、dateTimePicker1は「2024年09月14日 (土)」のように表示されます。
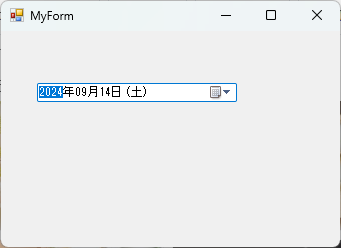
標準フォーマットの種類
DateTimePickerで使用できる標準フォーマットには、以下のようなものがあります。
| フォーマット名 | 説明 |
|---|---|
d | 短い日付形式 |
D | 長い日付形式 |
t | 短い時刻形式 |
T | 長い時刻形式 |
f | 完全な日付と短い時刻形式 |
F | 完全な日付と長い時刻形式 |
g | 短い日付と短い時刻形式 |
G | 短い日付と長い時刻形式 |
これらのフォーマットを使用することで、ユーザーにとってわかりやすい日付や時刻の表示が可能になります。
カスタムフォーマットの設定方法
DateTimePickerコントロールでは、CustomFormatプロパティを使用して独自のフォーマットを設定することができます。
これにより、特定の表示形式に合わせた日付や時刻をユーザーに提供することが可能です。
ここでは、カスタムフォーマットの設定方法について詳しく解説します。
カスタムフォーマットの基本
カスタムフォーマットを設定する際には、CustomFormatプロパティにフォーマット文字列を指定します。
フォーマット文字列には、以下のようなプレースホルダーを使用できます。
| プレースホルダー | 説明 |
|---|---|
yyyy | 4桁の年 |
yy | 2桁の年 |
MM | 2桁の月(01-12) |
dd | 2桁の日(01-31) |
HH | 24時間制の時(00-23) |
hh | 12時間制の時(01-12) |
mm | 分(00-59) |
ss | 秒(00-59) |
tt | AM/PM表示 |
ddd | 曜日(短縮名) |
dddd | 曜日(完全名) |
以下は、カスタムフォーマットを設定するサンプルコードです。
partial class MyForm : Form
{
public MyForm()
{
InitializeComponent();
// DateTimePickerのCustomFormatプロパティを設定
dateTimePicker1.Format = DateTimePickerFormat.Custom; // カスタム形式を使用
dateTimePicker1.CustomFormat = "yyyy/MM/dd"; // カスタムフォーマット
}
}このコードを実行すると、dateTimePicker1は 2023/10/01 のように表示されます。
日付フォーマットの例
日付のカスタムフォーマットを設定することで、特定の形式で日付を表示できます。
以下は、いくつかの例です。
| フォーマット | 表示例 |
|---|---|
yyyy年MM月dd日 | 2023年10月01日 |
MM/dd/yyyy | 10/01/2023 |
dd-MMM-yyyy | 01-Oct-2023 |
以下は、日付フォーマットを設定するサンプルコードです。
partial class MyForm : Form
{
public MyForm()
{
InitializeComponent();
// 日付フォーマットを設定
dateTimePicker1.Format = DateTimePickerFormat.Custom;
dateTimePicker1.CustomFormat = "yyyy年MM月dd日"; // カスタム日付フォーマット
}
}時刻フォーマットの例
時刻のカスタムフォーマットも設定可能です。
以下は、いくつかの例です。
| フォーマット | 表示例 |
|---|---|
HH:mm:ss | 14:30:00 |
hh:mm tt | 02:30 PM |
HH:mm | 14:30 |
以下は、時刻フォーマットを設定するサンプルコードです。
partial class MyForm : Form
{
public MyForm()
{
InitializeComponent();
// 時刻フォーマットを設定
dateTimePicker1.Format = DateTimePickerFormat.Custom;
dateTimePicker1.CustomFormat = "hh:mm tt"; // カスタム時刻フォーマット
}
}日付と時刻の組み合わせ
日付と時刻を組み合わせたカスタムフォーマットも設定できます。
以下は、いくつかの例です。
| フォーマット | 表示例 |
|---|---|
yyyy/MM/dd HH:mm | 2023/10/01 14:30 |
dd-MM-yyyy hh:mm tt | 01-10-2023 02:30 PM |
dddd, yyyy年MM月dd日 HH:mm:ss | 日曜日, 2023年10月01日 14:30:00 |
以下は、日付と時刻を組み合わせたフォーマットを設定するサンプルコードです。
partial class MyForm : Form
{
public MyForm()
{
InitializeComponent();
// 日付と時刻の組み合わせフォーマットを設定
dateTimePicker1.Format = DateTimePickerFormat.Custom;
dateTimePicker1.CustomFormat = "dddd, yyyy年MM月dd日 HH:mm:ss"; // カスタム日付と時刻フォーマット
}
}このように、DateTimePickerのカスタムフォーマットを利用することで、ユーザーにとってわかりやすい日付や時刻の表示が可能になります。
フォーマット設定の応用
DateTimePickerコントロールのフォーマット設定は、単に表示形式を変更するだけでなく、アプリケーションのユーザーエクスペリエンスを向上させるための重要な要素です。
ここでは、フォーマット設定の応用について解説します。
ローカライズ対応のフォーマット
アプリケーションが多言語対応である場合、日付や時刻の表示形式をローカライズすることが重要です。
CultureInfoクラスを使用することで、ユーザーの地域に応じた日付や時刻のフォーマットを設定できます。
以下は、ローカライズ対応のフォーマットを設定するサンプルコードです。
using System.Globalization;
partial class MyForm : Form
{
public MyForm()
{
InitializeComponent();
// 現在の文化情報を取得
CultureInfo cultureInfo = CultureInfo.CurrentCulture;
// DateTimePickerのCustomFormatを設定
dateTimePicker1.Format = DateTimePickerFormat.Custom;
dateTimePicker1.CustomFormat = cultureInfo.DateTimeFormat.ShortDatePattern; // 短い日付形式
}
}このコードを実行すると、ユーザーの地域に応じた日付形式でdateTimePicker1が表示されます。
ユーザー入力の制限
DateTimePickerコントロールでは、ユーザーが選択できる日付の範囲を制限することができます。
これにより、無効な日付の選択を防ぎ、アプリケーションの信頼性を向上させることができます。
以下は、ユーザー入力の制限を設定するサンプルコードです。
partial class MyForm : Form
{
public MyForm()
{
InitializeComponent();
// 日付の範囲を制限
dateTimePicker1.MinDate = new DateTime(2020, 1, 1); // 最小日付
dateTimePicker1.MaxDate = new DateTime(2025, 12, 31); // 最大日付
}
}このコードを実行すると、dateTimePicker1では2020年1月1日から2025年12月31日までの日付のみが選択可能になります。
フォーマット変更時のイベント処理
DateTimePickerのフォーマットを変更する際には、ユーザーに対して適切なフィードバックを提供することが重要です。
ValueChangedイベントを使用して、日付や時刻が変更された際に特定の処理を実行することができます。
以下は、フォーマット変更時のイベント処理を設定するサンプルコードです。
partial class MyForm : Form
{
public MyForm()
{
InitializeComponent();
// ValueChangedイベントを設定
dateTimePicker1.ValueChanged += DateTimePicker1_ValueChanged;
}
private void DateTimePicker1_ValueChanged(object sender, EventArgs e)
{
// 日付が変更された際の処理
MessageBox.Show($"選択された日付: {dateTimePicker1.Value.ToString("yyyy/MM/dd")}");
}
}このコードを実行すると、dateTimePicker1で日付が変更されるたびに、選択された日付がメッセージボックスで表示されます。
これにより、ユーザーは選択した日付を確認することができます。
このように、DateTimePickerのフォーマット設定を応用することで、より使いやすく、信頼性の高いアプリケーションを構築することができます。
DateTimePickerのデザインカスタマイズ
DateTimePickerコントロールは、ユーザーが日付や時刻を選択するための重要なインターフェース要素です。
デザインをカスタマイズすることで、アプリケーションの全体的な外観やユーザーエクスペリエンスを向上させることができます。
ここでは、DateTimePickerのデザインカスタマイズについて解説します。
外観のカスタマイズ
DateTimePickerの外観をカスタマイズするためには、BackColorやForeColor、Fontプロパティを使用します。
これにより、コントロールの背景色、文字色、フォントスタイルを変更できます。
以下は、外観をカスタマイズするサンプルコードです。
partial class MyForm : Form
{
public MyForm()
{
InitializeComponent();
// DateTimePickerの外観をカスタマイズ
dateTimePicker1.BackColor = Color.LightBlue; // 背景色を設定
dateTimePicker1.ForeColor = Color.DarkBlue; // 文字色を設定
dateTimePicker1.Font = new Font("Arial", 12, FontStyle.Bold); // フォントを設定
}
}このコードを実行すると、dateTimePicker1の背景色が水色、文字色が濃い青色、フォントが太字のArialに変更されます。
カレンダーのカスタマイズ
DateTimePickerのカレンダー部分もカスタマイズ可能です。
カレンダーの表示形式や、特定の日付を強調表示することができます。
CalendarMonthBackgroundプロパティを使用して、カレンダーの背景色を変更することができます。
以下は、カレンダーのカスタマイズを行うサンプルコードです。
partial class MyForm : Form
{
public MyForm()
{
InitializeComponent();
// カレンダーの背景色をカスタマイズ
dateTimePicker1.CalendarMonthBackground = Color.LightYellow; // カレンダーの背景色を設定
}
}このコードを実行すると、dateTimePicker1のカレンダー部分の背景色が薄い黄色に変更されます。
テーマに合わせたデザイン
アプリケーション全体のテーマに合わせてDateTimePickerのデザインを調整することも重要です。
たとえば、ダークテーマやライトテーマに合わせて色やフォントを変更することで、統一感のあるインターフェースを実現できます。
以下は、テーマに合わせたデザインを設定するサンプルコードです。
partial class MyForm : Form
{
public MyForm()
{
InitializeComponent();
// ダークテーマに合わせたデザイン
this.BackColor = Color.Black; // フォームの背景色を黒に設定
dateTimePicker1.BackColor = Color.Gray; // DateTimePickerの背景色を灰色に設定
dateTimePicker1.ForeColor = Color.White; // 文字色を白に設定
}
}このコードを実行すると、フォーム全体がダークテーマに合わせてカスタマイズされ、dateTimePicker1もそれに合わせてデザインされます。
このように、DateTimePickerのデザインをカスタマイズすることで、アプリケーションの外観を向上させ、ユーザーにとって使いやすいインターフェースを提供することができます。
まとめ
この記事では、C#のDateTimePickerコントロールにおけるフォーマット設定やカスタマイズ方法について詳しく解説しました。
特に、カスタムフォーマットの設定や、ユーザーインターフェースのデザインを調整する方法に焦点を当て、実際のサンプルコードを通じて具体的な実装方法を紹介しました。
これを機に、DateTimePickerを活用して、より使いやすく魅力的なアプリケーションを作成してみてはいかがでしょうか。

![[C#] DateTimePickerで時間のみを選択する方法](https://af-e.net/wp-content/uploads/2024/09/thumbnail-37089.png)
![[C#] DateTimePickerで年月のみを選択する方法](https://af-e.net/wp-content/uploads/2024/09/thumbnail-37093.png)
![[C#] DateTimePickerの使い方と基本設定](https://af-e.net/wp-content/uploads/2024/09/thumbnail-37088.png)
![[C#] DateTimePickerで日付と時刻を操作する方法](https://af-e.net/wp-content/uploads/2024/09/thumbnail-37092.png)
![[C#] DateTimePickerでカレンダーを表示する方法](https://af-e.net/wp-content/uploads/2024/09/thumbnail-37084.png)
![[C#] DateTimePickerで今日の日付を設定する方法](https://af-e.net/wp-content/uploads/2024/09/thumbnail-37087.png)
![[C#] DateTimePickerの初期値設定方法](https://af-e.net/wp-content/uploads/2024/09/thumbnail-37091.png)
![[C#] DateTimePickerでの手入力を有効にする方法](https://af-e.net/wp-content/uploads/2024/09/thumbnail-37090.png)