[C#] ContextMenuStripを使った右クリックメニューの実装方法
C#でContextMenuStripを使って右クリックメニューを実装するには、まずWindows Formsアプリケーションを作成します。
次に、デザイナーまたはコードでContextMenuStripをフォームに追加します。
メニュー項目を追加するには、Itemsプロパティを使用してToolStripMenuItemを追加します。
フォーム上のコントロールに対して右クリックメニューを表示するには、そのコントロールのContextMenuStripプロパティに作成したContextMenuStripを設定します。
イベントハンドラを追加して、メニュー項目がクリックされたときの動作を定義します。
これにより、ユーザーがコントロールを右クリックした際にカスタムメニューが表示され、選択された項目に応じた処理を実行できます。
ContextMenuStripの作成
デザイナーを使ったContextMenuStripの作成
- Visual Studioでプロジェクトを開きます。
- フォームデザイナーを表示し、ツールボックスから
ContextMenuStripをフォームにドラッグ&ドロップします。 - プロパティウィンドウで、ContextMenuStripの名前を
contextMenuStrip1に変更します。 - ContextMenuStripを右クリックし、「メニュー項目の追加」を選択します。
- メニュー項目を追加し、それぞれのテキストを設定します。
例えば、「新規作成」、「開く」、「保存」などです。
コードを使ったContextMenuStripの作成
以下のコードをMyFormクラスに追加します。
using System.Windows.Forms;
partial class MyForm : Form
{
private ContextMenuStrip contextMenuStrip1;
public MyForm()
{
InitializeComponent(); // フォームの初期化
InitializeContextMenu(); // ContextMenuStripの初期化
}
private void InitializeContextMenu()
{
contextMenuStrip1 = new ContextMenuStrip(); // ContextMenuStripのインスタンスを作成
// メニュー項目の作成
ToolStripMenuItem newItem = new ToolStripMenuItem("新規作成");
ToolStripMenuItem openItem = new ToolStripMenuItem("開く");
ToolStripMenuItem saveItem = new ToolStripMenuItem("保存");
// メニュー項目をContextMenuStripに追加
contextMenuStrip1.Items.Add(newItem);
contextMenuStrip1.Items.Add(openItem);
contextMenuStrip1.Items.Add(saveItem);
// フォームにContextMenuStripを設定
this.ContextMenuStrip = contextMenuStrip1;
}
}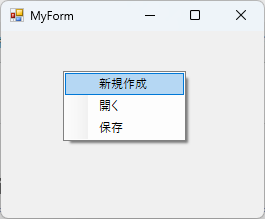
このコードでは、ContextMenuStripをプログラムで作成し、メニュー項目を追加しています。
InitializeContextMenuメソッドでContextMenuStripのインスタンスを作成し、メニュー項目を追加しています。
メニュー項目の追加と設定
メニュー項目を追加する際には、各項目に対してイベントハンドラを設定することができます。
以下のコードを追加して、メニュー項目にクリックイベントを設定します。
private void InitializeContextMenu()
{
contextMenuStrip1 = new ContextMenuStrip(); // ContextMenuStripのインスタンスを作成
// メニュー項目の作成
ToolStripMenuItem newItem = new ToolStripMenuItem("新規作成");
ToolStripMenuItem openItem = new ToolStripMenuItem("開く");
ToolStripMenuItem saveItem = new ToolStripMenuItem("保存");
// イベントハンドラの設定
newItem.Click += NewItem_Click;
openItem.Click += OpenItem_Click;
saveItem.Click += SaveItem_Click;
// メニュー項目をContextMenuStripに追加
contextMenuStrip1.Items.Add(newItem);
contextMenuStrip1.Items.Add(openItem);
contextMenuStrip1.Items.Add(saveItem);
}
private void NewItem_Click(object sender, EventArgs e)
{
// 新規作成の処理
}
private void OpenItem_Click(object sender, EventArgs e)
{
// 開くの処理
}
private void SaveItem_Click(object sender, EventArgs e)
{
// 保存の処理
}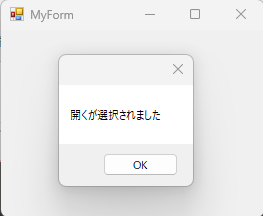
このコードでは、各メニュー項目にクリックイベントを追加し、それぞれの処理を実装するためのメソッドを用意しています。
これにより、ユーザーがメニュー項目をクリックした際に、対応する処理を実行することができます。
ContextMenuStripの設定
メニュー項目のプロパティ設定
ContextMenuStripのメニュー項目には、さまざまなプロパティを設定することができます。
以下のプロパティを設定することで、メニュー項目の見た目や動作をカスタマイズできます。
| プロパティ名 | 説明 |
|---|---|
| Text | メニュー項目に表示するテキスト |
| Name | プログラム内での識別名 |
| ShortcutKeys | ショートカットキーの設定 |
| Enabled | メニュー項目の有効/無効を設定 |
| Visible | メニュー項目の表示/非表示を設定 |
| Image | メニュー項目に表示するアイコン |
以下のコードは、メニュー項目のプロパティを設定する例です。
using System;
using System.Windows.Forms;
partial class MyForm : Form
{
private ContextMenuStrip contextMenuStrip1;
public MyForm()
{
InitializeComponent(); // フォームの初期化
InitializeContextMenu(); // ContextMenuStripの初期化
}
private void InitializeContextMenu()
{
contextMenuStrip1 = new ContextMenuStrip(); // ContextMenuStripのインスタンスを作成
// メニュー項目の作成
ToolStripMenuItem newItem = new ToolStripMenuItem("新規作成")
{
Name = "newItem",
ShortcutKeys = Keys.Control | Keys.N, // Ctrl + Nで新規作成
Enabled = true,
Visible = true
};
ToolStripMenuItem openItem = new ToolStripMenuItem("開く")
{
Name = "openItem",
ShortcutKeys = Keys.Control | Keys.O, // Ctrl + Oで開く
Enabled = true,
Visible = true
};
ToolStripMenuItem saveItem = new ToolStripMenuItem("保存")
{
Name = "saveItem",
ShortcutKeys = Keys.Control | Keys.S, // Ctrl + Sで保存
Enabled = true,
Visible = true
};
// メニュー項目をContextMenuStripに追加
contextMenuStrip1.Items.Add(newItem);
contextMenuStrip1.Items.Add(openItem);
contextMenuStrip1.Items.Add(saveItem);
this.ContextMenuStrip = contextMenuStrip1; // フォームにContextMenuStripを設定
}
}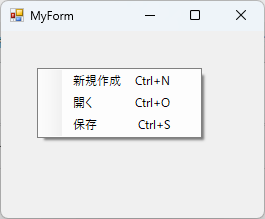
ショートカットキーの設定
ショートカットキーを設定することで、ユーザーはキーボードから直接メニュー項目を選択することができます。
ショートカットキーは、ShortcutKeysプロパティを使用して設定します。
以下のコードは、ショートカットキーを設定する例です。
ToolStripMenuItem newItem = new ToolStripMenuItem("新規作成")
{
ShortcutKeys = Keys.Control | Keys.N // Ctrl + Nで新規作成
};この設定により、ユーザーはCtrl + Nを押すことで「新規作成」メニュー項目を選択できます。
ショートカットキーは、他のメニュー項目にも同様に設定できます。
アイコンの追加
メニュー項目にアイコンを追加することで、視覚的にわかりやすくすることができます。
アイコンは、Imageプロパティを使用して設定します。
以下の手順でアイコンを追加します。
- プロジェクトにアイコンファイル(.pngや.icoなど)を追加します。
- メニュー項目の
Imageプロパティにアイコンを設定します。
以下のコードは、アイコンを追加する例です。
ToolStripMenuItem newItem = new ToolStripMenuItem("新規作成")
{
Image = Image.FromFile("path_to_icon.png") // アイコンのパスを指定
};この設定により、「新規作成」メニュー項目に指定したアイコンが表示されます。
アイコンを追加することで、ユーザーはメニュー項目の機能を直感的に理解しやすくなります。
ContextMenuStripのイベント処理
メニュー項目のクリックイベント
ContextMenuStripのメニュー項目には、クリックイベントを設定することができます。
これにより、ユーザーがメニュー項目を選択した際に特定の処理を実行することが可能になります。
メニュー項目のクリックイベントは、Clickイベントを使用して処理します。
イベントハンドラの追加方法
メニュー項目にクリックイベントを追加するには、以下の手順を実行します。
- メニュー項目を作成する際に、
Clickイベントに対してイベントハンドラを設定します。 - イベントハンドラメソッドを定義し、必要な処理を実装します。
以下のコードは、メニュー項目にクリックイベントを追加する方法を示しています。
private void InitializeContextMenu()
{
contextMenuStrip1 = new ContextMenuStrip(); // ContextMenuStripのインスタンスを作成
// メニュー項目の作成
ToolStripMenuItem newItem = new ToolStripMenuItem("新規作成");
ToolStripMenuItem openItem = new ToolStripMenuItem("開く");
ToolStripMenuItem saveItem = new ToolStripMenuItem("保存");
// イベントハンドラの設定
newItem.Click += NewItem_Click;
openItem.Click += OpenItem_Click;
saveItem.Click += SaveItem_Click;
// メニュー項目をContextMenuStripに追加
contextMenuStrip1.Items.Add(newItem);
contextMenuStrip1.Items.Add(openItem);
contextMenuStrip1.Items.Add(saveItem);
}イベント処理の実装例
以下に、メニュー項目のクリックイベントに対する処理の実装例を示します。
各メニュー項目がクリックされたときに、メッセージボックスを表示する処理を実装しています。
private void NewItem_Click(object sender, EventArgs e)
{
MessageBox.Show("新規作成が選択されました。"); // 新規作成の処理
}
private void OpenItem_Click(object sender, EventArgs e)
{
MessageBox.Show("開くが選択されました。"); // 開くの処理
}
private void SaveItem_Click(object sender, EventArgs e)
{
MessageBox.Show("保存が選択されました。"); // 保存の処理
}このコードでは、各メニュー項目がクリックされた際に、対応するメッセージボックスが表示されます。
これにより、ユーザーはどのメニュー項目が選択されたかを視覚的に確認することができます。
イベント処理を実装することで、ContextMenuStripの機能を拡張し、ユーザーインターフェースをよりインタラクティブにすることができます。
ContextMenuStripの応用
サブメニューの作成
ContextMenuStripでは、メニュー項目にサブメニューを追加することができます。
サブメニューを作成することで、より多くの選択肢を整理して表示することが可能になります。
以下の手順でサブメニューを作成します。
- メインメニュー項目を作成します。
- サブメニュー項目を作成し、メインメニュー項目に追加します。
以下のコードは、サブメニューを作成する例です。
private void InitializeContextMenu()
{
contextMenuStrip1 = new ContextMenuStrip(); // ContextMenuStripのインスタンスを作成
// メインメニュー項目の作成
ToolStripMenuItem fileItem = new ToolStripMenuItem("ファイル");
// サブメニュー項目の作成
ToolStripMenuItem newItem = new ToolStripMenuItem("新規作成");
ToolStripMenuItem openItem = new ToolStripMenuItem("開く");
ToolStripMenuItem saveItem = new ToolStripMenuItem("保存");
// サブメニューをメインメニューに追加
fileItem.DropDownItems.Add(newItem);
fileItem.DropDownItems.Add(openItem);
fileItem.DropDownItems.Add(saveItem);
// メインメニューをContextMenuStripに追加
contextMenuStrip1.Items.Add(fileItem);
}このコードでは、「ファイル」というメインメニュー項目の下に「新規作成」、「開く」、「保存」というサブメニュー項目を追加しています。
ダイナミックなメニュー項目の追加
ContextMenuStripでは、実行時にメニュー項目を動的に追加することも可能です。
これにより、ユーザーの操作やアプリケーションの状態に応じてメニューを変更できます。
以下の手順でダイナミックなメニュー項目を追加します。
- 特定の条件を満たした場合にメニュー項目を追加します。
- メニュー項目をContextMenuStripに追加します。
以下のコードは、ダイナミックにメニュー項目を追加する例です。
private void AddDynamicMenuItem(string itemName)
{
ToolStripMenuItem dynamicItem = new ToolStripMenuItem(itemName);
dynamicItem.Click += DynamicItem_Click; // イベントハンドラの設定
contextMenuStrip1.Items.Add(dynamicItem); // メニュー項目を追加
}
private void DynamicItem_Click(object sender, EventArgs e)
{
MessageBox.Show("動的に追加されたメニュー項目が選択されました。");
}このコードでは、AddDynamicMenuItemメソッドを使用して、指定された名前のメニュー項目を動的に追加しています。
コンテキストに応じたメニューの変更
ContextMenuStripは、特定のコンテキストに応じてメニュー項目を変更することができます。
たとえば、右クリックしたオブジェクトの種類に応じて異なるメニューを表示することが可能です。
以下の手順でコンテキストに応じたメニューの変更を実装します。
- 右クリックしたオブジェクトの情報を取得します。
- 取得した情報に基づいてメニュー項目を変更します。
以下のコードは、コンテキストに応じたメニューの変更を実装する例です。
private void MyForm_MouseDown(object sender, MouseEventArgs e)
{
if (e.Button == MouseButtons.Right) // 右クリックの場合
{
// クリックした位置に応じてメニューを変更
if (e.Location.X < this.ClientSize.Width / 2) // 左半分
{
contextMenuStrip1.Items.Clear(); // 既存のメニュー項目をクリア
contextMenuStrip1.Items.Add("左側メニュー項目1");
contextMenuStrip1.Items.Add("左側メニュー項目2");
}
else // 右半分
{
contextMenuStrip1.Items.Clear(); // 既存のメニュー項目をクリア
contextMenuStrip1.Items.Add("右側メニュー項目1");
contextMenuStrip1.Items.Add("右側メニュー項目2");
}
contextMenuStrip1.Show(this, e.Location); // メニューを表示
}
}このコードでは、フォームの右クリックイベントを処理し、クリックした位置に応じて異なるメニュー項目を表示しています。
これにより、ユーザーは状況に応じた選択肢を得ることができます。
ContextMenuStripのトラブルシューティング
メニューが表示されない場合の対処法
ContextMenuStripが表示されない場合、いくつかの原因が考えられます。
以下のポイントを確認し、問題を解決しましょう。
- ContextMenuStripのインスタンスが正しく作成されているか確認
ContextMenuStripが正しく初期化されているか、InitializeComponent()メソッド内で作成されているかを確認します。
- Showメソッドが呼び出されているか確認
ContextMenuStripを表示するためには、Showメソッドを呼び出す必要があります。
右クリックイベントや他のトリガーでShowメソッドが正しく呼ばれているか確認します。
contextMenuStrip1.Show(this, e.Location); // メニューを表示- 表示位置が正しいか確認
Showメソッドに渡す位置(e.Locationなど)が、フォームのクライアント領域内に収まっているか確認します。
表示位置が画面外の場合、メニューは表示されません。
- 他のコントロールがフォーカスを持っていないか確認
ContextMenuStripを表示する際、他のコントロールがフォーカスを持っていると、メニューが表示されないことがあります。
適切なコントロールで右クリックしているか確認します。
イベントが発生しない場合の確認ポイント
ContextMenuStripのメニュー項目に設定したイベントが発生しない場合、以下のポイントを確認してください。
- イベントハンドラが正しく設定されているか確認
メニュー項目に対して、Clickイベントのハンドラが正しく設定されているか確認します。
以下のように、イベントハンドラが正しく追加されているか確認します。
newItem.Click += NewItem_Click; // イベントハンドラの設定- イベントハンドラのメソッドが正しく実装されているか確認
イベントハンドラメソッドが正しく実装されているか、また、メソッドのシグネチャが正しいか確認します。
以下のように、object senderとEventArgs eを受け取る必要があります。
private void NewItem_Click(object sender, EventArgs e)
{
// 処理内容
}- メニュー項目が無効になっていないか確認
メニュー項目のEnabledプロパティがfalseになっていると、クリックイベントは発生しません。
プロパティがtrueに設定されているか確認します。
- メニュー項目が表示されているか確認
メニュー項目が非表示になっている場合、クリックイベントは発生しません。
Visibleプロパティがtrueに設定されているか確認します。
- デバッグを行う
イベントハンドラ内にブレークポイントを設定し、実際にイベントが発生しているかを確認します。
これにより、問題の特定が容易になります。
これらのポイントを確認することで、ContextMenuStripのトラブルシューティングを行い、問題を解決する手助けとなります。
まとめ
この記事では、C#のContextMenuStripを使用した右クリックメニューの実装方法について詳しく解説しました。
ContextMenuStripの作成から設定、イベント処理、応用、トラブルシューティングまで、さまざまな側面を取り上げています。
これを参考にして、実際のアプリケーションにContextMenuStripを効果的に活用し、ユーザーインターフェースを向上させることができるでしょう。
ぜひ、実際にコードを試してみて、ContextMenuStripの機能を自分のプロジェクトに取り入れてみてください。

![[C#] コンテキストメニューを非表示にする方法](https://af-e.net/wp-content/uploads/2024/09/thumbnail-38319.png)
![[C#] コンテキストメニューが表示されない原因と対処法](https://af-e.net/wp-content/uploads/2024/09/thumbnail-38320.png)
![[C#] ContextMenuStripを無効にしてメニューが開かないようにする](https://af-e.net/wp-content/uploads/2024/09/thumbnail-38321-1.png)
![[C#] ContextMenuStripでセパレータを追加する方法](https://af-e.net/wp-content/uploads/2024/09/thumbnail-38314.png)
![[C#] ContextMenuStripのClickイベントの使い方](https://af-e.net/wp-content/uploads/2024/09/thumbnail-38313.png)
![[C#] ContextMenuStripで階層メニューを作成する方法](https://af-e.net/wp-content/uploads/2024/09/thumbnail-38316.png)
![[C#] ContextMenuStripの使い方と基本操作](https://af-e.net/wp-content/uploads/2024/09/thumbnail-38317.png)
![[C#] コンテキストメニューを動的に生成する方法](https://af-e.net/wp-content/uploads/2024/09/thumbnail-38318.png)