[C#] コンテキストメニューが表示されない原因と対処法
C#でコンテキストメニューが表示されない原因はいくつか考えられます。
まず、コンテキストメニューを表示するイベントが正しく設定されていない可能性があります。
通常、右クリックイベント(例えば、MouseUpイベント)でContextMenuStrip.Showメソッドを呼び出す必要があります。
次に、ContextMenuStripが正しく初期化されていない、またはメニュー項目が追加されていない場合も原因となります。
さらに、コントロールが無効化されている、または表示されていない場合も影響します。
対処法としては、イベントハンドラの設定を確認し、ContextMenuStripが正しく初期化されているか、メニュー項目が追加されているかを確認します。
また、コントロールが有効で表示されているかも確認することが重要です。
コンテキストメニューが表示されない原因
イベントハンドラの設定ミス
コンテキストメニューを表示するためには、適切なイベントハンドラを設定する必要があります。
特に、右クリックイベントであるMouseUpやMouseDownが正しく設定されていないと、メニューが表示されません。
partial class MyForm : Form
{
private ContextMenuStrip contextMenuStrip;
public MyForm()
{
InitializeComponent();
contextMenuStrip = new ContextMenuStrip();
contextMenuStrip.Items.Add("メニュー項目1");
contextMenuStrip.Items.Add("メニュー項目2");
// イベントハンドラの設定
this.MouseUp += MyForm_MouseUp;
}
private void MyForm_MouseUp(object sender, MouseEventArgs e)
{
if (e.Button == MouseButtons.Right)
{
contextMenuStrip.Show(this, e.Location);
}
}
}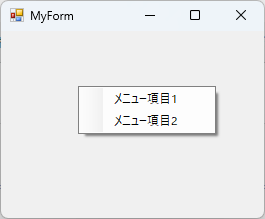
このコードでは、右クリック時にコンテキストメニューが表示されるように設定されています。
ContextMenuStripの初期化不足
ContextMenuStripを使用する際には、必ず初期化を行う必要があります。
初期化が行われていない場合、メニューが表示されないことがあります。
contextMenuStrip = new ContextMenuStrip(); // 初期化この行が抜けていると、メニューは表示されません。
メニュー項目が追加されていない
ContextMenuStripにメニュー項目を追加しないと、メニューは表示されません。
メニュー項目が空の状態では、右クリックしても何も表示されません。
contextMenuStrip.Items.Add("メニュー項目1"); // メニュー項目の追加
contextMenuStrip.Items.Add("メニュー項目2");このように、少なくとも1つのメニュー項目を追加する必要があります。
コントロールの無効化や非表示
コンテキストメニューを表示する対象のコントロールが無効化されている場合や非表示の場合、メニューは表示されません。
コントロールが有効で、表示されていることを確認する必要があります。
| 状態 | 説明 |
|---|---|
| 有効 | コントロールが操作可能であること |
| 表示 | コントロールが画面に表示されていること |
フォーカスの問題
コンテキストメニューは、フォーカスが正しいコントロールにある場合にのみ表示されます。
フォーカスが他のコントロールにあると、期待通りにメニューが表示されないことがあります。
フォーカスを確認し、必要に応じて設定を行うことが重要です。
コンテキストメニューが表示されない場合の対処法
イベントハンドラの確認と修正
コンテキストメニューが表示されない場合、まずはイベントハンドラの設定を確認し、必要に応じて修正します。
MouseUpイベントの設定
右クリックでコンテキストメニューを表示するためには、MouseUpイベントを正しく設定する必要があります。
以下のように、右クリック時にメニューを表示するコードを確認します。
private void MyForm_MouseUp(object sender, MouseEventArgs e)
{
if (e.Button == MouseButtons.Right)
{
contextMenuStrip.Show(this, e.Location); // メニューを表示
}
}このコードが正しく設定されているか確認してください。
ContextMenuStrip.Showメソッドの使用
ContextMenuStripを表示するためには、Showメソッドを使用します。
このメソッドが正しく呼び出されているか確認します。
contextMenuStrip.Show(this, e.Location); // 正しい位置にメニューを表示この行が抜けていると、メニューは表示されません。
ContextMenuStripの初期化確認
ContextMenuStripが正しく初期化されているか確認します。
初期化が行われていない場合、メニューは表示されません。
contextMenuStrip = new ContextMenuStrip(); // 初期化この行が存在することを確認してください。
メニュー項目の追加方法
ContextMenuStripにメニュー項目が追加されているか確認します。
メニュー項目が空の場合、メニューは表示されません。
contextMenuStrip.Items.Add("メニュー項目1"); // メニュー項目の追加
contextMenuStrip.Items.Add("メニュー項目2");少なくとも1つのメニュー項目を追加する必要があります。
コントロールの有効化と表示確認
コンテキストメニューを表示する対象のコントロールが有効で、表示されていることを確認します。
無効化されている場合や非表示の場合、メニューは表示されません。
| 状態 | 説明 |
|---|---|
| 有効 | コントロールが操作可能であること |
| 表示 | コントロールが画面に表示されていること |
コントロールのプロパティを確認し、必要に応じて修正します。
フォーカスの適切な設定
コンテキストメニューは、フォーカスが正しいコントロールにある場合にのみ表示されます。
フォーカスが他のコントロールにあると、期待通りにメニューが表示されないことがあります。
this.ActiveControl = targetControl; // フォーカスを設定このように、適切なコントロールにフォーカスを設定することが重要です。
応用例
複数のコントロールでのコンテキストメニュー共有
複数のコントロールで同じコンテキストメニューを使用することで、コードの重複を避け、メンテナンスを容易にします。
以下のように、ContextMenuStripを一度作成し、複数のコントロールに設定します。
partial class MyForm : Form
{
private ContextMenuStrip contextMenuStrip;
public MyForm()
{
InitializeComponent();
contextMenuStrip = new ContextMenuStrip();
contextMenuStrip.Items.Add("メニュー項目1");
contextMenuStrip.Items.Add("メニュー項目2");
// 複数のコントロールに同じメニューを設定
button1.ContextMenuStrip = contextMenuStrip;
button2.ContextMenuStrip = contextMenuStrip;
}
}このように設定することで、button1とbutton2の両方で同じコンテキストメニューが表示されます。
ダイナミックなメニュー項目の追加
ユーザーの操作やアプリケーションの状態に応じて、コンテキストメニューにダイナミックにメニュー項目を追加することができます。
以下の例では、右クリック時に選択されたアイテムに応じてメニュー項目を変更します。
private void MyForm_MouseUp(object sender, MouseEventArgs e)
{
if (e.Button == MouseButtons.Right)
{
contextMenuStrip.Items.Clear(); // 既存の項目をクリア
// 条件に応じてメニュー項目を追加
if (someCondition)
{
contextMenuStrip.Items.Add("条件に基づく項目1");
}
else
{
contextMenuStrip.Items.Add("条件に基づく項目2");
}
contextMenuStrip.Show(this, e.Location); // メニューを表示
}
}このようにすることで、ユーザーの操作に応じた柔軟なメニューを提供できます。
ショートカットキーとの連携
コンテキストメニューの項目にショートカットキーを設定することで、ユーザーがより迅速に操作できるようになります。
以下のように、メニュー項目にショートカットキーを設定します。
contextMenuStrip.Items.Add("メニュー項目1", null, MenuItem1_Click) { ShortcutKeys = Keys.Control | Keys.M };このコードでは、Ctrl + Mのショートカットキーで「メニュー項目1」を選択できるようになります。
ショートカットキーを設定することで、ユーザーの利便性が向上します。
まとめ
この記事では、C#のWindowsフォームにおけるコンテキストメニューが表示されない原因やその対処法、応用例について詳しく解説しました。
特に、イベントハンドラの設定やContextMenuStripの初期化、メニュー項目の追加方法など、具体的なコード例を通じて理解を深めることができたでしょう。
今後は、これらの知識を活用して、より使いやすく魅力的なユーザーインターフェースを作成してみてください。

![[C#] コンテキストメニューを非表示にする方法](https://af-e.net/wp-content/uploads/2024/09/thumbnail-38319.png)
![[C#] ContextMenuStripを無効にしてメニューが開かないようにする](https://af-e.net/wp-content/uploads/2024/09/thumbnail-38321-1.png)
![[C#] ContextMenuStripでセパレータを追加する方法](https://af-e.net/wp-content/uploads/2024/09/thumbnail-38314.png)
![[C#] ContextMenuStripを使った右クリックメニューの実装方法](https://af-e.net/wp-content/uploads/2024/09/thumbnail-38315.png)
![[C#] ContextMenuStripのClickイベントの使い方](https://af-e.net/wp-content/uploads/2024/09/thumbnail-38313.png)
![[C#] ContextMenuStripで階層メニューを作成する方法](https://af-e.net/wp-content/uploads/2024/09/thumbnail-38316.png)
![[C#] ContextMenuStripの使い方と基本操作](https://af-e.net/wp-content/uploads/2024/09/thumbnail-38317.png)
![[C#] コンテキストメニューを動的に生成する方法](https://af-e.net/wp-content/uploads/2024/09/thumbnail-38318.png)