[C#] コンソール出力の背景色を変更する方法
C#でコンソール出力の背景色を変更するには、Console.BackgroundColorプロパティを使用します。
このプロパティにConsoleColor列挙型の値を設定することで、背景色を変更できます。
例えば、背景色を青にするには、Console.BackgroundColor = ConsoleColor.Blue;とします。
変更を適用するには、Console.Clear();を呼び出してコンソールをクリアする必要があります。
これにより、設定した背景色がコンソール全体に反映されます。
背景色を元に戻すには、Console.ResetColor();を使用します。
背景色の変更手順
背景色を設定する方法
C#でコンソールの背景色を変更するには、Console.BackgroundColorプロパティを使用します。
このプロパティにConsoleColor列挙型の値を設定することで、背景色を変更できます。
以下にサンプルコードを示します。
using System;
class Program
{
static void Main()
{
// 背景色を青に設定
Console.BackgroundColor = ConsoleColor.Blue;
// 文字色を白に設定
Console.ForegroundColor = ConsoleColor.White;
// メッセージを表示
Console.WriteLine("背景色が青に変更されました。");
}
}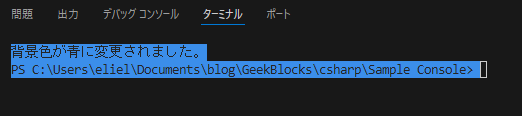
このコードを実行すると、コンソールの背景色が青に変更され、文字色が白で表示されます。
背景色を適用するためのConsole.Clear()の使用
Console.BackgroundColorを設定しただけでは、既存のコンソールの内容には変更が反映されません。
背景色を適用するためには、Console.Clear()メソッドを呼び出す必要があります。
これにより、コンソール全体が新しい背景色でクリアされます。
using System;
class Program
{
static void Main()
{
// 背景色を緑に設定
Console.BackgroundColor = ConsoleColor.Green;
// 文字色を黒に設定
Console.ForegroundColor = ConsoleColor.Black;
// コンソールをクリアして背景色を適用
Console.Clear();
// メッセージを表示
Console.WriteLine("背景色が緑に変更されました。");
}
}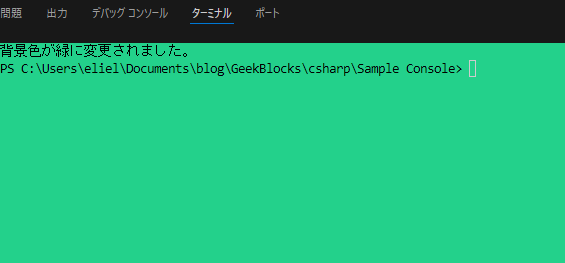
このコードを実行すると、コンソール全体が緑色の背景に変更され、文字色が黒で表示されます。
背景色をリセットする方法
背景色をデフォルトに戻すには、Console.ResetColor()メソッドを使用します。
このメソッドは、背景色と文字色の両方をデフォルトの設定に戻します。
using System;
class Program
{
static void Main()
{
// 背景色を赤に設定
Console.BackgroundColor = ConsoleColor.Red;
// 文字色を白に設定
Console.ForegroundColor = ConsoleColor.White;
// コンソールをクリアして背景色を適用
Console.Clear();
// メッセージを表示
Console.WriteLine("背景色が赤に変更されました。");
// 色をリセット
Console.ResetColor();
// リセット後のメッセージを表示
Console.WriteLine("背景色と文字色がデフォルトに戻りました。");
}
}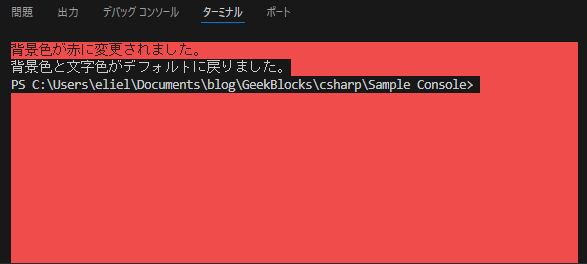
このコードを実行すると、最初にコンソールの背景色が赤に変更され、その後Console.ResetColor()によってデフォルトの色に戻ります。
ConsoleColor列挙型の色一覧
C#のConsoleColor列挙型は、コンソールの背景色や文字色を設定するために使用される色の一覧を提供します。
以下の表に、ConsoleColor列挙型で使用可能な色を示します。
| 色名 | 説明 |
|---|---|
| Black | 黒 |
| DarkBlue | 暗い青 |
| DarkGreen | 暗い緑 |
| DarkCyan | 暗いシアン |
| DarkRed | 暗い赤 |
| DarkMagenta | 暗いマゼンタ |
| DarkYellow | 暗い黄色(オリーブ) |
| Gray | 灰色 |
| DarkGray | 暗い灰色 |
| Blue | 青 |
| Green | 緑 |
| Cyan | シアン |
| Red | 赤 |
| Magenta | マゼンタ |
| Yellow | 黄色 |
| White | 白 |
これらの色は、Console.BackgroundColorやConsole.ForegroundColorプロパティに設定することで、コンソールの背景色や文字色を変更できます。
たとえば、背景色を青に設定したい場合は、Console.BackgroundColor = ConsoleColor.Blue;と記述します。
これらの色を組み合わせることで、コンソールの見た目をカスタマイズし、ユーザーにとって視覚的にわかりやすい表示を実現できます。
背景色変更の実用例
ユーザー入力に応じた背景色の変更
ユーザーからの入力に基づいてコンソールの背景色を変更することができます。
以下のサンプルコードでは、ユーザーに色を選択させ、その色に応じて背景色を変更します。
using System;
class Program
{
static void Main()
{
Console.WriteLine("背景色を選択してください: 1. 青, 2. 緑, 3. 赤");
string input = Console.ReadLine();
switch (input)
{
case "1":
Console.BackgroundColor = ConsoleColor.Blue;
break;
case "2":
Console.BackgroundColor = ConsoleColor.Green;
break;
case "3":
Console.BackgroundColor = ConsoleColor.Red;
break;
default:
Console.WriteLine("無効な選択です。");
return;
}
Console.Clear();
Console.WriteLine("背景色が変更されました。");
}
}このコードを実行すると、ユーザーが選択した色に応じてコンソールの背景色が変更されます。
エラーメッセージの背景色を変更する
エラーメッセージを表示する際に、背景色を変更することで、ユーザーにエラーの重要性を強調することができます。
以下のサンプルコードでは、エラーメッセージの背景色を赤に設定しています。
using System;
class Program
{
static void Main()
{
try
{
// 例外を発生させる
throw new Exception("エラーが発生しました。");
}
catch (Exception ex)
{
Console.BackgroundColor = ConsoleColor.Red;
Console.ForegroundColor = ConsoleColor.White;
Console.WriteLine(ex.Message);
Console.ResetColor();
}
}
}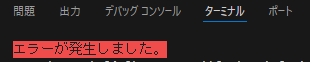
このコードを実行すると、例外が発生した際に背景色が赤に変更され、エラーメッセージが表示されます。
タイマーを使った背景色の自動変更
タイマーを使用して、一定時間ごとに背景色を自動的に変更することができます。
以下のサンプルコードでは、1秒ごとに背景色が変わります。
using System;
using System.Timers;
class Program
{
private static System.Timers.Timer timer; // 明示的に System.Timers.Timer を指定
private static ConsoleColor[] colors = { ConsoleColor.Blue, ConsoleColor.Green, ConsoleColor.Red };
private static int colorIndex = 0;
static void Main()
{
timer = new System.Timers.Timer(1000); // 明示的に System.Timers.Timer を指定
timer.Elapsed += ChangeBackgroundColor;
timer.Start();
Console.WriteLine("背景色が1秒ごとに変更されます。Enterキーを押して終了します。");
Console.ReadLine();
timer.Stop();
}
private static void ChangeBackgroundColor(Object source, ElapsedEventArgs e)
{
Console.BackgroundColor = colors[colorIndex];
Console.Clear();
colorIndex = (colorIndex + 1) % colors.Length;
}
}このコードを実行すると、コンソールの背景色が1秒ごとに青、緑、赤の順に変更されます。
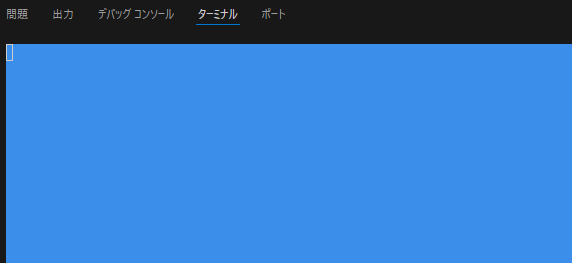
Enterキーを押すとプログラムが終了します。
背景色変更の注意点
色の組み合わせによる視認性の問題
コンソールの背景色と文字色の組み合わせによっては、視認性が低下することがあります。
特に、背景色と文字色が似た色の場合、文字が見えにくくなる可能性があります。
例えば、背景色を黒、文字色を暗い青に設定すると、文字がほとんど見えなくなります。
以下のような組み合わせは避けるべきです。
| 背景色 | 文字色 | 視認性の評価 |
|---|---|---|
| 黒 | 暗い青 | 悪い |
| 白 | 黄色 | 悪い |
| 赤 | 暗い赤 | 悪い |
視認性を確保するためには、背景色と文字色のコントラストを高くすることが重要です。
例えば、背景色を黒、文字色を白にするなど、明暗の差が大きい組み合わせを選ぶと良いでしょう。
コンソールのクリアによるデータ消失のリスク
Console.Clear()メソッドを使用すると、コンソールに表示されているすべてのデータが消去されます。
これにより、重要な情報が失われるリスクがあります。
背景色を変更する際にConsole.Clear()を使用する場合は、必要な情報を事前に保存するか、再表示する手段を用意しておくことが重要です。
例えば、ユーザーに重要なメッセージを表示した後に背景色を変更する場合、メッセージを再度表示するか、別の方法でユーザーに通知することを検討してください。
プラットフォーム依存の挙動
C#のコンソールアプリケーションは、実行されるプラットフォームによって挙動が異なる場合があります。
特に、Windows以外のプラットフォーム(例:LinuxやmacOS)では、コンソールの色設定がサポートされていない場合があります。
このため、プラットフォームに依存しないコードを書くことが重要です。
例えば、色の設定がサポートされていない場合に備えて、デフォルトの色設定にフォールバックするロジックを実装することが考えられます。
また、プラットフォームごとの挙動を確認し、必要に応じて条件分岐を使用して異なる処理を行うことも有効です。
応用例
カスタムテーマの作成
コンソールアプリケーションにカスタムテーマを適用することで、ユーザーに一貫した視覚体験を提供できます。
カスタムテーマを作成するには、背景色と文字色の組み合わせを定義し、アプリケーションの各セクションでそれを適用します。
以下は、カスタムテーマを設定する例です。
using System;
class Program
{
static void Main()
{
// カスタムテーマの設定
SetCustomTheme(ConsoleColor.DarkBlue, ConsoleColor.Yellow);
Console.WriteLine("カスタムテーマが適用されました。");
}
static void SetCustomTheme(ConsoleColor backgroundColor, ConsoleColor foregroundColor)
{
Console.BackgroundColor = backgroundColor;
Console.ForegroundColor = foregroundColor;
Console.Clear();
}
}このコードを実行すると、コンソールの背景色が暗い青、文字色が黄色に設定され、カスタムテーマが適用されます。
背景色を使った簡易ゲームの開発
背景色を利用して、簡易的なゲームを開発することができます。
例えば、背景色を使ってプレイヤーの位置を示すことができます。
以下は、背景色を使った簡単なゲームの例です。
using System;
class Program
{
static void Main()
{
int playerPosition = 0;
ConsoleKeyInfo keyInfo;
Console.WriteLine("矢印キーでプレイヤーを移動させてください。Escキーで終了します。");
do
{
keyInfo = Console.ReadKey(true);
if (keyInfo.Key == ConsoleKey.RightArrow && playerPosition < Console.WindowWidth - 1)
{
playerPosition++;
}
else if (keyInfo.Key == ConsoleKey.LeftArrow && playerPosition > 0)
{
playerPosition--;
}
Console.Clear();
Console.SetCursorPosition(playerPosition, Console.CursorTop);
Console.BackgroundColor = ConsoleColor.Green;
Console.Write(" ");
Console.ResetColor();
} while (keyInfo.Key != ConsoleKey.Escape);
}
}このコードを実行すると、矢印キーでプレイヤーを左右に移動させることができ、プレイヤーの位置が緑色の背景で示されます。
ログ出力の視覚的強調
ログ出力に背景色を使用することで、重要なメッセージを視覚的に強調することができます。
以下の例では、異なるログレベルに応じて背景色を変更しています。
using System;
class Program
{
static void Main()
{
LogMessage("情報メッセージ", LogLevel.Info);
LogMessage("警告メッセージ", LogLevel.Warning);
LogMessage("エラーメッセージ", LogLevel.Error);
}
enum LogLevel
{
Info,
Warning,
Error
}
static void LogMessage(string message, LogLevel level)
{
switch (level)
{
case LogLevel.Info:
Console.BackgroundColor = ConsoleColor.Blue;
break;
case LogLevel.Warning:
Console.BackgroundColor = ConsoleColor.Yellow;
break;
case LogLevel.Error:
Console.BackgroundColor = ConsoleColor.Red;
break;
}
Console.ForegroundColor = ConsoleColor.White;
Console.Clear();
Console.WriteLine(message);
Console.ResetColor();
}
}このコードを実行すると、情報メッセージは青、警告メッセージは黄色、エラーメッセージは赤の背景で表示され、ログの重要度に応じて視覚的に強調されます。
まとめ
この記事では、C#のコンソールアプリケーションにおける背景色の変更方法について詳しく解説しました。
背景色の設定手順やConsoleColor列挙型の色一覧、実用的な応用例を通じて、コンソールの視覚的なカスタマイズの可能性を広げる方法を紹介しました。
これを機に、ぜひ自身のプロジェクトで背景色を活用し、ユーザーにとってより魅力的で使いやすいコンソールアプリケーションを作成してみてください。

![[C#] Console.WriteLine()1回で複数行の文字列を出力する方法](https://af-e.net/wp-content/uploads/2024/10/thumbnail-50608.png)
![[C#] Console.WriteLineで書式設定をしてから変数を出力する方法](https://af-e.net/wp-content/uploads/2024/10/thumbnail-50606.png)
![[C#] Console.WriteLineで出力する文字列を右寄せする方法](https://af-e.net/wp-content/uploads/2024/10/thumbnail-50609.png)
![[C#] Console.WriteLineで数値と文字列を同時に出力する方法](https://af-e.net/wp-content/uploads/2024/10/thumbnail-50607.png)
![[C#] Console.WriteLineで2回改行して空行を挟む方法](https://af-e.net/wp-content/uploads/2024/10/thumbnail-50603.png)
![[C#] Console.WriteLineで様々な変数を出力する方法](https://af-e.net/wp-content/uploads/2024/10/thumbnail-50610.png)
![[C#] Console.WriteLineの出力先を変更する – ファイルへのリダイレクト](https://af-e.net/wp-content/uploads/2024/10/thumbnail-50605.png)
![[C#] Console.WriteLineの使い方を初心者向けに解説](https://af-e.net/wp-content/uploads/2024/10/thumbnail-50604.png)
![[C#] Console.WriteLine の出力をフォーマットする方法を解説](https://af-e.net/wp-content/uploads/2024/10/thumbnail-50602.png)
![[C#] Console.WriteLineでエスケープシーケンスを使用する方法](https://af-e.net/wp-content/uploads/2024/10/thumbnail-50601.png)
![[C#] Console.WriteLineの{0}とは? – 変数のフォーマット出力](https://af-e.net/wp-content/uploads/2024/10/thumbnail-50600.png)
![[C#] Console.Write()とWriteLine()の違いと使い分けについて解説](https://af-e.net/wp-content/uploads/2024/10/thumbnail-50599.png)