[C#] ComboBoxを入力不可にする方法
C#でComboBoxを入力不可にするには、ComboBoxのDropDownStyleプロパティをComboBoxStyle.DropDownListに設定します。
これにより、ユーザーはリストから項目を選択することはできますが、テキストを直接入力することはできなくなります。
具体的には、以下のように設定します:comboBox1.DropDownStyle = ComboBoxStyle.DropDownList;。
これにより、ComboBoxはドロップダウンリストとして機能し、入力フィールドが無効化されます。
ComboBoxを入力不可にする方法
DropDownStyleプロパティの設定
ComboBoxの入力を不可にするためには、DropDownStyleプロパティを設定する必要があります。
このプロパティは、ComboBoxの表示スタイルを制御します。
以下の2つのスタイルが主に使用されます。
| スタイル名 | 説明 |
|---|---|
| DropDown | ユーザーがテキストを入力できる |
| DropDownList | ユーザーが選択肢からのみ選べる |
DropDownListを設定することで、ユーザーはリストから選択することしかできなくなり、テキストの入力ができなくなります。
ComboBoxStyle.DropDownListの効果
ComboBoxStyle.DropDownListを使用すると、ComboBoxはリストボックスのように動作します。
これにより、ユーザーは事前に定義された選択肢の中からのみ選択でき、自由にテキストを入力することはできません。
このスタイルは、選択肢が固定されている場合や、誤入力を防ぎたい場合に非常に便利です。
コード例:入力不可にする設定
以下は、ComboBoxを入力不可に設定するためのサンプルコードです。
using System.Windows.Forms;
public partial class MyForm : Form
{
public MyForm()
{
InitializeComponent(); // フォームの初期化
// ComboBoxの設定
ComboBox comboBox = new ComboBox();
comboBox.DropDownStyle = ComboBoxStyle.DropDownList; // 入力不可に設定
comboBox.Items.Add("選択肢1"); // 項目の追加
comboBox.Items.Add("選択肢2");
comboBox.Items.Add("選択肢3");
// フォームにComboBoxを追加
this.Controls.Add(comboBox);
}
}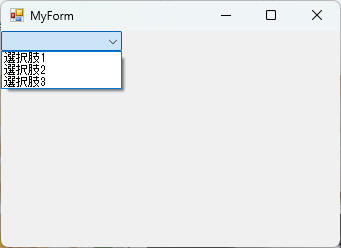
このコードを実行すると、ComboBoxはリストからの選択のみが可能となり、ユーザーは自由にテキストを入力することができなくなります。
ComboBoxのカスタマイズ
項目の追加と削除
ComboBoxに項目を追加したり削除したりすることは非常に簡単です。
Itemsプロパティを使用して、項目の管理を行います。
以下の方法で項目を追加または削除できます。
| 操作 | メソッド/プロパティ | 説明 |
|---|---|---|
| 項目の追加 | comboBox.Items.Add("項目名") | 指定した項目をComboBoxに追加します。 |
| 項目の削除 | comboBox.Items.Remove("項目名") | 指定した項目をComboBoxから削除します。 |
| 全項目削除 | comboBox.Items.Clear() | ComboBox内の全ての項目を削除します。 |
項目の並び替え
ComboBoxの項目を並び替えるには、Itemsプロパティを利用して、項目を一旦リストに格納し、並び替えた後に再度ComboBoxに設定します。
以下は、項目をアルファベット順に並び替える例です。
using System.Windows.Forms;
using System.Linq; // LINQを使用するために必要
public partial class MyForm : Form
{
public MyForm()
{
InitializeComponent(); // フォームの初期化
ComboBox comboBox = new ComboBox();
comboBox.Items.AddRange(new object[] { "バナナ", "リンゴ", "オレンジ" });
// 項目を並び替え
var sortedItems = comboBox.Items.Cast<string>().OrderBy(item => item).ToArray();
comboBox.Items.Clear(); // 既存の項目をクリア
comboBox.Items.AddRange(sortedItems); // 並び替えた項目を追加
this.Controls.Add(comboBox);
}
}このコードを実行すると、ComboBox内の項目がアルファベット順に並び替えられます。
項目の選択と取得
ComboBoxから選択された項目を取得するには、SelectedItemプロパティを使用します。
選択された項目を取得する方法は以下の通りです。
| 操作 | メソッド/プロパティ | 説明 |
|---|---|---|
| 選択項目の取得 | comboBox.SelectedItem | 現在選択されている項目を取得します。 |
| 選択項目のインデックス | comboBox.SelectedIndex | 現在選択されている項目のインデックスを取得します。 |
以下は、選択された項目を取得して表示する例です。
using System.Windows.Forms;
public partial class MyForm : Form
{
public MyForm()
{
InitializeComponent(); // フォームの初期化
ComboBox comboBox = new ComboBox();
comboBox.Items.AddRange(new object[] { "選択肢1", "選択肢2", "選択肢3" });
comboBox.SelectedIndexChanged += ComboBox_SelectedIndexChanged; // イベントハンドラの追加
this.Controls.Add(comboBox);
}
private void ComboBox_SelectedIndexChanged(object sender, System.EventArgs e)
{
ComboBox comboBox = sender as ComboBox;
string selectedItem = comboBox.SelectedItem.ToString(); // 選択された項目を取得
MessageBox.Show("選択された項目: " + selectedItem); // メッセージボックスで表示
}
}このコードを実行すると、ComboBoxで項目を選択するたびに、選択された項目がメッセージボックスで表示されます。
応用例
入力不可のComboBoxを使ったフォーム作成
入力不可のComboBoxを使用したフォームを作成することで、ユーザーが選択肢からのみ選べるようにし、誤入力を防ぐことができます。
以下は、基本的なフォームの例です。
using System.Windows.Forms;
public partial class MyForm : Form
{
public MyForm()
{
InitializeComponent(); // フォームの初期化
// 入力不可のComboBoxを作成
ComboBox comboBox = new ComboBox();
comboBox.DropDownStyle = ComboBoxStyle.DropDownList; // 入力不可に設定
comboBox.Items.AddRange(new object[] { "オプション1", "オプション2", "オプション3" });
// フォームにComboBoxを追加
this.Controls.Add(comboBox);
}
}このコードを実行すると、ユーザーはリストからのみ選択できるComboBoxが表示されます。
入力不可のComboBoxと他のコントロールの連携
入力不可のComboBoxを他のコントロールと連携させることで、よりインタラクティブなフォームを作成できます。
例えば、ComboBoxの選択に応じてLabelのテキストを変更する例を示します。
using System.Windows.Forms;
public partial class MyForm : Form
{
private Label label; // Labelを定義
public MyForm()
{
InitializeComponent(); // フォームの初期化
// 入力不可のComboBoxを作成
ComboBox comboBox = new ComboBox();
comboBox.DropDownStyle = ComboBoxStyle.DropDownList; // 入力不可に設定
comboBox.Items.AddRange(new object[] { "選択肢A", "選択肢B", "選択肢C" });
comboBox.SelectedIndexChanged += ComboBox_SelectedIndexChanged; // イベントハンドラの追加
// Labelを作成
label = new Label();
label.Location = new System.Drawing.Point(0, 30); // 位置を設定
// フォームにComboBoxとLabelを追加
this.Controls.Add(comboBox);
this.Controls.Add(label);
}
private void ComboBox_SelectedIndexChanged(object sender, System.EventArgs e)
{
ComboBox comboBox = sender as ComboBox;
label.Text = "選択された項目: " + comboBox.SelectedItem.ToString(); // Labelに選択項目を表示
}
}このコードを実行すると、ComboBoxの選択に応じてLabelのテキストが更新されます。
入力不可のComboBoxを用いたデータバインディング
データバインディングを使用することで、ComboBoxの項目をデータソースに接続し、動的に項目を管理できます。
以下は、リストからデータをバインドする例です。
using System.Collections.Generic;
using System.Windows.Forms;
public partial class MyForm : Form
{
public MyForm()
{
InitializeComponent(); // フォームの初期化
// データソースの作成
List<string> items = new List<string> { "データ1", "データ2", "データ3" };
// 入力不可のComboBoxを作成
ComboBox comboBox = new ComboBox();
comboBox.DropDownStyle = ComboBoxStyle.DropDownList; // 入力不可に設定
comboBox.DataSource = items; // データソースを設定
// フォームにComboBoxを追加
this.Controls.Add(comboBox);
}
}このコードを実行すると、リストからデータを取得して表示するComboBoxが作成されます。
データソースを変更することで、ComboBoxの内容も動的に更新できます。
まとめ
この記事では、C#のComboBoxを入力不可にする方法や、そのカスタマイズ方法について詳しく解説しました。
具体的には、ComboBoxのDropDownStyleプロパティを利用して入力を制限する方法や、項目の追加・削除、並び替え、選択項目の取得方法について触れました。
これらの知識を活用して、より使いやすいユーザーインターフェースを作成することが可能です。
ぜひ、実際のプロジェクトに応用して、ComboBoxの機能を最大限に引き出してみてください。

![[C#] ComboBoxに項目を追加する方法](https://af-e.net/wp-content/uploads/2024/09/thumbnail-37062.png)
![[C#] ComboBoxに値をListで一括設定する方法](https://af-e.net/wp-content/uploads/2024/09/thumbnail-37061.png)
![[C#] ComboBoxの表示名と値を設定する方法](https://af-e.net/wp-content/uploads/2024/09/thumbnail-37060.png)
![[C#] ComboBoxを選択不可にする方法](https://af-e.net/wp-content/uploads/2024/09/thumbnail-37058.png)
![[C#] ComboBoxで選択された値を取得する方法](https://af-e.net/wp-content/uploads/2024/09/thumbnail-37057.png)
![[C#] ComboBoxをプログラムから選択状態にする方法](https://af-e.net/wp-content/uploads/2024/09/thumbnail-37056.png)
![[C#] ComboBoxの初期化方法と実装例](https://af-e.net/wp-content/uploads/2024/09/thumbnail-37055.png)
![[C#] ComboBoxの使い方と基本操作](https://af-e.net/wp-content/uploads/2024/09/thumbnail-37054.png)