[C#] ComboBoxの初期化方法と実装例
C#でComboBoxを初期化する方法は、主に以下の手順で行います。
まず、ComboBoxコントロールをフォームに追加します。
次に、ComboBoxのItemsプロパティを使用して、表示したい項目を追加します。
例えば、comboBox1.Items.Add("Item1");のように記述します。
また、DataSourceプロパティを使用して、リストや配列をデータソースとして設定することも可能です。
初期選択項目を設定するには、SelectedIndexプロパティを使用します。
例えば、comboBox1.SelectedIndex = 0;とすることで、最初の項目を選択状態にできます。
これにより、ユーザーがフォームを開いたときに、ComboBoxが適切に初期化され、使用可能な状態になります。
ComboBoxの基本
ComboBoxは、Windowsフォームアプリケーションでよく使用されるコントロールの一つで、ユーザーに選択肢を提供するためのドロップダウンリストを表示します。
ComboBoxは、ユーザーがリストから項目を選択するか、または直接入力することができるため、柔軟な入力方法を提供します。
C#でComboBoxを使用する際には、項目の追加や選択状態の管理、データバインディングなどの基本的な操作を理解することが重要です。
この記事では、ComboBoxの初期化方法や実装例を通じて、基本的な使い方を詳しく解説します。
ComboBoxを効果的に活用することで、ユーザーインターフェースの利便性を向上させることができます。
ComboBoxの初期化方法
ComboBoxを効果的に使用するためには、初期化の方法を理解することが重要です。
ここでは、ComboBoxコントロールの追加から、項目の追加、データバインディング、初期選択の設定までを詳しく解説します。
ComboBoxコントロールの追加
ComboBoxをフォームに追加するには、Visual Studioのツールボックスからドラッグアンドドロップする方法が一般的です。
以下のコードは、プログラムでComboBoxをフォームに追加する例です。
using System;
using System.Windows.Forms;
public partial class MyForm : Form
{
private ComboBox comboBox;
public MyForm()
{
InitializeComponent();
InitializeComboBox();
}
private void InitializeComboBox()
{
comboBox = new ComboBox(); // ComboBoxのインスタンスを作成
comboBox.Location = new System.Drawing.Point(20, 20); // 位置を設定
comboBox.Size = new System.Drawing.Size(200, 30); // サイズを設定
this.Controls.Add(comboBox); // フォームに追加
}
}Itemsプロパティを使用した項目の追加
ComboBoxに項目を追加するには、Itemsプロパティを使用します。
以下の例では、文字列のリストをComboBoxに追加しています。
private void InitializeComboBox()
{
comboBox = new ComboBox();
comboBox.Location = new System.Drawing.Point(20, 20);
comboBox.Size = new System.Drawing.Size(200, 30);
// 項目を追加
comboBox.Items.Add("りんご");
comboBox.Items.Add("バナナ");
comboBox.Items.Add("オレンジ");
this.Controls.Add(comboBox);
}DataSourceプロパティを使用したデータバインディング
DataSourceプロパティを使用すると、ComboBoxにデータソースをバインドできます。
以下の例では、リストをデータソースとしてバインドしています。
private void InitializeComboBox()
{
comboBox = new ComboBox();
comboBox.Location = new System.Drawing.Point(20, 20);
comboBox.Size = new System.Drawing.Size(200, 30);
// データソースを設定
var fruits = new[] { "りんご", "バナナ", "オレンジ" };
comboBox.DataSource = fruits;
this.Controls.Add(comboBox);
}SelectedIndexプロパティによる初期選択の設定
SelectedIndexプロパティを使用すると、ComboBoxの初期選択を設定できます。
以下の例では、最初の項目を選択しています。
private void InitializeComboBox()
{
comboBox = new ComboBox();
comboBox.Location = new System.Drawing.Point(20, 20);
comboBox.Size = new System.Drawing.Size(200, 30);
var fruits = new[] { "りんご", "バナナ", "オレンジ" };
comboBox.DataSource = fruits;
// 初期選択を設定
comboBox.SelectedIndex = 0; // 最初の項目を選択
this.Controls.Add(comboBox);
}このように、ComboBoxの初期化は簡単に行うことができ、ユーザーに対して直感的なインターフェースを提供します。
ComboBoxの実装例
ComboBoxは、さまざまなデータを表示するために柔軟に使用できます。
ここでは、単純な文字列リストの追加から、オブジェクトリストのバインディング、データベースからのデータ読み込み、イベントハンドラの設定まで、実装例を紹介します。
単純な文字列リストの追加
ComboBoxに単純な文字列リストを追加する方法は非常に簡単です。
以下の例では、いくつかの果物の名前をComboBoxに追加しています。
using System;
using System.Windows.Forms;
public partial class MyForm : Form
{
private ComboBox comboBox;
public MyForm()
{
InitializeComponent();
InitializeComboBox();
}
private void InitializeComboBox()
{
comboBox = new ComboBox();
comboBox.Location = new System.Drawing.Point(20, 20);
comboBox.Size = new System.Drawing.Size(200, 30);
// 文字列リストを追加
comboBox.Items.Add("りんご");
comboBox.Items.Add("バナナ");
comboBox.Items.Add("オレンジ");
this.Controls.Add(comboBox);
}
}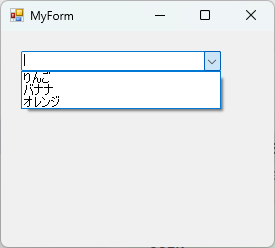
オブジェクトリストのバインディング
ComboBoxにオブジェクトリストをバインドすることで、より複雑なデータを扱うことができます。
以下の例では、Fruitクラスのリストをバインドし、表示されるテキストを指定しています。
using System;
using System.Windows.Forms;
using System.Collections.Generic;
public partial class MyForm : Form
{
private ComboBox comboBox;
public MyForm()
{
InitializeComponent();
InitializeComboBox();
}
private void InitializeComboBox()
{
comboBox = new ComboBox();
comboBox.Location = new System.Drawing.Point(20, 20);
comboBox.Size = new System.Drawing.Size(200, 30);
// オブジェクトリストを作成
var fruits = new List<Fruit>
{
new Fruit { Name = "りんご", Color = "赤" },
new Fruit { Name = "バナナ", Color = "黄色" },
new Fruit { Name = "オレンジ", Color = "オレンジ" }
};
// データソースを設定
comboBox.DataSource = fruits;
comboBox.DisplayMember = "Name"; // 表示するプロパティを指定
this.Controls.Add(comboBox);
}
}
public class Fruit
{
public string Name { get; set; }
public string Color { get; set; }
}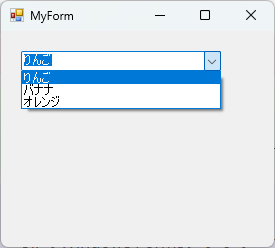
データベースからのデータ読み込みとバインディング
データベースからデータを読み込み、ComboBoxにバインドすることも可能です。
以下の例では、仮想的なデータベースからデータを取得してバインドしています。
using System;
using System.Windows.Forms;
using System.Data;
using System.Data.SqlClient;
public partial class MyForm : Form
{
private ComboBox comboBox;
public MyForm()
{
InitializeComponent();
InitializeComboBox();
}
private void InitializeComboBox()
{
comboBox = new ComboBox();
comboBox.Location = new System.Drawing.Point(20, 20);
comboBox.Size = new System.Drawing.Size(200, 30);
// データベースからデータを取得
var connectionString = "your_connection_string_here";
var query = "SELECT Name FROM Fruits";
using (var connection = new SqlConnection(connectionString))
{
var command = new SqlCommand(query, connection);
var adapter = new SqlDataAdapter(command);
var dataTable = new DataTable();
adapter.Fill(dataTable);
// データソースを設定
comboBox.DataSource = dataTable;
comboBox.DisplayMember = "Name";
}
this.Controls.Add(comboBox);
}
}イベントハンドラの設定と使用
ComboBoxの選択が変更されたときに処理を行うために、イベントハンドラを設定することができます。
以下の例では、選択された項目をメッセージボックスで表示します。
private void InitializeComboBox()
{
comboBox = new ComboBox();
comboBox.Location = new System.Drawing.Point(20, 20);
comboBox.Size = new System.Drawing.Size(200, 30);
var fruits = new[] { "りんご", "バナナ", "オレンジ" };
comboBox.DataSource = fruits;
// イベントハンドラを設定
comboBox.SelectedIndexChanged += ComboBox_SelectedIndexChanged;
this.Controls.Add(comboBox);
}
private void ComboBox_SelectedIndexChanged(object sender, EventArgs e)
{
// 選択された項目を表示
MessageBox.Show($"選択された果物: {comboBox.SelectedItem}");
}これらの実装例を通じて、ComboBoxをさまざまな方法で活用することができます。
ユーザーインターフェースの利便性を高めるために、適切な方法を選択してください。
ComboBoxの応用例
ComboBoxは基本的な使用法に加えて、さまざまな応用が可能です。
ここでは、動的な項目の追加と削除、複数のComboBoxの連動、カスタム描画による外観の変更、フィルタリング機能の実装について解説します。
動的な項目の追加と削除
ComboBoxに項目を動的に追加したり削除したりすることができます。
以下の例では、ボタンを使って項目を追加および削除しています。
using System;
using System.Windows.Forms;
public partial class MyForm : Form
{
private ComboBox comboBox;
private Button addButton;
private Button removeButton;
public MyForm()
{
InitializeComponent();
InitializeComboBox();
InitializeButtons();
}
private void InitializeComboBox()
{
comboBox = new ComboBox();
comboBox.Location = new System.Drawing.Point(20, 20);
comboBox.Size = new System.Drawing.Size(200, 30);
this.Controls.Add(comboBox);
}
private void InitializeButtons()
{
addButton = new Button();
addButton.Text = "追加";
addButton.Location = new System.Drawing.Point(230, 20);
addButton.Click += (sender, e) => comboBox.Items.Add("新しい項目");
this.Controls.Add(addButton);
removeButton = new Button();
removeButton.Text = "削除";
removeButton.Location = new System.Drawing.Point(230, 60);
removeButton.Click += (sender, e) =>
{
if (comboBox.SelectedIndex >= 0)
{
comboBox.Items.RemoveAt(comboBox.SelectedIndex);
}
};
this.Controls.Add(removeButton);
}
}複数のComboBoxの連動
複数のComboBoxを連動させることで、選択に応じた動的なインターフェースを作成できます。
以下の例では、1つ目のComboBoxの選択に応じて2つ目のComboBoxの項目を変更しています。
private ComboBox comboBox1;
private ComboBox comboBox2;
private void InitializeComboBoxes()
{
comboBox1 = new ComboBox();
comboBox1.Location = new System.Drawing.Point(20, 20);
comboBox1.Size = new System.Drawing.Size(200, 30);
comboBox1.Items.AddRange(new string[] { "果物", "野菜" });
comboBox1.SelectedIndexChanged += ComboBox1_SelectedIndexChanged;
this.Controls.Add(comboBox1);
comboBox2 = new ComboBox();
comboBox2.Location = new System.Drawing.Point(20, 60);
comboBox2.Size = new System.Drawing.Size(200, 30);
this.Controls.Add(comboBox2);
}
private void ComboBox1_SelectedIndexChanged(object sender, EventArgs e)
{
comboBox2.Items.Clear();
if (comboBox1.SelectedItem.ToString() == "果物")
{
comboBox2.Items.AddRange(new string[] { "りんご", "バナナ", "オレンジ" });
}
else if (comboBox1.SelectedItem.ToString() == "野菜")
{
comboBox2.Items.AddRange(new string[] { "にんじん", "じゃがいも", "たまねぎ" });
}
}カスタム描画による外観の変更
ComboBoxの外観をカスタマイズするために、DrawItemイベントを使用してカスタム描画を行うことができます。
以下の例では、項目の背景色を変更しています。
private void InitializeComboBox()
{
comboBox = new ComboBox();
comboBox.Location = new System.Drawing.Point(20, 20);
comboBox.Size = new System.Drawing.Size(200, 30);
comboBox.Items.AddRange(new string[] { "りんご", "バナナ", "オレンジ" });
comboBox.DrawMode = DrawMode.OwnerDrawFixed;
comboBox.DrawItem += ComboBox_DrawItem;
this.Controls.Add(comboBox);
}
private void ComboBox_DrawItem(object sender, DrawItemEventArgs e)
{
e.DrawBackground();
var itemText = comboBox.Items[e.Index].ToString();
var brush = (e.Index % 2 == 0) ? Brushes.LightBlue : Brushes.LightGreen;
e.Graphics.DrawString(itemText, e.Font, brush, e.Bounds);
e.DrawFocusRectangle();
}フィルタリング機能の実装
ComboBoxにフィルタリング機能を追加することで、ユーザーが入力した文字列に基づいて項目を絞り込むことができます。
以下の例では、テキストボックスの入力に応じてComboBoxの項目をフィルタリングしています。
private TextBox filterTextBox;
private void InitializeFilterComboBox()
{
filterTextBox = new TextBox();
filterTextBox.Location = new System.Drawing.Point(20, 20);
filterTextBox.Size = new System.Drawing.Size(200, 30);
filterTextBox.TextChanged += FilterTextBox_TextChanged;
this.Controls.Add(filterTextBox);
comboBox = new ComboBox();
comboBox.Location = new System.Drawing.Point(20, 60);
comboBox.Size = new System.Drawing.Size(200, 30);
comboBox.Items.AddRange(new string[] { "りんご", "バナナ", "オレンジ", "ぶどう", "メロン" });
this.Controls.Add(comboBox);
}
private void FilterTextBox_TextChanged(object sender, EventArgs e)
{
var filter = filterTextBox.Text.ToLower();
comboBox.Items.Clear();
foreach (var item in new string[] { "りんご", "バナナ", "オレンジ", "ぶどう", "メロン" })
{
if (item.ToLower().Contains(filter))
{
comboBox.Items.Add(item);
}
}
}これらの応用例を活用することで、ComboBoxをよりインタラクティブでユーザーフレンドリーなものにすることができます。
まとめ
この記事では、C#のWindowsフォームアプリケーションにおけるComboBoxの基本的な使い方から応用例までを詳しく解説しました。
ComboBoxの初期化方法や実装例を通じて、ユーザーインターフェースの利便性を高めるための具体的な手法を学ぶことができました。
これを機に、実際のプロジェクトでComboBoxを活用し、よりインタラクティブでユーザーフレンドリーなアプリケーションを開発してみてください。

![[C#] ComboBoxを入力不可にする方法](https://af-e.net/wp-content/uploads/2024/09/thumbnail-37063.png)
![[C#] ComboBoxに項目を追加する方法](https://af-e.net/wp-content/uploads/2024/09/thumbnail-37062.png)
![[C#] ComboBoxに値をListで一括設定する方法](https://af-e.net/wp-content/uploads/2024/09/thumbnail-37061.png)
![[C#] ComboBoxの表示名と値を設定する方法](https://af-e.net/wp-content/uploads/2024/09/thumbnail-37060.png)
![[C#] ComboBoxを選択不可にする方法](https://af-e.net/wp-content/uploads/2024/09/thumbnail-37058.png)
![[C#] ComboBoxで選択された値を取得する方法](https://af-e.net/wp-content/uploads/2024/09/thumbnail-37057.png)
![[C#] ComboBoxをプログラムから選択状態にする方法](https://af-e.net/wp-content/uploads/2024/09/thumbnail-37056.png)
![[C#] ComboBoxの使い方と基本操作](https://af-e.net/wp-content/uploads/2024/09/thumbnail-37054.png)