[C#] チェックボックスの初期化方法
C#でチェックボックスを初期化する方法は、主にWindows FormsやWPFアプリケーションで使用されます。
チェックボックスの初期化は、通常、フォームのロード時に行います。
Windows Formsでは、CheckBoxコントロールのCheckedプロパティを使用して、チェックボックスの状態を設定します。
例えば、checkBox1.Checked = true;とすることで、チェックボックスを初期状態でチェック済みにできます。
WPFでは、IsCheckedプロパティを使用し、XAMLで<CheckBox IsChecked="True"/>と記述するか、コードビハインドでcheckBox1.IsChecked = true;と設定します。
これにより、ユーザーがフォームを開いたときにチェックボックスが既に選択された状態になります。
Windows Formsでのチェックボックスの初期化
Windows Formsアプリケーションでチェックボックスを使用する際、初期化は重要なステップです。
ここでは、チェックボックスの追加方法から、初期状態の設定までを詳しく解説します。
チェックボックスの追加方法
チェックボックスをフォームに追加するには、以下の手順を行います。
- Visual Studioのツールボックスから
CheckBoxを選択します。 - フォームデザイナー上にドラッグ&ドロップします。
- プロパティウィンドウで、
Nameプロパティを設定します。
以下は、コードでチェックボックスを追加する例です。
public partial class MyForm : Form
{
private CheckBox myCheckBox;
public MyForm()
{
InitializeComponent();
InitializeCheckBox();
}
private void InitializeCheckBox()
{
myCheckBox = new CheckBox(); // チェックボックスを作成
myCheckBox.Text = "オプションを選択"; // テキストを設定
myCheckBox.Location = new Point(20, 20); // 位置を設定
this.Controls.Add(myCheckBox); // フォームに追加
}
}Checkedプロパティの設定
Checkedプロパティは、チェックボックスがチェックされているかどうかを示します。
このプロパティを使用して、チェックボックスの状態をプログラムで制御できます。
myCheckBox.Checked = true; // チェックボックスをチェック状態に設定このコードを実行すると、チェックボックスが初期状態でチェックされます。
フォームロード時の初期化
フォームがロードされたときにチェックボックスを初期化するには、Form.Loadイベントを使用します。
以下の例では、フォームがロードされたときにチェックボックスの状態を設定します。
public partial class MyForm : Form
{
private CheckBox myCheckBox;
public MyForm()
{
InitializeComponent();
InitializeCheckBox();
this.Load += new EventHandler(MyForm_Load); // フォームロードイベントを追加
}
private void MyForm_Load(object sender, EventArgs e)
{
myCheckBox.Checked = false; // フォームロード時にチェックを外す
}
}デフォルトのチェック状態を設定する方法
デフォルトのチェック状態を設定するには、Checkedプロパティを使用します。
フォームの初期化時に設定することで、ユーザーがフォームを開いたときにどの状態で表示されるかを制御できます。
public partial class MyForm : Form
{
private CheckBox myCheckBox;
public MyForm()
{
InitializeComponent();
InitializeCheckBox();
myCheckBox.Checked = true; // デフォルトでチェック状態に設定
}
}このコードを実行すると、フォームが表示されたときにチェックボックスがチェックされた状態で表示されます。
チェックボックスのイベント処理
チェックボックスは、ユーザーの操作に応じて状態が変化します。
この変化を検知して適切な処理を行うために、イベント処理を設定することが重要です。
ここでは、チェックボックスのイベント処理について詳しく解説します。
チェック状態の変更イベント
チェックボックスの状態が変更されたときに発生するイベントは、CheckedChangedイベントです。
このイベントを利用することで、チェックボックスの状態が変わった際に特定の処理を実行できます。
myCheckBox.CheckedChanged += new EventHandler(MyCheckBox_CheckedChanged);このコードは、CheckedChangedイベントにイベントハンドラを追加する例です。
イベントハンドラの設定方法
イベントハンドラは、イベントが発生したときに実行されるメソッドです。
チェックボックスのCheckedChangedイベントに対するイベントハンドラを設定する方法を以下に示します。
private void MyCheckBox_CheckedChanged(object sender, EventArgs e)
{
if (myCheckBox.Checked)
{
MessageBox.Show("チェックされました"); // チェックされた場合の処理
}
else
{
MessageBox.Show("チェックが外されました"); // チェックが外された場合の処理
}
}このイベントハンドラは、チェックボックスの状態が変わるたびに呼び出され、現在の状態に応じてメッセージボックスを表示します。
チェックボックスの状態に応じた処理
チェックボックスの状態に応じて異なる処理を行うことができます。
以下の例では、チェックボックスがチェックされているかどうかに応じて、異なるメッセージを表示します。
private void MyCheckBox_CheckedChanged(object sender, EventArgs e)
{
if (myCheckBox.Checked)
{
// チェックされている場合の処理
Console.WriteLine("チェックボックスはチェックされています");
}
else
{
// チェックが外されている場合の処理
Console.WriteLine("チェックボックスはチェックされていません");
}
}このコードを実行すると、チェックボックスの状態が変わるたびに、コンソールに現在の状態が出力されます。
これにより、ユーザーの操作に応じた動的な処理を実装することができます。
チェックボックスのデザインとカスタマイズ
Windows Formsのチェックボックスは、デフォルトの外観や配置をカスタマイズすることができます。
ここでは、チェックボックスのデザインとカスタマイズ方法について解説します。
チェックボックスの外観設定
チェックボックスの外観は、プロパティを設定することで変更できます。
以下のプロパティを使用して、チェックボックスの外観をカスタマイズします。
BackColor: チェックボックスの背景色を設定します。ForeColor: チェックボックスのテキストの色を設定します。Font: チェックボックスのテキストのフォントを設定します。
myCheckBox.BackColor = Color.LightBlue; // 背景色を設定
myCheckBox.ForeColor = Color.DarkBlue; // テキストの色を設定
myCheckBox.Font = new Font("Arial", 10, FontStyle.Bold); // フォントを設定このコードを実行すると、チェックボックスの背景色、テキストの色、フォントが変更されます。
テキストとチェックボックスの位置調整
チェックボックスのテキストとボックスの位置を調整するには、CheckAlignとTextAlignプロパティを使用します。
CheckAlign: チェックボックスのボックス部分の位置を設定します。TextAlign: チェックボックスのテキストの位置を設定します。
myCheckBox.CheckAlign = ContentAlignment.MiddleRight; // ボックスを右側に配置
myCheckBox.TextAlign = ContentAlignment.MiddleLeft; // テキストを左側に配置この設定により、チェックボックスのボックスが右側に、テキストが左側に配置されます。
チェックボックスのスタイル変更
チェックボックスのスタイルを変更することで、ユーザーインターフェースをより魅力的にすることができます。
FlatStyleプロパティを使用して、チェックボックスのスタイルを設定します。
FlatStyle: チェックボックスのスタイルを設定します。
利用可能な値には、Flat, Popup, Standard, Systemがあります。
myCheckBox.FlatStyle = FlatStyle.Flat; // フラットスタイルに設定このコードを実行すると、チェックボックスがフラットスタイルで表示され、よりモダンな外観になります。
これらのプロパティを組み合わせることで、チェックボックスの外観を自由にカスタマイズし、アプリケーションのデザインに合わせることができます。
応用例
チェックボックスは、単純な選択肢の提供だけでなく、さまざまな応用が可能です。
ここでは、チェックボックスを使った応用例を紹介します。
複数のチェックボックスをグループ化する方法
複数のチェックボックスをグループ化することで、関連する選択肢をまとめて管理することができます。
PanelやGroupBoxを使用して、チェックボックスをグループ化することが一般的です。
public partial class MyForm : Form
{
private CheckBox checkBox1;
private CheckBox checkBox2;
private GroupBox groupBox;
public MyForm()
{
InitializeComponent();
InitializeCheckBoxGroup();
}
private void InitializeCheckBoxGroup()
{
groupBox = new GroupBox();
groupBox.Text = "オプション";
groupBox.Location = new Point(20, 20);
groupBox.Size = new Size(200, 100);
checkBox1 = new CheckBox();
checkBox1.Text = "オプション1";
checkBox1.Location = new Point(10, 20);
checkBox2 = new CheckBox();
checkBox2.Text = "オプション2";
checkBox2.Location = new Point(10, 50);
groupBox.Controls.Add(checkBox1);
groupBox.Controls.Add(checkBox2);
this.Controls.Add(groupBox);
}
}このコードでは、GroupBoxを使用して2つのチェックボックスをグループ化しています。
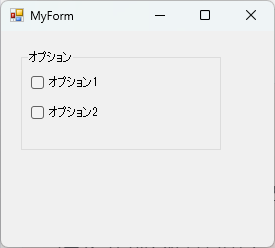
チェックボックスを使った設定画面の作成
チェックボックスは、ユーザーが設定を選択するためのインターフェースとしてよく使用されます。
以下は、チェックボックスを使った簡単な設定画面の例です。
public partial class MyForm : Form
{
private CheckBox enableNotificationsCheckBox;
private CheckBox darkModeCheckBox;
public MyForm()
{
InitializeComponent();
InitializeSettings();
}
private void InitializeSettings()
{
enableNotificationsCheckBox = new CheckBox();
enableNotificationsCheckBox.Text = "通知を有効にする";
enableNotificationsCheckBox.Location = new Point(20, 20);
darkModeCheckBox = new CheckBox();
darkModeCheckBox.Text = "ダークモードを有効にする";
darkModeCheckBox.Location = new Point(20, 50);
this.Controls.Add(enableNotificationsCheckBox);
this.Controls.Add(darkModeCheckBox);
}
}この例では、通知とダークモードの設定をチェックボックスで選択できるようにしています。
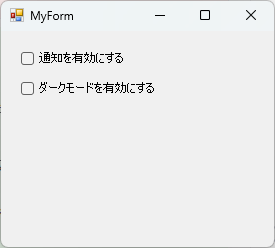
チェックボックスの状態を保存・復元する方法
チェックボックスの状態を保存し、アプリケーションの再起動時に復元することができます。
これには、設定ファイルやデータベースを使用しますが、ここでは簡単な例としてProperties.Settingsを使用します。
public partial class MyForm : Form
{
private CheckBox rememberChoiceCheckBox;
public MyForm()
{
InitializeComponent();
InitializeCheckBox();
LoadSettings();
}
private void InitializeCheckBox()
{
rememberChoiceCheckBox = new CheckBox();
rememberChoiceCheckBox.Text = "選択を記憶する";
rememberChoiceCheckBox.Location = new Point(20, 20);
rememberChoiceCheckBox.CheckedChanged += RememberChoiceCheckBox_CheckedChanged;
this.Controls.Add(rememberChoiceCheckBox);
}
private void RememberChoiceCheckBox_CheckedChanged(object sender, EventArgs e)
{
Properties.Settings.Default.RememberChoice = rememberChoiceCheckBox.Checked;
Properties.Settings.Default.Save();
}
private void LoadSettings()
{
rememberChoiceCheckBox.Checked = Properties.Settings.Default.RememberChoice;
}
}このコードでは、チェックボックスの状態をアプリケーションの設定に保存し、次回起動時に復元しています。
これにより、ユーザーの選択を持続的に保持することができます。
まとめ
この記事では、C# Windows Formsにおけるチェックボックスの初期化方法から、イベント処理、デザインのカスタマイズ、応用例までを詳しく解説しました。
チェックボックスを効果的に活用することで、ユーザーインターフェースの利便性を向上させることが可能です。
これを機に、実際のプロジェクトでチェックボックスを活用し、より使いやすいアプリケーションを開発してみてはいかがでしょうか。

![[C#] チェックボックスの色を変更する方法](https://af-e.net/wp-content/uploads/2024/09/thumbnail-37012.png)
![[C#] チェックボックスの状態を保存して次回起動時に反映する方法](https://af-e.net/wp-content/uploads/2024/09/thumbnail-37011.png)
![[C#] チェックボックスの初期値設定方法](https://af-e.net/wp-content/uploads/2024/09/thumbnail-37010.png)
![[C#] チェックボックスの値を取得する方法](https://af-e.net/wp-content/uploads/2024/09/thumbnail-37008.png)
![[C#] CheckBoxの使い方と基本的な操作方法](https://af-e.net/wp-content/uploads/2024/09/thumbnail-37007.png)
![[C#] CheckBoxの選択をプログラムから解除する方法](https://af-e.net/wp-content/uploads/2024/09/thumbnail-37006.png)
![[C#] チェックボックスのテキストを途中で改行する方法](https://af-e.net/wp-content/uploads/2024/09/thumbnail-37005.png)
![[C#] チェックボックスを独自の画像に置き換えて表示する方法](https://af-e.net/wp-content/uploads/2024/09/thumbnail-37004.png)
![[C#] チェックボックスで常に一つだけ選択できるようにする方法](https://af-e.net/wp-content/uploads/2024/09/thumbnail-37003.png)