[C#] Buttonコントロールのアンカーを設定して上下左右を整える
C#のWindowsフォームアプリケーションでButtonコントロールのアンカーを設定することで、ウィンドウのサイズ変更に応じてボタンの位置やサイズを自動的に調整できます。
アンカーは、コントロールの位置を親コンテナの特定の辺に固定するプロパティです。
例えば、ButtonのAnchorプロパティをTop, Bottom, Left, Rightに設定すると、ウィンドウのサイズが変わってもボタンは上下左右に固定され、サイズも自動的に調整されます。
これにより、ユーザーインターフェースの一貫性を保ちながら、柔軟なレイアウトを実現できます。
Buttonコントロールにアンカーを設定する方法
Visual Studioでの設定手順
Visual Studioを使用してButtonコントロールにアンカーを設定する手順は以下の通りです。
- フォームデザイナーを開く
プロジェクト内のフォームをダブルクリックして、フォームデザイナーを開きます。
- Buttonコントロールを配置する
ツールボックスからButtonコントロールをドラッグして、フォーム上に配置します。
- プロパティウィンドウを表示する
Buttonコントロールを選択し、プロパティウィンドウを表示します。
- Anchorプロパティを設定する
プロパティウィンドウ内の Anchorプロパティを見つけ、ドロップダウンリストから適切なアンカーを選択します。
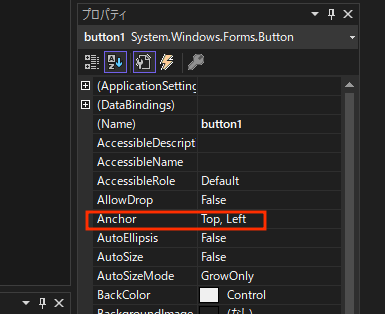
例えば、上下左右にアンカーを設定する場合は Top, Bottom, Left, Right を選択します。
コードでの設定方法
Buttonコントロールのアンカーをコードで設定する方法を以下に示します。
public partial class MyForm : Form
{
public MyForm()
{
InitializeComponent();
// Buttonコントロールを作成
Button myButton = new Button();
myButton.Text = "クリックしてください"; // ボタンのテキストを設定
myButton.Size = new Size(100, 50); // ボタンのサイズを設定
myButton.Location = new Point(10, 10); // ボタンの位置を設定
// アンカーを上下左右に設定
myButton.Anchor = AnchorStyles.Top | AnchorStyles.Bottom | AnchorStyles.Left | AnchorStyles.Right;
// フォームにボタンを追加
this.Controls.Add(myButton);
}
}このコードでは、Buttonコントロールを作成し、アンカーを上下左右に設定しています。
これにより、フォームのサイズが変更されてもボタンはフォーム内で適切にリサイズされます。
アンカーの組み合わせ
アンカーの設定は、以下のように複数の組み合わせが可能です。
これにより、Buttonコントロールの動作を柔軟に調整できます。
| アンカー設定 | 説明 |
|---|---|
| Top, Left | フォームの左上に固定されます。 |
| Top, Right | フォームの右上に固定されます。 |
| Bottom, Left | フォームの左下に固定されます。 |
| Bottom, Right | フォームの右下に固定されます。 |
| Top, Bottom | 垂直方向にリサイズされます。 |
| Left, Right | 水平方向にリサイズされます。 |
| 全方向 | フォームのサイズ変更に応じてリサイズされます。 |
これらの組み合わせを活用することで、フォームのレイアウトを柔軟に設計することができます。
アンカーを使ったレイアウト調整
ウィンドウサイズ変更時の動作
アンカーを使用することで、ウィンドウサイズが変更された際にコントロールがどのように動作するかを制御できます。
アンカーを設定することで、コントロールは指定された方向に固定され、ウィンドウのサイズ変更に応じて自動的に位置やサイズが調整されます。
例えば、Buttonコントロールに Top, Left を設定すると、ウィンドウの左上に固定され、ウィンドウサイズが変更されても位置は変わりません。
一方、 Top, Bottom, Left, Right を設定すると、ウィンドウのサイズ変更に応じてボタンのサイズも変わります。
複数のコントロールの配置
複数のコントロールを配置する際にもアンカーは有効です。
各コントロールに適切なアンカーを設定することで、ウィンドウサイズの変更に応じてコントロール間のレイアウトを維持できます。
以下に、複数のコントロールにアンカーを設定する例を示します。
public partial class MyForm : Form
{
public MyForm()
{
InitializeComponent();
// テキストボックスを作成
TextBox textBox = new TextBox();
textBox.Size = new Size(200, 30);
textBox.Location = new Point(10, 10);
textBox.Anchor = AnchorStyles.Top | AnchorStyles.Left | AnchorStyles.Right;
// ボタンを作成
Button button = new Button();
button.Text = "送信";
button.Size = new Size(100, 30);
button.Location = new Point(10, 50);
button.Anchor = AnchorStyles.Bottom | AnchorStyles.Right;
// フォームにコントロールを追加
this.Controls.Add(textBox);
this.Controls.Add(button);
}
}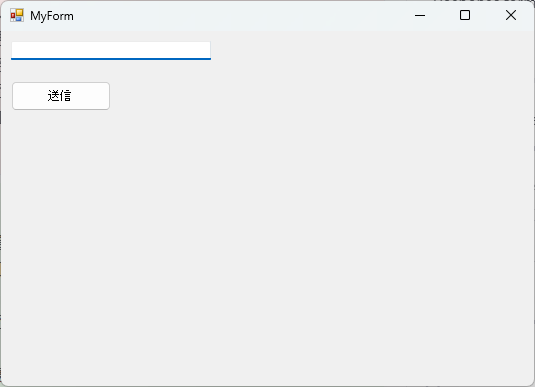
この例では、テキストボックスは水平方向にリサイズされ、ボタンはウィンドウの右下に固定されます。
レスポンシブデザインの実現
アンカーを活用することで、Windowsフォームアプリケーションでもレスポンシブデザインを実現できます。
レスポンシブデザインとは、デバイスやウィンドウサイズに応じてレイアウトが動的に変化するデザインのことです。
アンカーを適切に設定することで、ウィンドウサイズが変わってもコントロールの配置やサイズが自動的に調整され、ユーザーにとって使いやすいインターフェースを提供できます。
特に、異なる解像度のディスプレイやウィンドウサイズでアプリケーションを使用する場合に有効です。
このように、アンカーを使ったレイアウト調整は、ユーザーエクスペリエンスを向上させるための重要な手法です。
アンカー設定の応用例
ダイアログボックスでの使用
ダイアログボックスは、ユーザーに情報を提供したり、入力を求めたりするための重要なUI要素です。
アンカーを使用することで、ダイアログボックス内のコントロールがウィンドウサイズの変更に応じて適切に配置されるようにできます。
例えば、ダイアログボックスにテキストボックスと OK ボタンを配置する場合、テキストボックスには Top, Left, Right のアンカーを設定し、ボタンには Bottom, Right のアンカーを設定することで、ウィンドウサイズが変更されてもレイアウトが崩れないようにできます。
public partial class MyDialog : Form
{
public MyDialog()
{
InitializeComponent();
// テキストボックスを作成
TextBox textBox = new TextBox();
textBox.Size = new Size(200, 30);
textBox.Location = new Point(10, 10);
textBox.Anchor = AnchorStyles.Top | AnchorStyles.Left | AnchorStyles.Right;
// OKボタンを作成
Button okButton = new Button();
okButton.Text = "OK";
okButton.Size = new Size(80, 30);
okButton.Location = new Point(130, 50);
okButton.Anchor = AnchorStyles.Bottom | AnchorStyles.Right;
// ダイアログにコントロールを追加
this.Controls.Add(textBox);
this.Controls.Add(okButton);
}
}ツールバーの作成
ツールバーは、アプリケーションの機能に素早くアクセスするための便利なUI要素です。
アンカーを使用することで、ツールバーがウィンドウのサイズ変更に応じて適切に配置されるようにできます。
例えば、ツールバーに複数のボタンを配置する場合、各ボタンに Top, Left のアンカーを設定することで、ウィンドウの幅が変わってもボタンが左上に固定されます。
public partial class MyForm : Form
{
public MyForm()
{
InitializeComponent();
// ツールバー用のパネルを作成
Panel toolbarPanel = new Panel();
toolbarPanel.Size = new Size(300, 40);
toolbarPanel.Location = new Point(0, 0);
toolbarPanel.Anchor = AnchorStyles.Top | AnchorStyles.Left | AnchorStyles.Right;
// ボタンを作成
Button button1 = new Button();
button1.Text = "新規";
button1.Size = new Size(60, 30);
button1.Location = new Point(10, 5);
Button button2 = new Button();
button2.Text = "保存";
button2.Size = new Size(60, 30);
button2.Location = new Point(80, 5);
// パネルにボタンを追加
toolbarPanel.Controls.Add(button1);
toolbarPanel.Controls.Add(button2);
// フォームにパネルを追加
this.Controls.Add(toolbarPanel);
}
}フォーム全体のレイアウト調整
アンカーを使用することで、フォーム全体のレイアウトを調整し、ウィンドウサイズの変更に応じてコントロールが適切に配置されるようにできます。
これにより、ユーザーが異なるサイズのウィンドウでアプリケーションを使用する際にも、快適な操作性を提供できます。
例えば、フォームに複数のセクションを持つ場合、各セクションに含まれるコントロールに適切なアンカーを設定することで、ウィンドウサイズの変更に応じて各セクションが自動的にリサイズされます。
このように、アンカー設定を応用することで、さまざまなUI要素のレイアウトを柔軟に調整し、ユーザーにとって使いやすいインターフェースを実現できます。
まとめ
この記事では、C#のWindowsフォームアプリケーションにおけるButtonコントロールのアンカー設定について詳しく解説しました。
アンカーを活用することで、ウィンドウサイズの変更に応じた柔軟なレイアウト調整が可能となり、ユーザーにとって使いやすいインターフェースを構築する手法を学びました。
これを機に、実際のプロジェクトでアンカー設定を試し、より洗練されたUIデザインを目指してみてください。

![[C#] Buttonコントロールの使い方をわかりやすく解説](https://af-e.net/wp-content/uploads/2024/09/thumbnail-41130.png)
![[C#] ボタンクリックでアニメーションを行う方法](https://af-e.net/wp-content/uploads/2024/09/thumbnail-36979.png)
![[C#] Buttonで使用できる主なイベントハンドラ一覧](https://af-e.net/wp-content/uploads/2024/09/thumbnail-36982.png)
![[C#] Buttonクリックでエクスプローラーを開く方法](https://af-e.net/wp-content/uploads/2024/09/thumbnail-36983.png)
![[C#] buttonイベントハンドラの設定方法](https://af-e.net/wp-content/uploads/2024/09/thumbnail-36981.png)
![[C#] ButtonをアクティブにしてEnterキーで押せるようにする方法](https://af-e.net/wp-content/uploads/2024/09/thumbnail-36978.png)
![[C#] ボタンにアクセスキー設定してキー入力できるようにする](https://af-e.net/wp-content/uploads/2024/09/thumbnail-36977.png)
![[C#] ボタンのアイコンを動的に変更する方法](https://af-e.net/wp-content/uploads/2024/09/thumbnail-36976.png)
![[C#] Buttonにアイコンを設定する方法](https://af-e.net/wp-content/uploads/2024/09/thumbnail-36974.png)