[C#] ボタンにアクセスキー設定してキー入力できるようにする
C#でボタンにアクセスキーを設定するには、ボタンのテキストにアンパサンド記号(&)を使用します。
例えば、ボタンのテキストを &Save とすると、AltキーとSキーを同時に押すことでボタンがアクティブになります。
アクセスキーは、Windowsフォームアプリケーションで一般的に使用され、ユーザーがキーボードを使って素早く操作できるようにするための機能です。
アクセスキーを設定する際は、他のコントロールと重複しないように注意が必要です。
アクセスキーは、ユーザーインターフェースのアクセシビリティを向上させるための重要な要素です。
アクセスキーとは
アクセスキーとは、ユーザーがキーボードを使用してアプリケーション内の特定のコントロールに迅速にアクセスできるようにするための機能です。
通常、アクセスキーはAltキーと組み合わせて使用され、ユーザーがマウスを使わずに操作を行うことを可能にします。
例えば、ボタンにアクセスキーを設定すると、ユーザーはAltキーと指定されたキーを同時に押すことで、そのボタンをクリックしたのと同じ効果を得ることができます。
これにより、ユーザーの操作効率が向上し、特にキーボード操作を好むユーザーやアクセシビリティを必要とするユーザーにとって便利な機能となります。
アクセスキーは、ユーザーインターフェースの一貫性を保ちつつ、操作性を向上させるための重要な要素です。
Windowsフォームでのアクセスキー設定
ボタンコントロールの基本
Windowsフォームアプリケーションにおけるボタンコントロールは、ユーザーがクリックすることで特定のアクションを実行するための基本的なUI要素です。
ボタンは、フォームデザイナーを使用して簡単に配置でき、プロパティウィンドウを通じてその外観や動作をカスタマイズできます。
ボタンには、テキスト、画像、フォント、色などのプロパティがあり、これらを設定することでユーザーインターフェースをより直感的にすることが可能です。
アクセスキーの設定方法
アクセスキーをボタンに設定するには、ボタンのテキストプロパティに特定の文字の前にアンパサンド記号&のあとにキーとなる文字を付けます。
これにより、その文字がアクセスキーとして機能します。
例えば、ボタンのテキストを「&S 保存」と設定すると、Altキーと S キーを同時に押すことでボタンがクリックされたのと同じ動作をします。
using System;
using System.Windows.Forms;
public class AccessKeyForm : Form
{
private Button saveButton;
public AccessKeyForm()
{
// ボタンの初期化
saveButton = new Button();
saveButton.Text = "&S 保存"; // アクセスキーを設定
saveButton.Location = new System.Drawing.Point(50, 50);
saveButton.Click += new EventHandler(SaveButton_Click);
// フォームにボタンを追加
Controls.Add(saveButton);
}
private void SaveButton_Click(object sender, EventArgs e)
{
MessageBox.Show("保存ボタンがクリックされました");
}
[STAThread]
public static void Main()
{
Application.EnableVisualStyles();
Application.Run(new AccessKeyForm());
}
}上記のコードでは、saveButtonのテキストに「&S 保存」と設定することで、Alt + Sでボタンをクリックしたのと同じ動作を実現しています。
アクセスキーの動作確認
アクセスキーが正しく設定されているかを確認するには、アプリケーションを実行し、Altキーを押しながら設定したキーを押してみます。
例えば、上記の例では、Alt + Sを押すと「保存ボタンがクリックされました」というメッセージボックスが表示されます。
これにより、アクセスキーが正しく機能していることを確認できます。
アクセスキーが動作しない場合は、テキストプロパティの設定を再確認し、他のショートカットキーとの競合がないかを確認することが重要です。
アクセスキー設定のベストプラクティス
アクセスキーの選び方
アクセスキーを選ぶ際には、ユーザーが直感的に理解しやすく、覚えやすいキーを選ぶことが重要です。
一般的には、ボタンやメニュー項目の最初の文字や、単語の中で目立つ文字を選ぶと良いでしょう。
また、同じフォーム内でアクセスキーが重複しないように注意する必要があります。
重複すると、ユーザーが意図した操作ができなくなる可能性があります。
さらに、一般的なショートカットキー(例:Alt + F4でアプリケーションを閉じる)と競合しないようにすることも重要です。
ユーザーインターフェースの一貫性
アクセスキーを設定する際には、アプリケーション全体で一貫性を保つことが重要です。
例えば、保存ボタンには常に S をアクセスキーとして使用するなど、同じ機能には同じアクセスキーを割り当てることで、ユーザーが異なる画面でも同じ操作を期待できるようにします。
また、アクセスキーを設定する際には、他のUI要素との整合性も考慮し、ユーザーが混乱しないように配慮することが求められます。
アクセスキーの視覚的な表示
アクセスキーは、ユーザーに視覚的に認識されやすいように表示することが重要です。
通常、アクセスキーはボタンやメニュー項目のテキスト内で下線付きの文字として表示されます。
これにより、ユーザーはどのキーがアクセスキーとして設定されているかを一目で確認できます。
Windowsフォームでは、アンパサンド記号&を使用してアクセスキーを設定すると、自動的にその文字に下線が引かれます。
視覚的な表示を適切に行うことで、ユーザーの操作性を向上させることができます。
アクセスキーのトラブルシューティング
アクセスキーが動作しない場合の対処法
アクセスキーが動作しない場合、まずはボタンやメニュー項目のテキストプロパティを確認し、アンパサンド記号&が正しく設定されているかを確認します。
アンパサンド記号が欠けている、または誤った位置にあると、アクセスキーが機能しません。
また、フォームがフォーカスを持っているかどうかも確認する必要があります。
フォームがアクティブでない場合、アクセスキーは動作しないことがあります。
さらに、アプリケーション全体でアクセスキーが無効になっていないか、設定を確認することも重要です。
他のショートカットキーとの競合
アクセスキーが他のショートカットキーと競合している場合、意図した動作が行われないことがあります。
例えば、Alt + F4はアプリケーションを閉じるための一般的なショートカットキーです。
このような一般的なショートカットキーと競合しないように、アクセスキーを設定することが重要です。
競合を避けるためには、アプリケーション内で使用されている他のショートカットキーをリストアップし、重複がないか確認することが有効です。
アクセスキーの視認性の問題
アクセスキーが視覚的に認識されにくい場合、ユーザーはその存在に気づかない可能性があります。
通常、アクセスキーは下線付きの文字として表示されますが、フォントや色の設定によっては視認性が低下することがあります。
視認性を向上させるためには、フォントサイズや色を調整し、アクセスキーが明確に表示されるようにすることが重要です。
また、ユーザーにアクセスキーの存在を知らせるために、ヘルプドキュメントやツールチップを活用することも有効です。
応用例
複数のボタンにアクセスキーを設定する
複数のボタンにアクセスキーを設定することで、ユーザーはキーボードを使って迅速に異なる操作を行うことができます。
各ボタンに異なるアクセスキーを割り当てることで、ユーザーはAltキーと指定されたキーを組み合わせて、目的のボタンをクリックしたのと同じ効果を得ることができます。
以下の例では、保存ボタンとキャンセルボタンにそれぞれアクセスキーを設定しています。
using System;
using System.Windows.Forms;
public class MultiButtonForm : Form
{
private Button saveButton;
private Button cancelButton;
public MultiButtonForm()
{
// 保存ボタンの初期化
saveButton = new Button();
saveButton.Text = "(&S) 保存"; // アクセスキーを設定
saveButton.Location = new System.Drawing.Point(50, 50);
saveButton.Click += new EventHandler(SaveButton_Click);
// キャンセルボタンの初期化
cancelButton = new Button();
cancelButton.Text = "(&C) キャンセル"; // アクセスキーを設定
cancelButton.Location = new System.Drawing.Point(150, 50);
cancelButton.Click += new EventHandler(CancelButton_Click);
// フォームにボタンを追加
Controls.Add(saveButton);
Controls.Add(cancelButton);
}
private void SaveButton_Click(object sender, EventArgs e)
{
MessageBox.Show("保存ボタンがクリックされました");
}
private void CancelButton_Click(object sender, EventArgs e)
{
MessageBox.Show("キャンセルボタンがクリックされました");
}
[STAThread]
public static void Main()
{
Application.EnableVisualStyles();
Application.Run(new MultiButtonForm());
}
}このコードでは、Alt + Sで保存ボタン、Alt + Cでキャンセルボタンをクリックしたのと同じ動作を実現しています。
メニュー項目へのアクセスキー設定
メニュー項目にもアクセスキーを設定することができます。
これにより、ユーザーはキーボードを使ってメニューを迅速に操作できます。
メニュー項目にアクセスキーを設定するには、メニュー項目のテキストにアンパサンド記号&を使用します。
以下の例では、ファイルメニューにアクセスキーを設定しています。
using System;
using System.Windows.Forms;
public class MenuForm : Form
{
private MenuStrip menuStrip;
public MenuForm()
{
// メニューの初期化
menuStrip = new MenuStrip();
var fileMenu = new ToolStripMenuItem("(&F)ファイル"); // アクセスキーを設定
var exitItem = new ToolStripMenuItem("(&Q)終了", null, ExitItem_Click); // アクセスキーを設定
// メニュー項目を追加
fileMenu.DropDownItems.Add(exitItem);
menuStrip.Items.Add(fileMenu);
// フォームにメニューを追加
Controls.Add(menuStrip);
MainMenuStrip = menuStrip;
}
private void ExitItem_Click(object sender, EventArgs e)
{
Application.Exit();
}
[STAThread]
public static void Main()
{
Application.EnableVisualStyles();
Application.Run(new MenuForm());
}
}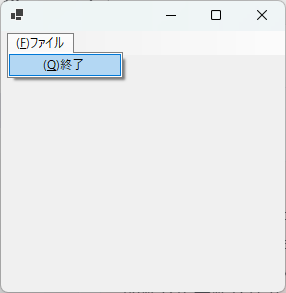
このコードでは、Alt + Fでファイルメニューを開き、Alt + Qで終了項目を選択することができます。
アクセスキーを用いたフォーム全体のナビゲーション
アクセスキーを用いることで、フォーム全体のナビゲーションを効率化することができます。
フォーム内の主要な操作にアクセスキーを設定することで、ユーザーはキーボードを使って迅速に操作を行うことができます。
例えば、フォーム内の各セクションにアクセスキーを設定し、ユーザーがAltキーと指定されたキーを使ってセクション間を移動できるようにします。
これにより、特にキーボード操作を好むユーザーにとって、操作性が大幅に向上します。
まとめ
この記事では、C#のWindowsフォームにおけるアクセスキーの設定方法やその重要性について詳しく解説しました。
アクセスキーを適切に設定することで、ユーザーの操作性を向上させ、効率的なインターフェースを構築することが可能です。
これを機に、あなたのアプリケーションにもアクセスキーを導入し、ユーザーエクスペリエンスの向上を目指してみてはいかがでしょうか。

![[C#] Buttonコントロールの使い方をわかりやすく解説](https://af-e.net/wp-content/uploads/2024/09/thumbnail-41130.png)
![[C#] ボタンクリックでアニメーションを行う方法](https://af-e.net/wp-content/uploads/2024/09/thumbnail-36979.png)
![[C#] Buttonで使用できる主なイベントハンドラ一覧](https://af-e.net/wp-content/uploads/2024/09/thumbnail-36982.png)
![[C#] Buttonクリックでエクスプローラーを開く方法](https://af-e.net/wp-content/uploads/2024/09/thumbnail-36983.png)
![[C#] buttonイベントハンドラの設定方法](https://af-e.net/wp-content/uploads/2024/09/thumbnail-36981.png)
![[C#] Buttonコントロールのアンカーを設定して上下左右を整える](https://af-e.net/wp-content/uploads/2024/09/thumbnail-36980.png)
![[C#] ButtonをアクティブにしてEnterキーで押せるようにする方法](https://af-e.net/wp-content/uploads/2024/09/thumbnail-36978.png)
![[C#] ボタンのアイコンを動的に変更する方法](https://af-e.net/wp-content/uploads/2024/09/thumbnail-36976.png)
![[C#] Buttonにアイコンを設定する方法](https://af-e.net/wp-content/uploads/2024/09/thumbnail-36974.png)