[C#] BindingSourceとDataGridViewの連携方法
BindingSourceとDataGridViewを連携させる方法は、データを効率的に表示および操作するための一般的な手法です。
まず、データソース(例:データベース、リスト、データテーブルなど)をBindingSourceのDataSourceプロパティに設定します。
次に、DataGridViewのDataSourceプロパティにBindingSourceを設定します。
これにより、DataGridViewはBindingSourceを介してデータソースと連携し、データの表示や編集が可能になります。
BindingSourceはデータのフィルタリングやソートもサポートしており、DataGridViewに反映されます。
BindingSourceとDataGridViewの連携手順
BindingSourceとDataGridViewの連携の流れ
BindingSourceとDataGridViewを連携させるための基本的な流れは以下の通りです。
| ステップ | 説明 |
|---|---|
| 1 | BindingSourceを作成する |
| 2 | データソースをBindingSourceに設定する |
| 3 | DataGridViewにBindingSourceをバインドする |
| 4 | データの表示や編集を行う |
この流れに従って、BindingSourceとDataGridViewを連携させることができます。
コード例:BindingSourceとDataGridViewの連携
以下は、BindingSourceとDataGridViewを連携させるためのサンプルコードです。
using System;
using System.Collections.Generic;
using System.Windows.Forms;
public partial class MyForm : Form
{
private BindingSource bindingSource = new BindingSource(); // BindingSourceのインスタンスを作成
public MyForm()
{
InitializeComponent(); // フォームの初期化
// サンプルデータの作成
List<Person> people = new List<Person>()
{
new Person { Name = "山田太郎", Age = 30 },
new Person { Name = "鈴木花子", Age = 25 }
};
// BindingSourceにデータソースを設定
bindingSource.DataSource = people;
// DataGridViewにBindingSourceをバインド
dataGridView1.DataSource = bindingSource;
}
}
public class Person
{
public string Name { get; set; } // 名前
public int Age { get; set; } // 年齢
}このコードでは、Personクラスを定義し、List<Person>を作成してサンプルデータを用意しています。
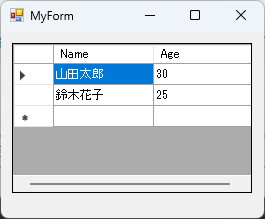
BindingSourceにデータソースを設定し、DataGridViewにバインドしています。
データの表示と編集
上記のコードを実行すると、DataGridViewにPersonクラスのデータが表示されます。
ユーザーはDataGridView内のセルを直接編集することができ、変更はBindingSourceを通じて元のデータソースに反映されます。
これにより、データの表示と編集が簡単に行えるようになります。
応用例
フィルタリングの実装
BindingSourceを使用すると、データのフィルタリングが簡単に行えます。
以下のコードでは、特定の条件に基づいてデータをフィルタリングする方法を示します。
private void FilterData(string filter)
{
bindingSource.Filter = $"Age > {filter}"; // 年齢が指定した値より大きいデータをフィルタリング
}このメソッドを呼び出すことで、DataGridViewに表示されるデータを動的に変更できます。
例えば、FilterData("20")と呼ぶと、年齢が20歳以上のデータのみが表示されます。
ソート機能の追加
BindingSourceは、データのソートもサポートしています。
以下のコードでは、Name列でデータをソートする方法を示します。
private void SortData()
{
bindingSource.Sort = "Name ASC"; // 名前の昇順でソート
}このメソッドを実行すると、DataGridView内のデータがName列に基づいて昇順にソートされます。
降順にしたい場合は、"Name DESC"と指定します。
カスタム列の追加
DataGridViewにカスタム列を追加することで、より柔軟なデータ表示が可能になります。
以下のコードでは、カスタム列を追加する方法を示します。
private void AddCustomColumn()
{
DataGridViewTextBoxColumn customColumn = new DataGridViewTextBoxColumn();
customColumn.HeaderText = "カスタム列"; // 列のヘッダーを設定
customColumn.Name = "CustomColumn"; // 列の名前を設定
dataGridView1.Columns.Add(customColumn); // DataGridViewにカスタム列を追加
}このメソッドを呼び出すことで、DataGridViewに新しいカスタム列が追加されます。
必要に応じて、データをこの列にバインドすることも可能です。
データのバインディング解除
BindingSourceからデータのバインディングを解除することもできます。
以下のコードでは、BindingSourceのデータソースをクリアする方法を示します。
private void UnbindData()
{
bindingSource.DataSource = null; // BindingSourceのデータソースを解除
}このメソッドを実行すると、DataGridViewはデータを表示しなくなります。
再度データをバインドすることで、表示を復元できます。
データの保存と更新
データの変更を元のデータソースに保存するためには、BindingSourceのEndEditメソッドを使用します。
以下のコードでは、データの保存を行う方法を示します。
private void SaveData()
{
bindingSource.EndEdit(); // 編集を終了し、データを保存
}このメソッドを呼び出すことで、DataGridView内で行った変更が元のデータソースに反映されます。
データベースやファイルに保存する場合は、さらに追加の処理が必要です。
トラブルシューティング
データが表示されない場合の対処法
データがDataGridViewに表示されない場合、以下の点を確認してください。
| 確認項目 | 説明 |
|---|---|
| 1 | BindingSourceのデータソースが正しく設定されているか確認する |
| 2 | DataGridViewのDataSourceプロパティがBindingSourceに設定されているか確認する |
| 3 | データソースが空でないか確認する |
| 4 | DataGridViewのVisibleプロパティがtrueになっているか確認する |
これらの項目を確認し、必要に応じて修正することで、データが正しく表示されるようになります。
編集が反映されない場合の対処法
DataGridViewでの編集が元のデータソースに反映されない場合、以下の点を確認してください。
| 確認項目 | 説明 |
|---|---|
| 1 | BindingSourceのEndEditメソッドが呼ばれているか確認する |
| 2 | DataGridViewのDataErrorイベントが発生していないか確認する |
| 3 | データソースがIListやBindingListなどのバインディング可能なコレクションであるか確認する |
| 4 | DataGridViewのReadOnlyプロパティがfalseになっているか確認する |
これらの項目を確認し、必要に応じて修正することで、編集内容が正しく反映されるようになります。
ソートやフィルタが機能しない場合の対処法
ソートやフィルタが機能しない場合、以下の点を確認してください。
| 確認項目 | 説明 |
|---|---|
| 1 | BindingSourceのSortプロパティやFilterプロパティが正しく設定されているか確認する |
| 2 | データソースがIListやBindingListなどのバインディング可能なコレクションであるか確認する |
| 3 | DataGridViewのAutoGenerateColumnsプロパティがtrueになっているか確認する |
| 4 | ソートやフィルタに使用する列名が正しいか確認する |
これらの項目を確認し、必要に応じて修正することで、ソートやフィルタが正しく機能するようになります。
まとめ
この記事では、C#におけるBindingSourceとDataGridViewの連携方法について詳しく解説しました。
これにより、データの表示や編集、フィルタリング、ソートなどの機能を簡単に実装できることがわかりました。
今後は、実際のプロジェクトでこれらの技術を活用し、よりインタラクティブなアプリケーションを作成してみてください。

![[C#] BindingSourceで値を取得する方法](https://af-e.net/wp-content/uploads/2024/09/thumbnail-38234.png)
![[C#] BindingSourceでの行挿入方法](https://af-e.net/wp-content/uploads/2024/09/thumbnail-38232.png)
![[C#] BindingSourceの使い方とデータバインディングの基本](https://af-e.net/wp-content/uploads/2024/09/thumbnail-38233.png)
![[C#] BindingSourceに列を追加する方法](https://af-e.net/wp-content/uploads/2024/09/thumbnail-38235.png)
![[C#] BindingSourceが更新されない原因と対処法](https://af-e.net/wp-content/uploads/2024/09/thumbnail-38231.png)
![[C#] BindingSource Filterが効かない原因と対策](https://af-e.net/wp-content/uploads/2024/09/thumbnail-38229.png)
![[C#] BindingSourceの更新方法と活用法](https://af-e.net/wp-content/uploads/2024/09/thumbnail-38230.png)
![[C#] BindingSource Filterの使い方と活用法](https://af-e.net/wp-content/uploads/2024/09/thumbnail-38228.png)
![[C#] BindingSourceをDataTableに変換する方法](https://af-e.net/wp-content/uploads/2024/09/thumbnail-38227.png)